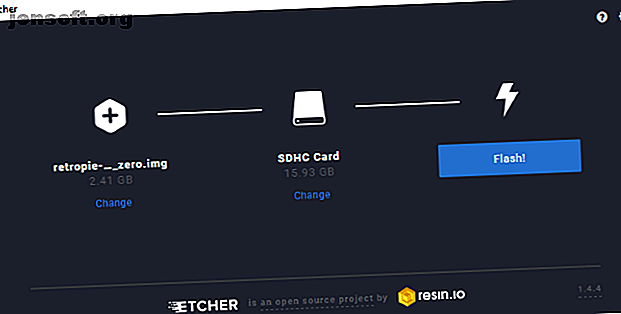
Hoe een besturingssysteem op een Raspberry Pi te installeren
Advertentie
Uw Raspberry Pi wordt niet geleverd met een vooraf geïnstalleerd besturingssysteem.
Dit betekent dat u kunt kiezen uit een groot aantal besturingssystemen, die elk kunnen worden geflitst naar de SD-kaart van uw Raspberry Pi. Hier leest u hoe u een nieuw besturingssysteem op uw Raspberry Pi kunt installeren en gebruiken, met behulp van Windows, macOS of Linux.
Uw Raspberry Pi-besturingssysteem kiezen
Er zijn zoveel besturingssystemen beschikbaar om op uw Raspberry Pi te draaien. Van de aanbevolen Raspbian Stretch (en het Lite-alternatief) tot Ubuntu MATE, via besturingssystemen voor Kodi, RetroPie en vele andere projecten, via verschillende Linux- en niet-Linux-alternatieven 9 Raspberry Pi-besturingssystemen die geen Linux zijn 9 Raspberry Pi-besturingssystemen Dat is geen Linux Op zoek naar een Raspberry Pi-besturingssysteem maar wilt u Linux vermijden? Bekijk deze lijst met niet-Linux Raspberry Pi-besturingssystemen voor ideeën. Lees meer, de keuze is enorm. Als u Windows-functionaliteit wilt, kunt u Raspberry Pi instellen als een Windows thin client.
Onze lijst met besturingssystemen voor de Raspberry Pi 11-besturingssystemen die worden uitgevoerd op uw Raspberry Pi 11-besturingssystemen die worden uitgevoerd op uw Raspberry Pi Ongeacht uw Raspberry Pi-project, er is een besturingssysteem voor. Wij helpen u het beste Raspberry Pi OS te vinden voor uw behoeften. Lees meer geeft je een voorproefje van wat er beschikbaar is. Welk besturingssysteem u ook kiest, zorg ervoor dat u het van tevoren naar uw pc downloadt. Dit zal een ISO- of IMG-bestand zijn dat klaar is om naar uw SD-kaart van Raspberry Pi te worden geschreven.
Een besturingssysteem flashen naar uw Raspberry Pi
U installeert een OS op uw Raspberry Pi. Dit is een hulpmiddel voor het schrijven van disk-images naar flash-opslag, of het nu een SD-kaart of een USB-stick is. Het is een eenvoudige muisgestuurde app, beschikbaar voor Windows, Linux en macOS.
Downloaden: Etcher (gratis)

Met Etcher geïnstalleerd en actief, ziet u drie knoppen.
Het enige wat u hoeft te doen, is om de beurt klikken. Begin met Afbeelding selecteren en blader vervolgens naar het ISO- of IMG-bestand van uw besturingssysteem. Klik vervolgens op Drive selecteren om de SD-kaart te kiezen. Etcher is slim genoeg om elke SD-kaart te detecteren die is aangesloten op of geplaatst in uw pc, maar het is de moeite waard om te controleren of de juiste wordt gedetecteerd.
Klik ten slotte op Flash om de gegevens te schrijven. U hoeft de SD-kaart niet te formatteren, omdat Etcher dit afhandelt.
Als u klaar bent, klikt u op OK om te eindigen en verlaat u vervolgens Etcher. Werp de SD-kaart uit en plaats deze in uw uitgeschakelde Raspberry Pi. Sluit de stroomkabel aan en wacht terwijl de computer het besturingssysteem opstart.
Als het moeilijk lijkt om Etcher te gebruiken om een besturingssysteem te installeren, waarom dan geen SD-kaart kopen waarop Raspbian vooraf is geïnstalleerd? Dit maakt gebruik van het NOOBS-installatiesysteem, dat we hieronder zullen bekijken.
Raspbian voor de eerste keer opstarten
Met Raspbian geïnstalleerd, moet u inloggen met de volgende gegevens:
Gebruikersnaam: pi
Wachtwoord: raspberry
Raadpleeg voor andere besturingssystemen de documentatie om de standaard inloggegevens te vinden.
Vergeet niet dat het wachtwoord niet wordt weergegeven terwijl u het typt; er zijn geen Windows-stijl * symbolen die de letters vertegenwoordigen. In plaats daarvan lijkt het erop dat u geen wachtwoord hebt ingevoerd. Dit is een beveiligingsfunctie in Linux om te voorkomen dat mensen de lengte van uw wachtwoordzin raden. Typ gewoon het wachtwoord ongeacht.
Nadat Raspbian is opgestart, wijzigt u uw wachtwoord door:
sudo raspi-config Selecteer de optie Wachtwoord wijzigen en volg de instructies op het scherm.
Besturingssystemen installeren met NOOBS
Voor een eenvoudigere, meer gestroomlijnde installatie van de meer populaire Raspberry Pi-distros, kunt u NOOBS gebruiken.
Een acroniem voor het nieuwe Out Of Box Software-installatiesysteem, dit biedt Arch Linux, OpenELEC Kodi, RISC OS en meer naast Raspbian.

NOOBS is beschikbaar via raspberrypi.org/downloads en vereist geen schrijven naar SD-kaart zoals Raspbian en andere Raspberry Pi-besturingssystemen dat doen.
U hebt een geformatteerde SD-kaart van meer dan 4 GB nodig. Houd er bij het downloaden van NOOBS rekening mee dat offline en online installers beschikbaar zijn, verschillend in grootte; de kleinere download vereist dat uw Raspberry Pi via Ethernet is verbonden met het internet.
Een toetsenbord en / of muis en HDMI-display zijn nodig om toegang te krijgen tot het menu om een OS met NOOBS te installeren.
Met de Raspberry Pi opgestart in de NOOBS-interface, kunt u uw besturingssysteem (s) kiezen. NOOBS is hier echter niet de enige optie, dus bekijk onze vergelijking van NOOBS, Berryboot en PINN installatiesystemen NOOBS versus BerryBoot: wat is het beste voor het installeren van een Raspberry Pi OS? NOOBS versus BerryBoot: wat is het beste voor het installeren van een Raspberry Pi OS? Wilt u een Raspberry Pi-besturingssysteem installeren zonder gedoe met afbeeldingsbestanden en schrijfprogramma's voor SD-kaarten? Het is gemakkelijk met NOOBS en BerryBoot ... maar welke optie is het beste? Lees meer over de Raspberry Pi.
Perfectioneren van uw Raspberry Pi OS
Verschillende Raspberry Pi-projecten vereisen een variërende hoeveelheid software; het hangt echt allemaal af van wat je van plan bent te doen.
U wilt bijvoorbeeld uw Raspberry Pi als een mediacenter gebruiken. Als dit het geval is, kunt u NOOBS gebruiken om een van de Kodi-opties te installeren.

Als u dit hebt gedaan, moet u de beschikbare updates installeren. Er kunnen andere applicaties zijn die je nodig hebt, of add-ons zoals Vimeo of YouTube, misschien het TED Talk-kanaal, etc.
Zoals bij elk computersysteem, is het installeren van het besturingssysteem slechts de eerste stap. Updates, optionele software en andere tools moeten ook worden toegevoegd voordat je tevreden bent dat de Raspberry Pi klaar is voor het beoogde gebruik. Hetzelfde proces zou worden gevolgd voor alle Raspberry Pi-projecten die je in gedachten hebt 26 Geweldig gebruik voor een Raspberry Pi 26 Geweldig gebruik voor een Raspberry Pi Met welk Raspberry Pi-project moet je beginnen? Hier is onze samenvatting van de beste Raspberry Pi-toepassingen en -projecten die er zijn! Lees verder .
Rampenbeheer: het besturingssysteem klonen
Het punt waarop je tevreden bent met het geïnstalleerde besturingssysteem is precies wanneer je er een kloon van moet maken. Zoals het maken van een back-up van uw pc en het opslaan van de gegevens op een harde schijf. Goedkopere SD-kaarten zijn vaak corrupt bij het loskoppelen van de voeding, dus een back-up is een slimme optie.
Er zijn verschillende hulpmiddelen beschikbaar voor het maken van een volledige back-upafbeelding van de SD-kaart van uw Raspberry Pi. Nadat de back-up is gemaakt, kan deze na een systeemfout eenvoudig naar een andere SD-kaart worden geflitst.
Lees meer in onze uitgebreide uitleg over het klonen van uw Raspberry Pi SD-kaart. Eenvoudig uw SD-kaart klonen voor probleemloze Raspberry Pi-computer. Eenvoudig uw SD-kaart klonen voor probleemloze Raspberry Pi-computer. Of u nu een SD-kaart of meerdere hebt, één ding dat je hebt de mogelijkheid nodig om een back-up van je kaarten te maken om de problemen te voorkomen die optreden wanneer je Raspberry Pi niet opstart. Lees verder .
Een besturingssysteem installeren op een Raspberry Pi is eenvoudig
Eén ding is duidelijk over de Raspberry Pi: deze steunt in zekere mate op de SD-kaart. Daarom is het van cruciaal belang dat u begrijpt hoe u dit soort media met de kleine computer kunt gebruiken.
Een besturingssysteem schrijven naar een SD-kaart is het Raspberry Pi-equivalent van het installeren van een besturingssysteem. Zoals je hebt gemerkt, is het veel sneller dan Windows op een harde schijf installeren en met NOOBS het zware werk doen, nog eenvoudiger!
Geen zin om te vertrouwen op de SD-kaart? Probeer uw Raspberry Pi op te starten vanaf USB Hoe Raspberry Pi 3 op te starten vanaf USB Hoe Raspberry Pi 3 op te starten vanaf USB De Raspberry Pi is een veelzijdig stuk kit, geschikt voor een breed scala aan taken. Maar het heeft een flagrante fout: het onvermogen om op te starten vanaf USB. Tot nu toe is dat zo. Lees verder .
Ontdek meer over: Data Backup, Data Recovery, DIY Project Tutorials, Besturingssystemen, Raspberry Pi.

