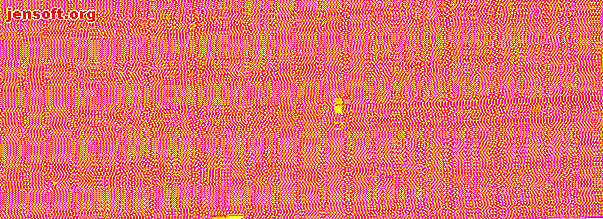
Adobe Photoshop-sneltoetsen 101
Advertentie
Je kunt een Adobe Photoshop-professional altijd vertellen hoe weinig ze hun muis aanraken. Misschien weet u alles wat u moet weten over de gebruikersinterface van Photoshop. Maar als u niet op zijn minst een beetje bekend bent met de honderden Photoshop-toetsenbordopdrachten die net binnen handbereik liggen, zult u altijd tekort schieten.
Download vandaag onze GRATIS cheatsheet "Adobe Photoshop-sneltoetsen" om elk Photoshop-toetsenbordcommando te ontdekken dat u absoluut moet weten!Hieronder volgt een lijst met Photoshop-toetsenbordopdrachten die u absoluut moet kennen. Niemand zegt dat je alle Photoshop-sneltoetsen moet onthouden, let wel. Oefen regelmatig en je leert ze sneller. En maak een bladwijzer van deze pagina, zodat u altijd snel terug kunt komen als u een opfrissing nodig hebt.
Wat volgt zijn de sneltoetsen voor Adobe Photoshop die u moet kennen.
Basic Command Shortcuts voor Adobe Photoshop

Met basisopdrachten kunnen gebruikers eenvoudige fouten snel oplossen.
Om een enkele actie binnen uw project ongedaan te maken:
- Ctrl + Z (Windows)
- Cmd + Z (macOS)

Om meerdere acties binnen uw project ongedaan te maken:
- Ctrl + Alt + Z (Windows)
- Cmd + Z herhaaldelijk (macOS)
Z: Open de Zoom-tool met behulp van de Photoshop Zoom-snelkoppeling.
De selectie van een Photoshop-selectie opheffen:
- Ctrl + D (Windows)
- Cmd + D (macOS)
UI-opdrachtsnelkoppelingen voor Adobe Photoshop

Gebruikersinterface-opdrachten (UI) hebben invloed op de interface van Photoshop en de lijst met vensters. Alle dialoogvensters uit uw Photoshop-venster verwijderen:
- Tabblad (Windows)
- Tab (macOS)
U kunt ook schakelen tussen verschillende schermformaten door op de F- toets op zowel macOS als Windows te drukken.
Klik met de rechtermuisknop op [werkruimteachtergrond] : hiermee wijzigt u de standaardwerkruimteachtergrond op zowel macOS als Windows. Klik met de rechtermuisknop op de achtergrond en selecteer een van de volgende opties (Donkergrijs is de standaardinstelling).

Als u in een dialoogvenster Alt ingedrukt houdt, wordt uw optie Annuleren gewijzigd in een optie Reset in Windows. In macOS zal het ingedrukt houden van Option hetzelfde doen.
Klik op de optie Reset om alle wijzigingen die u in het venster hebt aangebracht, opnieuw in te stellen.

Houd Shift ingedrukt en druk op de sneltoets van een tool op Windows of macOS om snel een item te selecteren uit een tool-submenu op uw werkbalk (bijv. Gum versus Achtergrondgum).

Naar links scrollen op uw tekenbord:
- Houd Ctrl + Scroll Up [muiswiel] ingedrukt voor Windows.
- Houd Cmd + Scroll Up [muiswiel] ingedrukt voor macOS.
Ga naar rechts op uw tekenbord:
- Houd Ctrl + Scroll Down [muiswiel] ingedrukt voor Windows.
- Houd Cmd + Scroll Down [muiswiel] ingedrukt voor macOS.

Ctrl + Tab : deze opdracht doorloopt tabbladen van links naar rechts voor zowel Windows als macOS.

Om van rechts naar links te bladeren, drukt u op Ctrl + Shift + Tab op Windows of macOS. Het is net alsof u tussen tabbladen in uw browser schakelt.
Penseelopdrachtsnelkoppelingen voor Adobe Photoshop

Met penseelopdrachten kunnen gebruikers verschillende penseelaspecten snel wijzigen. Vergeet niet dat u uw eigen Photoshop-penselen kunt maken. Een handleiding voor beginners om aangepaste penselen te maken in Photoshop. Een handleiding voor beginners om aangepaste penselen te maken in Photoshop. Adobe Photoshop-penselen zijn een handige manier om interesse toe te voegen aan uw ontwerpen, en net zoals u kunt maken uw eigen aangepaste patronen, kunt u net zo gemakkelijk uw eigen penselen ontwerpen en maken. Lees meer ook, voor maximale aanpasbaarheid.
[ of ] : krimpt of vergroot de penseelgrootte met de penseelgrootte snelkoppeling (Windows of macOS).

{ of } : Verhoogt of verlaagt de borstelhardheid voor zowel Windows als macOS.

Caps Lock: met deze opdracht op Windows of macOS verandert de cursor van uw penseel van een penseelvoorbeeld in een draadkruis.
Kleuropdracht snelkoppelingen voor Adobe Photoshop

Met kleuropdrachten kunnen gebruikers kleuren in hun illustraties implementeren met behulp van hun toetsenborden.
D : Stelt de voor- en achtergrondkleuren in op standaard (zwart en wit) op Windows of macOS.

Selecties of een laag vullen met een voorgrondkleur:
- Alt + Backspace (Windows)
- Option + Delete (macOS)

Selecties of een laag met een achtergrondkleur vullen:
- Ctrl + Backspace (Windows)
- Cmd + Delete (macOS)

X (Windows of macOS): Schakelt tussen voorgrond- en achtergrondkleuren.
Laagopdrachten Snelkoppelingen voor Adobe Photoshop

Gelaagdheid is een van de belangrijkste (zo niet de belangrijkste) aspecten van Photoshop. Daarom zijn deze Photoshop-sneltoetsen enkele van de handigste.
Cijfertoetsen (1, 2, 3 ...) : als u een bepaalde laag selecteert en op een cijfertoets drukt (op Windows of macOS), wordt de dekking van die laag automatisch aangepast. Dus "1" = 10% dekking, "2" = 20%, "3" = 30%, enzovoort.
Als u snel twee getallen selecteert, verandert de dekking van een laag in het ingedrukte percentage (3 en 4 geven u een dekking van 34%).
Shift + klik op [Lagenpaneel] : Om meerdere lagen in uw Lagenpaneel te selecteren (op Windows of macOS), selecteert u een enkele laag, houdt u de Shift- toets ingedrukt en selecteert u een andere laag.
Deze "selecteer alle opdracht" selecteert elke laag tussen de eerste en tweede geselecteerde laag.

Om meer dan één laag in uw deelvenster Lagen te selecteren, maar niet allemaal:
- Houd de Ctrl- toets ingedrukt terwijl u op afzonderlijke lagen in Windows klikt.
- Houd de Cmd- toets ingedrukt terwijl u op afzonderlijke lagen op macOS klikt.

Een laag dupliceren in uw deelvenster Lagen:
- Selecteer de laag en druk op Ctrl + J op uw toetsenbord voor Windows .
- Selecteer de laag en druk op Cmd + J op uw toetsenbord voor macOS .

Een nieuwe laag toevoegen in Photoshop onder de momenteel geselecteerde laag:
- Houd Ctrl ingedrukt en klik op uw nieuwe laagknop op Windows .
- Houd Cmd vast en klik op uw nieuwe laagknop op macOS .

Om een nieuwe laag boven de huidig geselecteerde laag toe te voegen, houdt u Shift ingedrukt en klikt u op uw knop Nieuwe laag op zowel macOS als Windows.

Alle zichtbare elementen op uw tekenbord kopiëren en in een nieuwe laag plakken:
- Ctrl + Shift + Alt + E (Windows)
- Cmd + Shift + Option + E (macOS)

De randen van een laag automatisch selecteren:
- Houd Ctrl ingedrukt en klik op de miniatuur van een laag in uw deelvenster Lagen op Windows .
- Houd Cmd vast en klik op de miniatuur van een laag in uw deelvenster Lagen op macOS .

Shift + "+" of "-" [Lagenpaneel] : hiermee schakelt u tussen mengmodi in uw Lagenvenster voor zowel Windows als macOS.
Transformeer opdrachtsnelkoppelingen voor Adobe Photoshop

Met de transformatietool kunnen gebruikers naar wens het formaat wijzigen en de lagen scheeftrekken.
Ga als volgt te werk om uw laagafbeelding te selecteren en de grootte van uw afbeelding te wijzigen:
- Ctrl + T op Windows.
- Cmd + T op macOS.
Om te vervormen in plaats van het formaat te wijzigen, houdt u Ctrl (Windows) of Cmd (macOS) ingedrukt nadat uw afbeelding is geselecteerd. Versleep de omringende vierkante markeringen.

De grootte van een afbeelding wijzigen terwijl deze gecentreerd is:
- Alt + Shift + Drag (Windows)
- Option + Shift + Drag (macOS)

Om het formaat van een afbeelding met de bewaard gebleven grootteverhouding te wijzigen:
- Shift + Drag [Transform tool] op Windows.
- Option + Sleep [Transform tool] naar macOS.
Sneltoetsen in Photoshop geven u de kracht
Oefen deze Photoshop-sneltoetsen één keer, dan nog een keer en dan nog een keer. Dat is de enige manier om ze allemaal te onthouden (en de basisbeginselen van Photoshop te leren kennen. Fotobewerking bewerken in Photoshop: de basis in 1 uur leren kennen Fotobewerking in Photoshop: de basis leren in 1 uur Photoshop is een intimiderend programma —Maar met slechts één uur leert u alle basisprincipes. Pak een foto die u wilt bewerken en laten we beginnen! Lees meer). Dit is slechts een kleine selectie van de beschikbare sneltoetsen. Controleer de officiële sneltoetsen van Adobe Photoshop als u ons niet gelooft.
Het beste ding over het werken via deze Photoshop-sneltoetsen is echter dat omdat Adobe-software in combinatie met elkaar werkt, u de meeste van deze toetsenbordopdrachten (waar ze van toepassing zijn) kunt gebruiken met andere Adobe-software.
Er is bijna geen limiet aan wat u kunt doen met Photoshop Wat kunt u eigenlijk doen met Adobe Photoshop? Wat kunt u eigenlijk doen met Adobe Photoshop? Photoshop kan nu veel meer dan alleen foto's bewerken; sommige tools van programma's zoals Illustrator zijn in de software terechtgekomen en vice versa. Lees verder . Zelfs als u meerdere zelfstudies onder de knie hebt, kunt u tijd besparen door de sneltoetsen van Photoshop te leren. Beter nog, het bespaart u de weg te moeten vinden in de holle gebruikersinterface van Photoshop. Probeer deze uit en geef uw muis een pauze.
Beeldtegoed: Yaruta / Depositphotos
Ontdek meer over: Adobe Photoshop, Tips voor het bewerken van afbeeldingen, Afbeelding-editor, Sneltoetsen, .

