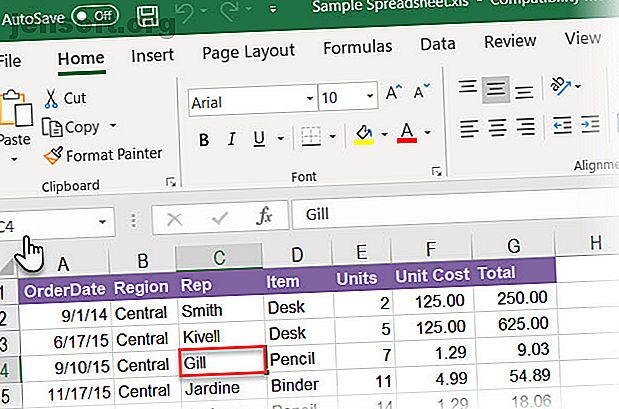
Hoe het naamvak in Excel te gebruiken
Advertentie
Je kunt nergens heen in Microsoft Excel zonder dit bescheiden doosje te gebruiken. Maar waar is het naamvak in Excel? Het ligt direct naast de formulebalk in een werkblad en geeft het adres van de geselecteerde cel of een object weer. Maar dat is gewoon het meest voor de hand liggende gebruik. U kunt ermee door het blad navigeren of het gebruiken als een krachtig selectietool.
Maar dat is slechts het krabben van de hoeken van de doos. Laten we eens kijken naar alle productiviteitsdoeleinden waarvoor de Name Box is gemaakt.
1. Zoek het adres van de geselecteerde cel

Zoals weergegeven in het bovenstaande scherm, toont het Naamvak C4 omdat de cel C4 nu is geselecteerd. Klik op een cel om het celadres te krijgen dat u in een formule wilt gebruiken.
Het vak Naam geeft u niet alleen het adres van één cel. Het kan ook op elke groep cellen worden toegepast. Bijvoorbeeld:
Selecteer een blok cellen. Het naamvak identificeert de eerste cel in de geselecteerde groep cellen.
Selecteer een reeks niet-aaneengesloten cellen. U kunt verschillende cellen selecteren die niet zijn gegroepeerd. Druk op de Ctrl- toets en kies een aantal niet-aaneengesloten cellen. Het Naamvak in Excel toont het adres van de laatste cel die u selecteert.
Je kunt ook de andere kant opgaan. Als u naar een specifieke cel of een bereik van cellen wilt gaan, kunt u het adres van die cel in dit vak Naam typen en ze in een snuifje selecteren.
Laten we eens kijken hoe het uw werk kan versnellen wanneer u veel rijen, kolommen en zelfs bladen hebt om mee te werken.
2. Gebruik het Naamvak om cellen te selecteren
Laten we de muis wegnemen om een blok cellen te selecteren met alleen hun adressen.
Selecteer een blok cellen. In de onderstaande schermafbeelding typte ik A2: B10 in het vak Naam en drukte vervolgens op Enter. Hiermee selecteert u een blok cellen en hoefde u niet met uw muis over uw werkblad te reizen.

Selecteer een cellenbereik op een ander werkblad. Voeg de bladverwijzing (bijv. Blad2! A5: B10 ) toe in het vak Naam.
Selecteer meerdere cellenblokken. Zoals in het onderstaande scherm met een voorbeeld wordt weergegeven, kunt u A1: A5, C1: C5, G1: G5 typen en vervolgens op Enter drukken om een willekeurig aantal niet-aangrenzende blokken cellen tegelijk te selecteren.

U kunt van elke cel naar elke cel springen door deze celadressen te typen. Als u naar een cel in een ander werkblad in dezelfde werkmap wilt gaan, typt u de bladnaam, een uitroepteken, het celadres en drukt u op Enter. Bijvoorbeeld Sheet2! A10.
3. Selecteer Rijen en kolommen met het vak Naam
Gebruik het Excel-naamvak als een andere snelheidstrick om snel rijen en kolommen te selecteren. Dit zijn handige Excel-snelkoppelingen als u de muis wilt vermijden.
Selecteer de huidige rij. Typ de letter R in het vak Naam en druk op Enter om de huidige rij te selecteren.
Selecteer de huidige kolom. Typ de letter C in het vak Naam en druk op Enter om de huidige kolom te selecteren.
Vergeet niet dat de letters R en C om deze reden door Excel zijn gereserveerd en dat u deze afzonderlijke alfabetten niet kunt gebruiken om Benoemde bereiken in Excel te maken (lees hieronder meer over Benoemde bereiken).
Selecteer een willekeurig aantal rijen. Wilt u de eerste vijf rijen markeren? Typ 1: 5 in het vak Naam en druk vervolgens op Enter om rijen 1 tot en met 5 te selecteren. U moet twee of meer rijen selecteren. Als u een enkel nummer in het vak Naam typt (bijvoorbeeld 1) en op Enter drukt, geeft Excel een foutbericht weer.

Selecteer twee of meer kolommen. Wilt u de eerste vijf kolommen markeren? Typ A: E in het vak Naam en druk vervolgens op Enter om kolommen A tot en met E te selecteren. Nogmaals, u moet twee of meer kolommen opgeven.
Selecteer samen specifieke rijen en kolommen. U kunt zelfs meerdere meerdere rijen en kolommen samen selecteren. Typ bijvoorbeeld A: C, 5: 7 en druk op Enter om de volgende selectie te krijgen.
Dit is interessant omdat u meteen kunt zien waar rijen en kolomwaarden elkaar overlappen. In het onderstaande scherm zijn dit de gegevens in het bereik A5: C7.

In het bovenstaande geval kunt u ook gewoon de overlapping tussen cellen isoleren door A: C 5: 7 te typen. Laat de komma weg en neem een spatie tussen de bereiken op om te zien dat Excel de cellen markeert waar de twee bereiken elkaar kruisen.

Zoek het totale aantal rijen en kolommen. Het Naamvak geeft het totale aantal rijen en kolommen weer wanneer u de linkermuisknop ingedrukt houdt of de Shift-toets ingedrukt houdt terwijl u een blok cellen selecteert.

4. Maak benoemde bereiken voor Excel-formules
Stel je een Excel-werkblad voor dat verwijst naar verschillende celbereiken in meerdere formules. Het is gemakkelijk om in de war te raken met alle alfanumerieke celnamen. Zou het niet eenvoudiger zijn als deze cellen hun eigen beschrijvende namen hadden die u in één oogopslag vertelden waar de cellen allemaal over gingen?
Excel gebruikt Named Ranges om precies dat te doen. En daarvoor gebruik je het Naamvak in Excel.
- Selecteer een cel of een cellenbereik.
- Geef een beschrijvende naam aan de selectie in het vak Naam. Druk op Enter .
- Gebruik deze naam in plaats van het geselecteerde celadres of het adres van het hele bereik in alle formules.
In het onderstaande scherm heb ik de naam Interesse aan cellen B3 tot B7 toegewezen. Ik selecteer het bereik van deze cellen, typ het woord Interesse in het vak Naam en druk vervolgens op Enter. Alle bereiknamen in een werkmap moeten beginnen met een letter, onderstrepingsteken of backslash. Spaties zijn niet toegestaan.

Bekijk deze geïllustreerde stapsgewijze zelfstudie om te leren werken met benoemde bereiken in Excel Hoe te werken met benoemde bereiken in Microsoft Excel Hoe te werken met benoemde bereiken in Microsoft Excel Gedefinieerde namen in Microsoft Excel kunnen helpen om uw werkmappen georganiseerd en gemakkelijk te begrijpen te houden . Laten we eens kijken hoe u met hen kunt werken. Lees verder . Benoemde bereiken zijn uitstekende beschrijvingen als u ook met macro's in Excel programmeert.
5. Geef elk object een naam in uw Excel-werkblad
Een werkblad kan verschillende objecten hebben, zoals afbeeldingen, grafieken, macroknoppen, formulierbesturingselementen zoals knoppen en selectievakjes, etc. Excel gebruikt generieke namen zoals Grafiek 1, Grafiek 2 ... om ze een naam te geven. U kunt door alle objecten navigeren door deze namen in het vak Naam te typen.
Maar net als de functie van gedefinieerde bereiken voor eenvoudiger formules, kunt u objecten uw eigen beschrijvende namen toewijzen. Het maakt ze gemakkelijker te vinden.

- Selecteer de grafiek, afbeelding of het object.
- Plaats de cursor in het vak Naam en typ een nieuwe beschrijvende naam.
- Druk op Enter.
6. Voeg (of verwijder) meerdere lege rijen met het vak Naam toe
Er zijn verschillende manieren om lege rijen in Excel in te voegen. Een daarvan is met het naamvak. Deze methode is handig als u meerdere rijen in één opname wilt invoegen. Ga naar het vak Naam en gebruik de notatie startrij: eindrij met de numerieke waarden voor de gewenste rijen.
Als u bijvoorbeeld 10 rijen uit rij 2 wilt invoegen, typt u 2:11 in het vak Naam en drukt u op Enter. Excel selecteert de volgende tien rijen vanaf rij 2 (het is "elf" omdat de tweede rij ook wordt geteld in de volgende tien rijen) selecties.
Klik vervolgens met de rechtermuisknop op de geselecteerde rijen en klik op Invoegen . Tien lege rijen worden ingevoegd vanaf rij 2.

Deze methode is handig als u om een of andere reden duizenden lege rijen wilt invoegen.
7. Bekijk een macro

Zoals eerder vermeld, kunt u uw eigen namen geven aan macroknoppen in Excel. Maar u kunt ook de Visual Basic-editor starten om in de broncode voor elke macro te komen.
Typ de naam van de macro in het vak Naam. De VBA-editor wordt geopend met de broncode van de macro die u kunt bewerken of bekijken.
Het naamvak in Excel is een snelkoppeling naar productiviteit
Het tijdbesparende gebruik van Excel's Name Box laat zien waarom u het hulpprogramma niet moet verwaarlozen. Omdat het een kernnavigatiefunctie in Excel is, moet u het gewoon gebruiken. Maar het creëren van Named Ranges en de dapperheid voor snelle selecties laten zien hoe u een complex spreadsheet beter kunt begrijpen.
Dat is nog maar het begin dat u meer van Excel's tijdbesparende geheimen moet gebruiken om uw productiviteit te verhogen 14 Tips om tijd te besparen in Microsoft Excel 14 Tips om tijd te besparen in Microsoft Excel Als Microsoft Excel in het verleden veel van uw tijd heeft verbruikt je laten zien hoe je er iets van terug kunt krijgen. Deze eenvoudige tips zijn gemakkelijk te onthouden. Lees verder .
Afbeelding tegoed: Rawpixel / Depositphotos
Ontdek meer over: Microsoft Excel, Microsoft Office 2016, Microsoft Office 2019, Microsoft Office 365, Microsoft Office Tips, Spreadsheet.

