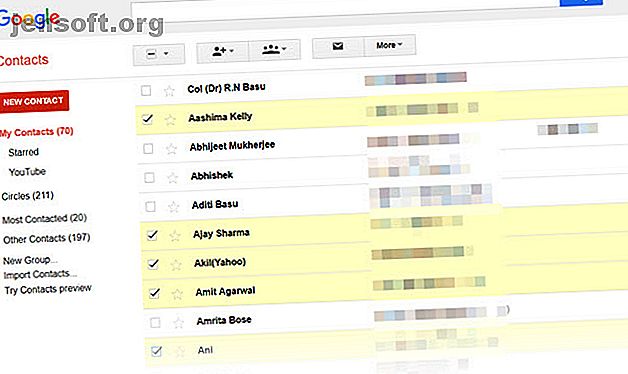
Een groeps-e-mail maken in Gmail
Advertentie
Kijk om je heen. Groepen zijn overal. Dat is de manier waarop we sociale apps zoals Facebook of WhatsApp invoeren. Dus waarom zou de oude en bescheiden Gmail anders zijn? Een groepse-mail in Gmail kan u de moeite besparen om adressen één voor één te kiezen. Maar we moeten het ook hebben over de andere voordelen van groepse-mails.
Ontgrendel nu het cheatsheet "Meest nuttige Gmail-sneltoetsen"!
Hiermee meld je je aan voor onze nieuwsbrief
Voer uw e-mailontgrendeling in Lees ons privacybeleidEen groepse-mail is meer dan een eenvoudige lijst met e-mailadressen. Laten we profiteren van de voordelen nadat we onze eerste e-mailgroep in Gmail hebben gemaakt.
Snel een groeps-e-mail maken in Gmail
Maak een e-mailgroep op het moment dat u merkt dat u vaak dezelfde groep mensen mailt. Een e-mailgroep is wat het zegt - een stel e-mailadressen die een gemeenschappelijk gesprek kunnen delen. Dus open je Gmail-inbox en volg de onderstaande stappen.
1. Meld u aan bij Google Contacten met uw Gmail-account.
2. Selecteer de contacten die u wilt groeperen met een vinkje bij hun namen en e-mailadressen in de lijst. Ik heb de e-mail-ID's in de onderstaande schermafbeelding vervaagd.

3. Klik op het pictogram Groepen bovenaan (het pictogram met drie stokkoppen) om een vervolgkeuzemenu weer te geven.

4. Selecteer in dit vervolgkeuzemenu een bestaande groep of klik op Nieuwe maken om deze contacten in hun eigen unieke lijst te plaatsen.
5. Voer een unieke naam in voor de nieuwe groep in het dialoogvenster Nieuwe groep dat verschijnt.

6. Klik op OK om de e-mailgroep op te slaan. De groep verschijnt nu aan de linkerkant van het scherm, onder "Mijn contacten". U kunt ook een label met de groepsnaam tegen hun namen in de contactenlijst vinden.
Gebruik het zoekvak om een gemeenschappelijke groep te maken
Het zoekvak van Google Contacten is een andere snelle manier om een e-mailgroep te maken. Als u de meeste contactgegevens in Google Contacten hebt georganiseerd, kunt u een groep organiseren op basis van zoekcriteria.
In de onderstaande schermafbeelding heb ik bijvoorbeeld een trefwoord uit het veld Opmerkingen gebruikt om mijn vrienden te vinden die in informatietechnologie werken.

Vervolgens is het gewoon een kwestie van de contacten selecteren en een nieuwe groep maken of de leden toevoegen aan een oude.
U kunt alle criteria gebruiken om een gemeenschappelijke lijst te maken. Bijvoorbeeld een lijst met leden uit hetzelfde land of met dezelfde achternaam. Daarom moet u uw Google-contacten schoon en netjes houden. 10 eenvoudige tips om Google-contacten te redden van verwaarlozing 10 eenvoudige tips om Google-contacten te redden van Neglect Google-contacten is misschien de minst georganiseerde van alle Google-services die we gebruiken. De meesten van ons verwaarlozen het. Hier is een complete gids om Google Contacten op te schonen en te organiseren. Lees verder .
Hoe contactpersonen aan een e-mailgroep toe te voegen
Deze specifieke e-mailgroepen zijn een van de geheimen van de organisatie van de inbox. Dus blijf nieuwe contacten toevoegen aan de juiste groepen en je hoeft niet elke keer de lijst met adressen te doorzoeken. U kunt contacten toevoegen aan een e-mailgroep vanuit de hoofdlijst Mijn contacten of vanuit een groep met een paar klikken.
Hier is hoe het te doen vanuit een groep.
1. Selecteer de groep in de linkerzijbalk.
2. Klik op het pictogram met een enkele stickkop met de tekst Toevoegen aan "Groepsnaam" .

3. Typ hun naam in het tekstvak en kies het e-mailadres dat wordt voorgesteld door Gmail. Klik op Toevoegen . Als ze meerdere e-mails hebben, kiest Google de eerste die voor de contactpersoon wordt vermeld.
U kunt ook individuele contacten toevoegen aan groepen vanaf hun contactkaarten. Zie onderstaand scherm:

Hoe contacten uit een e-mailgroep te verwijderen
Je hebt misschien een verkeerd contact toegevoegd, of je wilt gewoon een paar leden rondsluizen. Verwijder een lid uit een e-mailgroep door ze gewoon te deselecteren. Hier is hoe in zes stappen.

- Selecteer en open de groep in de linkerzijbalk van Google Contacten.
- Selecteer een of meer contacten die u wilt verwijderen met een vinkje bij hun naam.
- Klik bovenaan op de knop Groepen .
- Schakel het selectievakje uit voor de groep waarvan u ze wilt verwijderen.
- Klik op Toepassen in dat vervolgkeuzemenu.
- De contactpersonen moeten onmiddellijk uit de lijst worden verwijderd en Gmail geeft een kleine melding bovenaan het scherm weer om dit te bevestigen. Je kunt ervoor kiezen om het binnen een paar seconden ongedaan te maken als je wilt.
Maak een distributielijst in Gmail
Zodra een groep is gemaakt, wordt deze uw distributielijst voor alle inhoud. U kunt ook rechtstreeks e-mailen vanuit Google Contacten. Maar het is waarschijnlijker dat je in plaats daarvan Gmail wilt gebruiken.
- Open Gmail.
- Klik op de knop Opstellen
- Typ in het vak Aan: de groepsnaam. Gmail stelt automatisch de groepsnaam voor die u kunt selecteren.
- Kies de groepsnaam en alle e-mail-ID's worden toegevoegd aan het veld Aan :.

U kunt ook Gmail-groepen opnemen in de velden CC (Carbon Copy) en BCC (Blind Carbon Copy), net als elk ander adres. Gebruik het BCC-veld als u een groep mensen wilt mailen die niets met elkaar te maken hebben. Het enige adres dat ze zullen zien is hun eigen adres.
Gmail Contact Groups Vs. Google Discussiegroepen
Gmail-mailinglijst en Google Discussiegroepen zijn twee verschillende dingen.
Een Gmail-contactgroep is voor persoonlijk gebruik, terwijl Google Discussiegroepen als online discussieforums zijn. De groepse-mail in Gmail wordt beheerd via contacten en is eigendom van de maker.
U kunt op e-mail gebaseerde groepen maken met Google Discussiegroepen. Ze kunnen worden gebruikt door alle leden en iedereen die een lidmaatschap aanvraagt. Een van de voordelen is dat u ook zonder Gmail kunt deelnemen aan Google Discussiegroepen. Dit kan een goede samenwerkingsruimte zijn voor gelijkgestemde teams. Met Google Discussiegroepen kunt u een samenwerkingsinbox maken 10 manieren om het maximale uit Google Discussiegroepen te halen 10 manieren om het maximale uit Google Discussiegroepen te halen Zodra Google Discussiegroepen op het snijvlak van online sociale interacties stond. Social media is nu de elite. Met een upgrade onlangs is Google Groups uitgekomen om een eigen identiteit te creëren. Lees meer met een gemeenschappelijk gedeeld e-mailadres en de vrijheid om een Google Agenda te delen.
We richten ons hier op groepse-mails van Gmail, dus ik zal je wijzen op de juiste ondersteuningspagina voor Google Discussiegroepen als je meer wilt weten.
De productiviteitsvoordelen van e-mailgroepen
Gmail-groepse-mails zijn niet alleen bedoeld voor teams. Net als elke andere groep kunt u ze maken rond elk gemeenschappelijk belang. Ik zou aanraden dat u aangepaste contactgroepen voor elk doel maakt.
- Wil je een studiegroep coördineren? Maak een Gmail-groep.
- Wilt u een gepersonaliseerde nieuwsbrief versturen? Maak een gedistribueerde mailinglijst samen met een nieuwsbriefsjabloon.
- Een evenement aan de horizon? Met deze distributielijsten hoeft u zich geen zorgen te maken dat u iemand vergeet.
- Meerdere e-mailaccounts beheren in Gmail? Gebruik aangepaste groepse-mails om uw verzonden e-mails te ordenen.
E-mailgroepen als distributielijsten zijn een veelvoorkomende functie in Outlook. Met enige moeite kun je Gmail ook gedragen als een krachtige desktop e-mailclient. Het is een eenvoudige stap om te nemen en zal je helpen een krachtige gebruiker van Gmail te worden De Power User Guide to Gmail The Power User Guide voor Gmail Deze gratis Gmail Guide is voor diegenen onder jullie die Gmail al als e-mailclient gebruiken en maximaal willen zijn voordeel van de vele productiviteitsfuncties. Lees verder .
Ontdek meer over: Contactbeheer, E-mailtips, Gmail.

