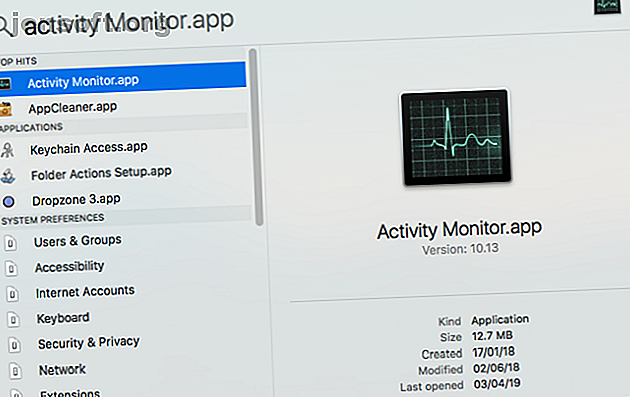
Wat is activiteitenmonitor? Het Mac-equivalent van Taakbeheer
Advertentie
Activity Monitor is het Mac-equivalent van Windows Taakbeheer. Het toont een verscheidenheid aan middelen die in realtime op uw systeem worden gebruikt. Deze omvatten processen, schijfactiviteit, geheugengebruik en meer om een soort dashboard te bieden van wat er gaande is op uw Mac.
We laten u zien hoe u Activity Monitor moet lezen en gebruiken. Je leert ook hoe CPU, RAM en schijfactiviteit de prestaties van je Mac in de loop van de tijd kunnen beïnvloeden.
Hoe Activity Monitor op Mac te openen
De app Activity Monitor leeft in Toepassingen> Hulpprogramma's . Navigeer naar deze map en dubbelklik op het pictogram om de app te starten.
Je kunt dit (of elke Mac-app) echter veel sneller bereiken met behulp van Spotlight-zoeken. Druk op Cmd + spatiebalk om Spotlight te openen. Typ vervolgens de eerste paar letters van de app en druk op Return .

Misschien vindt u het handig om Activity Monitor in uw Dock vast te zetten. Klik met de rechtermuisknop op het app-pictogram en kies Opties> In dok houden . U kunt zelfs vitale parameters rechtstreeks vanuit het Dock volgen. Kies Beeld> Dockpictogram en selecteer CPU-gebruik of geschiedenis weergeven .

Basisprincipes van activiteitenmonitor
Het hoofdvenster van de app is de belangrijkste procesmonitor. Het geeft een lijst weer van zowel open apps als systeemprocessen. Sommige apps zijn gemakkelijk te herkennen, terwijl andere processen op systeemniveau essentieel zijn voor het uitvoeren van macOS.
Klik op de kolomkop bovenaan om de processen in oplopende of aflopende volgorde te rangschikken. Rechtsboven staat een vak Zoekfilter waarmee u naar een specifiek proces kunt zoeken.

De vijf categorietabs bovenaan het venster ( CPU, geheugen, energie, schijf en netwerk ) zijn gericht op specifieke soorten gegevens. Ze zijn de primaire systeemmonitorindicatoren en geven u veel waardevolle informatie voor het oplossen van problemen. Elk paneel toont realtime statistieken en grafieken van het gebruik van middelen in de tijd.
Activiteitenmonitor toont standaard alleen processen die worden uitgevoerd voor de momenteel ingelogde gebruiker. Kies Beeld> Alle processen om dit te wijzigen. U kunt ook het aantal statistieken in de kolommen en de updatefrequentie aanpassen.

Monitor CPU met activiteitenmonitor
Het tabblad CPU laat zien hoe elk proces de processor van uw computer gebruikt. Je ziet welk percentage van de totale CPU een proces gebruikt ( % CPU ), hoe lang het actief is ( CPU-tijd ), het aantal keren dat een proces uit de slaapstand is ontwaakt ( Idle Wake Ups ) en meer.
Onderaan ziet u ook het percentage en de grafiek van uw CPU die worden gebruikt door het systeem (rood) en gebruiker (blauw).

Lijst processen per% CPU
Als u wilt zien welke processen overmatig veel bronnen gebruiken, kiest u Beeld> Alle processen en klikt u op de kolom % CPU om ze op gebruik te sorteren. Sommige processen kunnen af en toe een hoog CPU-gebruik vertonen, maar dat hoeft niet per se een probleem te zijn. Bijvoorbeeld:
- De mds en mdworker- processen die aan Spotlight zijn gekoppeld, kunnen tijdens het indexeren frequente CPU-pieken vertonen. Dit is volkomen normaal voor een nieuwe of recent geformatteerde Mac. Het proces wordt automatisch beëindigd als u klaar bent.
- Het kernel_task- proces gebruikt een grote hoeveelheid CPU. Het helpt de temperatuur van uw Mac te beheren door CPU-toegang te beperken tot processen die de CPU intensief gebruiken. Het is gebruikelijk om te zien dat deze na verloop van tijd meer CPU verbruikt. Gelukkig kun je het hoge CPU-gebruik van "kernel_task" op je Mac repareren Hoe de "kernel_task" van je Mac te repareren Bug met hoge CPU-problemen De "kernel_task" van je Mac repareren Bug met hoge CPU-fout Opmerken van een foutief proces genaamd kernel_task dat veel van de beschikbare Mac van je Mac opeet PROCESSOR? Je bent niet alleen. Lees verder .
- Een webbrowser kan een hoog CPU-gebruik vertonen bij het weergeven van te veel tabbladen of het weergeven van multimedia-inhoud zoals video.
Stop Rogue-processen
Als een app zich vreemd gedraagt, niet meer reageert of crasht, is uw beste optie om de app geforceerd af te sluiten. In Activity Monitor ziet u mogelijk problematische processen in rode tekst met de zin Niet reageren .
Als u het proces wilt beëindigen, selecteert u de app en kiest u Beeld> Proces afsluiten. Of klik op de X- knop bovenaan de werkbalk om het proces te beëindigen.

Als Activity Monitor om een of andere reden niet werkt, probeer dan deze alternatieve stappen:
- Houd Cmd + Option + Esc ingedrukt . Kies de app die u wilt afsluiten in het dialoogvenster Forceer toepassingen afsluiten en klik op Forceer stop .
- Open de Terminal- app. Typ
>ps -axen druk vervolgens op Return om alle actieve processen samen met het PID- nummer (Process Identification) weer te geven. Typ>killom een app geforceerd te stoppen.
Opmerking: u mag systeemprocessen nooit geforceerd afsluiten of processen negeren die als root worden uitgevoerd . Zoek in plaats daarvan de waarschijnlijke oorzaak door naar logboeken te kijken of uw Mac opnieuw op te starten om te zien of het probleem verdwijnt.
Het tabblad Geheugen in Activiteitenmonitor
Het tabblad Geheugen geeft aan hoeveel RAM uw Mac gebruikt. Samen met de CPU is het een belangrijke prestatie-indicator van je Mac. Onderaan het venster ziet u een realtime geheugengrafiek met waarden waarmee u prestatieproblemen kunt diagnosticeren.
De waarde Gebruikt geheugen is de totale hoeveelheid geheugen die door alle apps en systeemprocessen wordt gebruikt. Het is onderverdeeld in het volgende:
- Bedraad geheugen : processen die in het geheugen moeten blijven. Ze kunnen niet worden gecomprimeerd of opgeroepen.
- App-geheugen : geheugen toegewezen aan alle app-processen.
- Gecomprimeerd : macOS bevat softwarematige geheugencompressie om de prestaties te verbeteren en het energieverbruik te verminderen. Uw Mac comprimeert de inhoud die wordt gebruikt door minder actieve processen om ruimte vrij te maken voor actievere.

Controleer of uw Mac meer RAM-geheugen nodig heeft
De grafiek Geheugendruk toont de huidige status van het gebruik van geheugenbronnen via verschillende kleuren. Groen betekent dat er voldoende geheugen beschikbaar is, terwijl Rood betekent dat uw Mac onvoldoende geheugen heeft en meer RAM nodig heeft om efficiënt te werken.
De gele rand is een waarschuwingsbord. Controleer of een app geheugen gebruikt en de geheugendruk verhoogt. Als dat het geval is, sluit u de app.
Geheugen in cachebestanden bekijken
Cachebestanden is een andere nuttige parameter. Dit vertelt u hoeveel geheugen momenteel wordt gebruikt door apps, maar beschikbaar is voor andere apps. Als u bijvoorbeeld Apple Mail verlaat nadat u het een tijdje hebt gebruikt, worden de gegevens onderdeel van het geheugen dat wordt gebruikt door bestanden in de cache.
Als u de Mail-app opnieuw start, wordt deze sneller gestart. Maar als een andere app RAM nodig heeft, verwijdert macOS dynamisch in de cache opgeslagen gegevens en wijst deze toe aan andere apps.
Als bestanden in de cache veel geheugen gebruiken, maak je daar dan geen zorgen over. Zolang de geheugendruk groen is, zou dit geen zorg moeten zijn. Mogelijk hebt u in de toekomst meer RAM nodig, maar bekijk daarvoor enkele veelvoorkomende fouten die uw Mac vertragen 7 Veelvoorkomende fouten die uw Mac vertragen 7 Veelvoorkomende fouten die uw Mac vertragen Is uw Mac traag? Door enkele van uw computergewoonten te veranderen, kunt u de prestaties verbeteren. Deze 7 grote fouten kunnen je Mac vertragen. Lees verder .
The Swap Used en Compressie-invoer
Deze twee parameters vertellen hoeveel actieve procesgegevens werden omgewisseld om de schijf op te starten of gecomprimeerd om ruimte te besparen. Compressie heeft de voorkeur boven swappen omdat het meer ruimte maakt voor geheugen en uw Mac niet vertraagt.
Een laag nummer voor Swap Used is acceptabel, maar een hoog nummer geeft aan dat uw Mac onvoldoende echt geheugen heeft om aan de applicatie-eisen te voldoen.
Beoordeel energieverbruik met activiteitenmonitor
Elke MacBook-gebruiker maakt zich zorgen over de levensduur van de batterij; u wilt waarschijnlijk dat uw laptop zo lang mogelijk werkt. Het deelvenster Energie van Activiteitenmonitor is de bronmonitor van uw Mac. Het toont het totale energieverbruik en het stroomverbruik van elke app.
Je zult de energie-impact van actieve apps zien, samen met de gemiddelde energie-impact van elke app in de afgelopen acht uur of wanneer je Mac opstartte, afhankelijk van welke korter is. Met de functie App Nap kan uw Mac inactieve apps in slaapstand zetten - dit veld vertelt u welke apps dit ondersteunen en of het voorkomt dat uw Mac in slaapstand komt of niet.

Implicaties van energieverbruik
Hoe meer energie een bepaalde app gebruikt, hoe korter de levensduur van uw batterij wordt. Op het meest basale niveau moet u de kolom Gemiddelde energie-impact controleren om te zien welke apps in de loop van de tijd de meeste energie gebruiken. Sluit die apps als u ze niet nodig hebt.
Voor webbrowsers hoeft u niet de hele app te verlaten. Klik op het driehoekje naast de browser om de lijst met onderliggende processen uit te vouwen. Zoek degene met de grootste energie-impact en stop dan dat proces.

Over het algemeen zijn dat tabbladen of plug-ins die veel energie verbruiken. Als u Chrome gebruikt, bekijk dan hoe u het geheugengebruik van Chrome kunt beheren en RAM-geheugen kunt vrijmaken. Het geheugengebruik van Google Chrome verminderen en RAM-geheugen vrijmaken. Het geheugengebruik van Google Chrome verminderen en RAM-geheugen vrijmaken Gebruikt Chrome teveel geheugen? Onze tips beperken en verminderen het geheugengebruik van Chrome om RAM vrij te maken. Lees verder .
Schijfpaneel van Activity Monitor
Het schijfvenster toont de hoeveelheid gegevens die elk proces heeft gelezen van of geschreven naar de schijf. Het geeft het aantal keren aan dat uw Mac toegang had tot de drive om gegevens te lezen ( lezen IO ) en te schrijven ( schrijven IO ). De kleur blauw geeft het aantal reads / sec aan, terwijl rood het aantal writes / sec aangeeft.

Implicaties van schijfactiviteit
Het hebben van voldoende RAM is essentieel voor de prestaties, maar vrije ruimte op uw opstartschijf is cruciaal voor systeemstabiliteit. Let goed op het aantal lees- of schrijfbewerkingen en bekijk hoe uw systeem toegang heeft tot de lees- of schrijfgegevens.
Als schijfactiviteit hoog is, hangt dit samen met het CPU-gebruik? Sommige apps of processen kunnen zowel zware schijfactiviteit als CPU-gebruik veroorzaken, zoals wanneer u video converteert of RAW-foto's bewerkt. En als uw Mac een tekort heeft aan RAM, zult u frequente pieken in schijfactiviteit zien als gevolg van swapping.
Het tabblad Netwerk gebruiken in Activiteitenmonitor
Het netwerkvenster toont hoeveel gegevens uw Mac via uw netwerk verzendt of ontvangt. Onderaan ziet u het netwerkgebruik in pakketten en het bedrag dat is overgedragen (in rood) en ontvangen (in blauw).

Implicaties van netwerkactiviteit
In de Activiteitenmonitor kunt u snel apps identificeren die veel gegevens verzenden. Sommige processen genereren van nature veel netwerkactiviteit, maar anderen die het netwerk veel gebruiken, zijn misschien niet zo logisch. Bepalen met welke externe bron elk proces verbinding maakt, is enorm lastig.
Als je nieuwsgierig bent om te zien welke datapakketten welke processen passeren, gebruik dan de Little Snitch-app om het netwerkverkeer per app te volgen.
Genereer een systeemdiagnoserapport
Met Activity Monitor kunt u ook een rapport genereren over de status van uw Mac. U kunt het rapport opslaan en naar een vriend of ondersteuning van Apple sturen voor probleemoplossing.
Kies hiervoor Beeld> Systeemdiagnostiek . Wacht even totdat dit is voltooid.

Benchmark uw Mac
Activiteit Bewaak de voorraad macOS task manager. Door deze tool te gebruiken en het advies te volgen dat we hier hebben behandeld, kunt u achterhalen waarom uw Mac traag is en wat elke parameter betekent voor uw algehele gezondheid van het systeem.
Als u zojuist nieuw RAM hebt toegevoegd of de prestaties niet in orde zijn, kunt u uw systeemprestaties analyseren met een reeks tests. Bekijk deze benchmark-apps om de prestaties van je Mac te meten De 5 beste Mac Benchmark-apps om de prestaties van je Mac te meten De 5 beste Mac Benchmark-apps om de prestaties van je Mac te meten Voelt je Mac traag aan, of vraag je je af hoe deze zich verhoudt tot anderen? Ontdek het door enkele benchmark-tests op je Mac uit te voeren. Lees verder .
Ontdek meer over: Activity Monitor, Computer Diagnostics, Computergeheugen, Mac Tips, Task Management.

