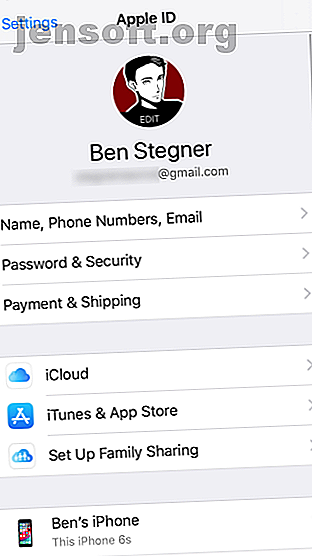
Uw iPhone bijwerken: iOS, apps en gegevensback-ups
Advertentie
Als u uw iPhone moet bijwerken, bent u bij ons aan het juiste adres.
Zoals alles op iOS, is het bijhouden van uw iPhone vrij eenvoudig. Je hebt een paar manieren om een back-up van je telefoon en apps te maken, afhankelijk van hoe je het liefst met je iPhone werkt. We laten je zien wat je nodig hebt, vooral wanneer het tijd is om iOS bij te werken.
Voordat u begint: Opschonen en een back-up maken
Dit is een goed moment om oude bestanden van uw iPhone te verwijderen. Dit zal uw back-up en update-installatie sneller voltooien.
U kunt laaghangend fruit vinden door naar Instellingen> Algemeen> iPhone-opslag te gaan . Hier zal uw telefoon een paar acties aanbevelen om in korte tijd veel ruimte vrij te maken. Bekijk onze gids voor het beheren van de opslag van je iPhone Hoe de opslag op je iPhone te beheren Hoe de opslag op je iPhone te beheren Heb je een paar tips nodig over hoe je opslag op je iPhone kunt beheren? We laten u zien hoe u foto's, contacten en meer kunt openen en opruimen. Lees meer voor meer informatie over het opruimen van foto's, apps en andere rommel.
Voordat u wijzigingen aanbrengt, hebt u een back-up nodig. Er zijn twee manieren om een back-up van uw iPhone te maken: met behulp van iCloud of iTunes. Geen van beide is perfect, maar ze zijn gemakkelijk uit te voeren.
1. Een back-up maken via iCloud
Tenzij u hebt betaald voor meer iCloud-opslag Is het eindelijk tijd om meer iCloud-opslag te kopen? Is het eindelijk tijd om meer iCloud-opslag te kopen? Nu iCloud-opslag aanzienlijk minder kost dan vroeger, is het misschien tijd om te upgraden boven 5 GB. Lees meer, een back-up van uw telefoon maken naar iCloud is voor de meeste mensen geen haalbare optie. Apple biedt slechts 5 GB gratis iCloud-ruimte, wat waarschijnlijk veel minder is dan wat er op uw telefoon staat.
Bekijk de iCloud-prijspagina voor een overzicht. U kunt 50 GB krijgen voor $ 1 / maand, 200 GB voor $ 3 / maand of 2 TB voor $ 10 / maand. U kunt de grotere twee plannen ook delen met familieleden, wat een van de beste toepassingen is voor extra iCloud-opslag 6 Handig gebruik voor reserve iCloud-opslag 6 Handig gebruik voor reserve iCloud-opslag Hebt u meer iCloud-ruimte dan u weet? Hier zijn verschillende geweldige manieren om meer uit iCloud te halen. Lees verder .
Als u iCloud-back-up wilt inschakelen, opent u Instellingen op uw iPhone. Tik bovenaan op uw naam om uw accountbeheer te openen en selecteer vervolgens iCloud . Tik onder aan het gedeelte Apps met iCloud op iCloud Backup .
Schakel de schuifregelaar in om deze in te schakelen; een pop-up waarschuwt u dat uw telefoon niet meer automatisch wordt gesynchroniseerd met iTunes. Tik daarna op Nu een back-up maken . Er verschijnt een voortgangsbalk die aangeeft hoe lang je moet wachten.


Zodra dat is voltooid, kunt u doorgaan naar de volgende stappen. Als je in het verleden al iCloud-back-ups hebt ingeschakeld, kun je op Nu een back-up tikken om ervoor te zorgen dat iCloud de nieuwste kopie van je gegevens heeft voordat je verdergaat.
2. Een back-up maken naar iTunes
Een back-up maken naar iTunes vereist niet veel instellingen. Sluit uw telefoon aan op uw computer en start iTunes als dit niet automatisch verschijnt. Als dit de eerste keer is dat u dit apparaat verbindt met iTunes, moet u een prompt op uw telefoon accepteren om de computer te vertrouwen en uw toegangscode in te voeren.
Wacht tot de apparaatknop wordt weergegeven in de werkbalk (linksboven naast de vervolgkeuzelijst Muziek ). Selecteer die knop om naar de hoofdpagina van het apparaat in iTunes te gaan (mogelijk moet je ook bovenaan op de naam van je telefoon klikken).
De tweede tabel op de apparaatpagina is Backups . Links staan de twee opties voor automatische back-up: iCloud en Deze computer . Selecteer Deze computer om ervoor te zorgen dat uw iPhone een back-up maakt telkens wanneer u hem aansluit.

Als u de optie Synchroniseren met deze iPhone via Wi-Fi in de onderstaande tabel Opties aanvinkt, maakt uw telefoon een back-up wanneer deze is aangesloten. Als u wilt dat uw back-up al uw wachtwoorden en accounts bevat, moet u iPhone-back-up coderen selecteren en stel er een wachtwoord voor in. Dit is een extra stap, maar bespaart u tijd als u ooit uw telefoon moet herstellen.
Klik op Synchroniseren onder aan het venster als u gegevens van of naar uw telefoon wilt overzetten Muziek, PDF's en andere bestanden overzetten van Mac naar iPhone Muziek, PDF's en andere bestanden overzetten van Mac naar iPhone Apple does ' het maakt het altijd gemakkelijk om dingen zoals PDF's, video's of iWork-bestanden van uw Mac naar uw iPhone te krijgen. Dit is wat u moet weten. Lees verder ; klik anders gewoon op Nu een back-up maken . (Als u de instellingen op uw iPhone hebt gewijzigd, moet u op Synchroniseren klikken om ze bij te werken.)
Over-the-Air versus bekabelde updates
De beslissing of u een update op uw iPhone wilt toepassen of iTunes wilt gebruiken, hangt van enkele factoren af. De eerste en meest irritante is om voldoende vrije ruimte op je telefoon te hebben om te updaten. Terwijl u ruimte kunt vrijmaken op uw iPhone iPhone-opslag vol? Hoe maak je vrije ruimte op iOS iPhone-opslag vol? Hoe maak je vrije ruimte op iOS De beste manier om je beschikbare iPhone-opslagruimte te maximaliseren, is door het grootste apparaat te kopen dat je je kunt veroorloven. Te laat daarvoor? U kunt als volgt vrije ruimte op uw iOS-apparaat creëren. Lees meer om ruimte te maken, het is vaak een stuk eenvoudiger om iTunes te gebruiken.
Er zijn nog andere vangsten. Uw telefoon begint zelfs niet met het downloaden van de update, tenzij u verbinding maakt met Wi-Fi. Bovendien moet uw batterijniveau meer dan 50 procent zijn, of iOS vraagt u om verbinding te maken met stroom voordat u de update uitvoert.
Over-the-air (OTA) bijwerken met uw iPhone is handig, maar is nog steeds een 'in-place' upgrade. Als je rare prestatieproblemen hebt gehad, moet je waarschijnlijk het volledige besturingssysteem via iTunes installeren. Een OTA-update installeert alleen de wijzigingen.
Over het algemeen: iTunes-updates zijn meer werk, maar hebben de minste beperkingen. IOS bijwerken vanaf uw iPhone is eenvoudiger, maar heeft strengere eisen.
Updaten op uw iPhone
Een update installeren in iOS is een eenvoudig proces. Open de app Instellingen en selecteer Algemeen > Software-update . U ziet de details van de update op het volgende scherm.


Als uw telefoon de update niet automatisch heeft gedownload, tikt u op Downloaden en installeren . Dit toont nu Nu installeren als het al is gedownload. Er verschijnt een dialoogvenster waarin u wordt gevraagd om te bevestigen door nogmaals op Installeren te tikken.
Als u fouten blijft krijgen over het verifiëren van de update, moet u deze mogelijk opnieuw downloaden. U kunt de updategegevens verwijderen door terug te gaan naar Algemeen in de app Instellingen. Tik op iPhone-opslag en zoek de iOS-update in de lijst. Selecteer het en kies Update verwijderen, dan kunt u proberen het opnieuw te downloaden.
Updaten via iTunes
Zelfs als uw telefoon is ingesteld om te synchroniseren via Wi-Fi, moet u hem aansluiten met een Lightning-kabel voordat u kunt updaten met iTunes. Nadat u uw telefoon op uw computer hebt aangesloten, opent u iTunes en verschijnt de apparaatindicator weer. Klik erop en selecteer uw telefoon.
Klik op de apparaatpagina op Controleren op updates (of Update als er al een is gevonden). Een pop-up zal u op de hoogte brengen van de nieuwe versie; klik op Downloaden en installeren . Als u een toegangscode gebruikt, moet u deze invoeren voordat u de update toepast.

Update-problemen opnieuw starten en oplossen
Ongeacht de methode die u hebt gebruikt, moet uw telefoon opnieuw opstarten om de update toe te passen. Dit scherm toont een Apple-logo met een voortgangsbalk. Zodra dat is voltooid, gaat uw telefoon naar het Hello- scherm als een nieuwe configuratie. Van daaruit moet u mogelijk door sommige menu's tikken om akkoord te gaan met eventuele wijzigingen en iCloud-informatie opnieuw in te voeren.
Als uw telefoon aan het Apple-logo hangt, moet u mogelijk herstellen. Druk op een knop op uw telefoon; zie je een bericht als de update nog steeds werkt. Als het enige tijd niet reageert (meer dan 30 minuten of zo), probeer het dan opnieuw te forceren. Forceer een iPhone opnieuw opstarten en voer de herstelmodus in Forceer een iPhone opnieuw opstarten en voer de herstelmodus in Als uw iPhone is bevroren, moet u resetten het. Wanneer uw iPhone niet opstart, kan de herstelmodus helpen. Hier leest u hoe u beide functies kunt gebruiken. Lees verder .
Start daarna je telefoon opnieuw op. Als u een scherm krijgt met het iTunes-logo en een USB-kabel, moet u dit herstellen. Sluit het opnieuw aan op iTunes en klik op iPhone herstellen op hetzelfde scherm als waar u uw telefoon bijwerkt. Soms gaat de update verder waar u was gebleven en wordt deze na een geforceerde herstart normaal uitgevoerd.
Hoe iPhone-apps bij te werken
Als u alleen de apps moet bijwerken, kunt u dit op uw iPhone doen. Apple heeft in een recente update de mogelijkheid verwijderd om iOS-apps via iTunes te beheren.
Open de App Store op uw iPhone. Tik op Updates in de onderste navigatiebalk en tik vervolgens in het volgende scherm op Alles bijwerken .


Uw iPhone is nu up-to-date
Met Apple kun je iOS bijwerken zoals je wilt. In de meeste gevallen is bijwerken het meest geschikt vanaf uw telefoon. U hoeft alleen te updaten via iTunes als u problemen hebt gehad met uw iPhone.
Nu u allemaal up-to-date bent, kunt u eens kijken wat er nieuw is in iOS 12 Wat is er nieuw in iOS 12? 9 wijzigingen en functies om te controleren Wat is er nieuw in iOS 12? 9 wijzigingen en functies om te controleren iOS 12 is gearriveerd. Meer informatie over de opwindende nieuwe functies die nu beschikbaar zijn op een iPhone of iPad bij u in de buurt. Lees verder ?
Beeldtegoed: PIMPAN / Shutterstock
Ontdek meer over: Data Backup, iCloud, iOS, iTunes, Software Updater.

