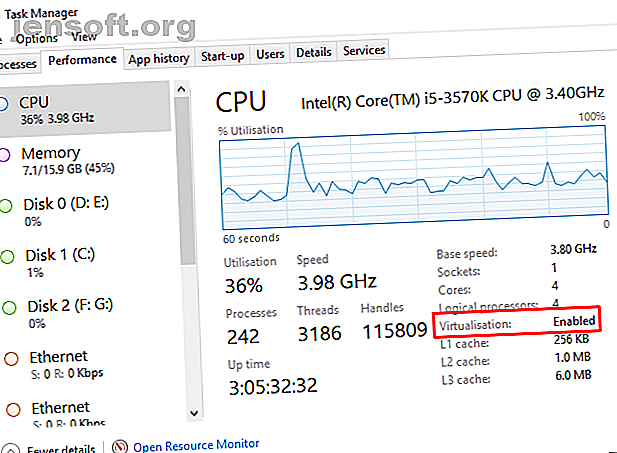
Een virtuele machine maken met Windows 10 Hyper-V
Advertentie
Wist je dat Windows 10 een geïntegreerd hulpprogramma heeft voor het maken van virtuele machines? Microsoft Hyper-V is een native hypervisor van Windows. U kunt Hyper-V gebruiken om virtuele machines te maken op 64-bits edities van Windows 10 Pro, Enterprise en Education, allemaal zonder software van derden te installeren.
Hier ziet u hoe u een virtuele machine in Windows 10 maakt met Hyper-V.
Wat is Hyper-V?
Hyper-V was oorspronkelijk een functie voor alleen Windows Server. Het maakte echter de sprong naar Windows 10 en bracht een geïntegreerde hypervisor naar het Windows-bureaublad. Hyper-V is alleen beschikbaar op 64-bits versies van Windows . Bovendien is Hyper-V niet beschikbaar op de Windows 10 Home-editie (althans niet uit de doos).
Hyper-V draait elke virtuele machine in een geïsoleerde omgeving. U kunt meerdere Hyper-V virtuele machines tegelijkertijd gebruiken, zolang uw systeemhardware aan de eisen kan voldoen. Daarin moet u uw systeemvereisten controleren voordat u doorgaat met de zelfstudie.
U hebt minimaal 2 GB RAM nodig, zo niet meer. Uw CPU moet virtualisatie ondersteunen met Intel VT-x of AMD-V. Weet u niet zeker hoe u daar achter kunt komen?
Klik met de rechtermuisknop op de taakbalk en selecteer Taakbeheer . Open het tabblad Prestaties . Controleer de virtualisatiestatus onder de grafiek.
- Als Enabled wordt weergegeven, betekent dit dat virtualisatie momenteel is ingeschakeld in uw BIOS.
- Als er uitgeschakeld staat, moet u naar uw BIOS gaan en de virtualisatieoptie inschakelen.
Als u de optie echter niet ziet, betekent dit dat uw CPU geen virtualisatie ondersteunt.

Hoe Hyper-V op Windows 10 te installeren
Nadat u CPU-virtualisatie hebt ingeschakeld, moet u Hyper-V installeren.
De eenvoudigste manier om ervoor te zorgen dat Hyper-V correct wordt geïnstalleerd, is PowerShell gebruiken. (Wat is het verschil tussen PowerShell en de opdrachtprompt?) Er is ook een optie om Hyper-V te installeren met behulp van Windows-functies, maar dit werkt niet altijd correct.
Typ powershell in de zoekbalk van het Start-menu, klik met de rechtermuisknop op de beste overeenkomst en selecteer Als administrator uitvoeren . Voer nu de volgende opdracht in:
DISM /Online /Enable-Feature /All /FeatureName:Microsoft-Hyper-V Nadat de opdracht is voltooid, slaat u het geopende werk op en start u uw systeem opnieuw op. Nadat uw systeem opnieuw is opgestart, vindt u opties voor Hyper-V in het Start-menu.
Een virtuele machine maken met behulp van Hyper-V op Windows 10
Typ hyper v in de zoekbalk van het Start-menu en selecteer Hyper-V Manager .

Selecteer Nieuw> Virtuele machine> Volgende in de lijst Acties .
Geef uw virtuele machine een naam en selecteer vervolgens Volgende.
Kies Hyper-V-generatie
Nu moet u de Hyper-V-generatie kiezen voor uw virtuele machine.
Generatie 1 ondersteunt 32-bits en 64-bits gastbesturingssystemen, die virtuele hardware bieden die compatibel is met eerdere Hyper-V-versies.
Generatie 2 ondersteunt alleen 64-bit gastbesturingssystemen, heeft op UEFI gebaseerde firmware en andere nieuwere virtualisatiefuncties.
Als u probeert een 32-bits besturingssysteem te gebruiken, kiest u Generatie 1. Op dezelfde manier, als u overweegt de virtuele machine naar een andere hostmachine te verplaatsen, kiest u Generatie 1. Kies anders Generatie 2.
Generatie 2 virtuele machines starten sneller op, kunnen een grotere maximale RAM-hoeveelheid gebruiken, meer virtuele CPU-cores en meer.
Nadat u de virtuele machine hebt gemaakt, kunt u de Hyper-V-generatie niet meer wijzigen.
Wijs geheugen, netwerk en virtuele harde schijf toe
Geef vervolgens de hoeveelheid geheugen op die u aan uw virtuele machine wilt toewijzen. Meer geheugen geeft u een snellere virtuele machine-ervaring. Maar het hangt ook af van het gastbesturingssysteem, evenals de hardware van de hostmachine.
Als u niet zeker weet hoeveel RAM u moet toewijzen, controleert u de minimumvereisten voor het gastbesturingssysteem en wijst u wat extra geheugen toe als u kunt.

U kunt ook Hyper-V dynamisch geheugen gebruiken. Met de dynamische geheugenoptie kan Hyper-V het RAM-verbruik flexibel beheren zonder de hostmachine te beperken.
Nadat u bent toegewezen, gaat u verder naar Netwerken configureren en selecteert u de standaardschakelaar.
Nu kunt u de grootte van de opslag van de virtuele machine selecteren.
Ik stel voor de opslaggrootte van de virtuele machine in te stellen op de minimale specificatie voor het gastbesturingssysteem, plus een beetje extra. De virtuele VHDX-opslagschijf wordt dynamisch uitgebreid, zodat u niet meteen een enorme schijf hoeft te maken. Natuurlijk moet u, indien nodig, zoveel opslagruimte toevoegen als u wilt.

Kies ten slotte of u nu of later een besturingssysteem wilt installeren.
Als u nu wilt installeren (zoals bij het opstarten van de virtuele machine), selecteert u Een besturingssysteem installeren vanaf een opstartbare cd / dvd-rom . Blader vervolgens naar het imagebestand van het besturingssysteem (.ISO) dat u wilt installeren.
Controleer de samenvatting en voltooi .
Pas de instellingen van de Hyper-V virtuele machine aan
Wanneer u op Voltooien drukt, wordt u teruggebracht naar de Hyper-V Manager. Klik met de rechtermuisknop op de naam van de virtuele machine en selecteer Instellingen.
Het menu Instellingen biedt fijnere controle over de instellingen van de virtuele machine.
U kunt bijvoorbeeld het tabblad Processor gebruiken om meer processorcores toe te wijzen aan de virtuele machine of de instellingen van de netwerkadapter aanpassen om de schakelaar van de virtuele machine te wijzigen of anderszins.
Start uw Hyper-V virtuele machine op
De tijd is gekomen. Dubbelklik op uw virtuele machine om deze op te starten. U moet het gastbesturingssysteem installeren, maar dan kunt u het gebruiken zoals u wilt.

Gebruik Hyper-V Quick Create om een virtuele machine te implementeren
Na het installeren van Hyper-V hebt u ook de optie om Hyper-V Quick Create te gebruiken .

Hyper-V Quick Create maakt snel een virtuele machine.
Typ hyper v in de zoekbalk van het Startmenu en selecteer Hyper-V Quick Create . Selecteer Lokale installatiebron, blader naar de installatieschijf van het gastbesturingssysteem (of .ISO) en selecteer Create Virtual Machine . Het proces duurt slechts enkele seconden en u kunt de instellingen van de virtuele machine achteraf aanpassen.
Hoewel de tweede methode veel sneller is, is het de moeite waard om te weten hoe u toegang krijgt tot de Hyper-V Manager en deze gebruikt.
Wat is de beste virtuele machine?
Alle virtuele machines hebben voor- en nadelen. Hyper-V kan goed worden geïntegreerd met Windows 10, is gemakkelijk te gebruiken en is volledig gratis. Het is natuurlijk niet de enige optie. De andere belangrijke virtuele machinetools die u kunt overwegen, zijn VirtualBox en VMWare Player. Hier is hoe VirtualBox, VMWare en Hyper-V het tegen elkaar opnemen VirtualBox versus VMWare versus Hyper-V: Wat is de beste virtuele machine? VirtualBox versus VMWare versus Hyper-V: Wat is de beste virtuele machine? VirtualBox, VMware en Hyper-V domineren de markt. Welke virtuele machinesoftware is het beste? Lees verder .
Ontdek meer over: Virtual Machine, Virtualization, Windows 10.

