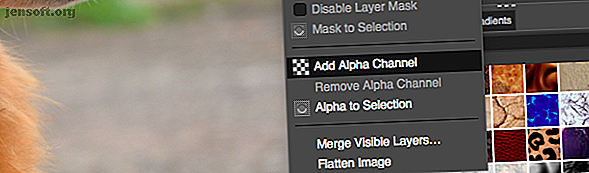
6 GIMP-tweaks en tips om uw afbeeldingen aan te passen
Advertentie
GIMP is een zeer krachtig hulpmiddel voor het bewerken van afbeeldingen dat veel verschillende manieren biedt om de achtergrond van een afbeelding te verwijderen. Maar welke is geschikt om te gebruiken, en hoe werken ze?
In deze gids zullen we zes tweaks bekijken om u op weg te helpen. Hiermee kunt u een foto maken en de achtergrond transparant maken, de achtergrond wissen zodat u deze kunt combineren met andere afbeeldingen en nog veel meer. Zorg ervoor dat je bijwerkt naar GIMP 2.10 GIMP 2.10 is eindelijk aangekomen: wat is er nieuw? GIMP 2.10 is eindelijk aangekomen: wat is er nieuw? GIMP 2.10 komt met een nieuwe beeldverwerkingsengine, een opnieuw ontworpen interface en veel nieuwe functies. Als je GIMP een tijdje niet hebt gebruikt, is het tijd om het nog eens te bekijken. Lees meer voordat u begint.
1. Maak de achtergrond transparant in GIMP

Wanneer u een platte afbeelding in GIMP opent, wordt standaard geen transparantie ondersteund. Als u de achtergrond transparant wilt maken, zijn er twee eenvoudige trucs om dit mogelijk te maken.
- Klik met de rechtermuisknop op de laag in het dok Lagen en selecteer Alfakanaal toevoegen of ga naar Laag> Transparantie> Alfakanaal toevoegen .
- U kunt ook de achtergrondlaag dupliceren door op Shift + Ctrl + D te drukken op Windows of Linux of Shift + Cmd + D op Mac. Verwijder nu de originele achtergrondlaag.
In beide gevallen kunt u nu een selectie maken en vervolgens op verwijderen klikken om het geselecteerde gebied transparant te maken.
We zullen nu kijken naar de verschillende manieren waarop GIMP u de achtergrond laat selecteren om deze transparant te maken.
2. Verander achtergrond met voorgrondgereedschap
Wanneer uw afbeelding een redelijk duidelijke scheiding tussen de voorgrond en de achtergrond heeft, heeft GIMP een uitstekende tool waarmee u het ene of het andere kunt selecteren. Het heet het gereedschap Voorgrondselectie en je kunt het gebruiken om de achtergrond in GIMP te verwijderen en vervolgens een nieuwe in te voegen.
Met Foreground Select markeert u eenvoudig het gebied dat het voorgrondobject bevat en GIMP zorgt voor de rest.
Open je afbeelding, klik met de rechtermuisknop op de laag en selecteer Alfakanaal toevoegen .

Kies het gereedschap voor voorgrondselectie . Teken een ruwe omtrek rond het voorgrondobject. U kunt een enkele lijn volgen of klikken om een reeks verbonden punten toe te voegen. U hoeft niet te dichtbij te komen, maar hoe dichterbij, hoe beter. Druk op Enter als u klaar bent.

GIMP selecteert nu het penseel voor de volgende stap. Stel een geschikte penseelgrootte in voor uw afbeelding en schilder vervolgens over het voorgrondobject in een enkele lijn. Kleur het niet helemaal in, maak gewoon een lijn die alle verschillende kleuren en tonen van de afbeelding kruist. Druk vervolgens opnieuw op Enter .
Na enkele seconden analyseert GIMP de afbeelding en maakt een selectie met alleen de achtergrond. Pas de selectie aan door het gereedschap Vrije selectie te kiezen. Stel de modus in op Toevoegen aan de huidige selectie of Trek af van de huidige selectie en teken vervolgens rond de gebieden die u moet toevoegen of verwijderen.

Druk op Ctrl + I of Cmd + I om de selectie om te keren zodat de voorgrond nu is geselecteerd. Druk op Verwijderen en je verwijdert de achtergrond.
Plak uw nieuwe achtergrond op een nieuwe laag en plaats deze onder uw oorspronkelijke afbeelding om de taak te voltooien.
3. Meer hulpmiddelen om de achtergrond in GIMP te verwijderen
GIMP heeft drie andere hulpmiddelen die u kunt gebruiken om de achtergrond van een afbeelding te selecteren en vervolgens te verwijderen. Welke u moet gebruiken, hangt af van hoe goed de voorgrond en achtergrond gescheiden zijn, of dat u een van deze grafische tabletten met een pen of een muis gebruikt.
Fuzzy Select

Deze tool selecteert verbonden delen van een afbeelding met dezelfde kleur.
- Klik eenvoudig op het gedeelte van de afbeelding dat u wilt selecteren en GIMP doet de rest.
- Stel de drempelwaarde in op een hogere waarde om een groter bereik van vergelijkbare kleuren in uw selectie op te nemen, of lager om preciezer te zijn.
Deze tool werkt goed als een afbeelding grote delen met een effen kleur heeft. Het is beter voor pictogrammen en logo's dan foto's.
Schaar selecteren

Met het schaar-selectiegereedschap kunt u het voorgrondobject semi-automatisch selecteren en isoleren, zodat u de achtergrond kunt wissen.
- Voeg een alfakanaal toe aan de afbeelding.
- Kies het gereedschap Scharen selecteren . Selecteer vervolgens in Toolopties Interactieve grens .
- Klik en laat los op de rand van het voorgrondobject dat u wilt selecteren. Dit laat een ankerpunt op de afbeelding vallen.
- Verplaats de cursor een beetje langs de rand van het object en houd vervolgens ingedrukt. Er verschijnt een lijn, verbonden met het vorige ankerpunt, die de rand van uw selectie toont. Als deze lijn strak de rand volgt van het object dat u wilt uitsnijden, laat u de muisknop los om een nieuw ankerpunt te maken.
- Als de lijn afwijkt van de rand van uw object, sleept u achteruit of zijwaarts totdat deze correct is uitgelijnd. Kortere openingen tussen de ankerpunten werken meestal beter.
- Herhaal dit totdat je het hele object hebt geselecteerd. Druk op Enter om de selectie te voltooien.
- Druk ten slotte op Ctrl + I of Cmd + I om de achtergrond te selecteren en druk vervolgens op Verwijderen .
Pen gereedschap

Net als Scissors Select kunt u met het gereedschap Pen ook een selectie maken door een lijn te trekken tussen een reeks ankerpunten. Deze keer hecht de lijn zich echter niet magnetisch aan het object dat u selecteert.
- Voeg een alfakanaal toe aan je afbeelding.
- Selecteer het gereedschap Pen en klik op de rand van het object dat u wilt selecteren. Dit plaatst het eerste ankerpunt.
- Verplaats nu de cursor een beetje langs de rand van het object en klik nogmaals om een nieuw ankerpunt neer te zetten. Klik en laat los om verbinding te maken met het vorige ankerpunt met een rechte lijn; klik en sleep om verbinding te maken met een gebogen lijn. De richting waarin u sleept, bepaalt de diepte en hoek van de curve.
- Herhaal dit totdat u het hele voorgrondobject hebt geselecteerd. Wanneer u klaar bent, drukt u op Enter .
- Druk op Ctrl + I of Cmd + I om de selectie om te keren en druk vervolgens op Verwijderen om de achtergrond te verwijderen.
Welke tool u ook gebruikt, het is meestal eenvoudiger om uw selectie te maken op basis van de kleinste van de voorgrond of achtergrond, dus er is minder werk te doen.
4. Verwijder een witte achtergrond in GIMP

GIMP heeft een gespecialiseerde tool waarmee u een witte achtergrond kunt verwijderen. Het is met name goed voor grafische elementen zoals logo's en pictogrammen, waarbij de achtergrond effen wit is.
- Open je afbeelding en ga naar Laag> Transparantie> Alfakanaal toevoegen .
- Selecteer Kleuren> Kleur naar Alpha . Dit opent een nieuw dialoogvenster.
- Klik op het druppelpictogram naast Kleur en vervolgens op de witte achtergrond in uw afbeelding. Dit maakt het witte gebied transparant en kan voldoende zijn.
- Om de selectie fijn af te stemmen, selecteert u de pipet naast Transparantiedrempel en klikt u op het donkerste gedeelte van de achtergrond die u wilt verwijderen. U kunt dit gebruiken om gebieden met lichte schaduw op te nemen, zoals in portretfoto's.
- Selecteer de pipet naast Dekkingsdrempel en klik vervolgens op het lichtste gebied van het voorgrondobject. Dit zorgt ervoor dat u niet per ongeluk delen van de voorgrond verwijdert.
- Klik op OK om te voltooien.
5. Wijzig de achtergrondkleur in GIMP

Om de achtergrondkleur in GIMP te wijzigen, gebruikt u hetzelfde proces dat we hebben uitgelegd om een witte achtergrond te verwijderen.
Voeg nu een extra stap toe.
Maak een nieuwe laag en gebruik de Bucket Fill-tool om deze met de gewenste kleur te vullen. Sleep in het Lagen- dock de nieuwe laag onder de oorspronkelijke laag om deze als achtergrond in te stellen.
6. Wis de achtergrond in GIMP met maskers

Ten slotte, als u meerdere afbeeldingen samenvoegt, moet u mogelijk de achtergrond van een van de bovenste lagen wissen om te laten zien wat eronder zit. Je kunt dit heel snel doen met Masks .
- Open je twee afbeeldingen op afzonderlijke lagen in hetzelfde bestand.
- Selecteer de bovenste laag en klik op de knop Maskers onderaan het dok Lagen . Klik op Toevoegen om het masker toe te voegen.
- Selecteer het gereedschap Penseel en stel de kleur in op zwart .
- Begin nu met schilderen op de bovenste laag. Waar u zwart schildert, wordt de bovenste laag gewist en wordt de onderste laag zichtbaar.
- Als u een fout maakt, wijzigt u de penseelkleur in wit. Schilder nu over de zwarte delen van het masker en dat zal de bovenste laag weer zichtbaar maken.
Meer GIMP-tips en trucs
De achtergrond van een afbeelding kunnen verwijderen is een van de belangrijkste dingen die u moet beheersen. Als u onlangs bent overgestapt van Photoshop naar GIMP, is dit vooral belangrijk omdat de technieken in Photoshop anders zijn.
Als je eenmaal je hoofd rond deze tweaks hebt, kun je ook nog veel meer leren. Bekijk onze gids voor het gebruik van GIMP voor fotobewerking Een inleiding tot GIMP Fotobewerking: 9 dingen die u moet weten Een inleiding tot GIMP Fotobewerking: 9 dingen die u moet weten GIMP is de beste gratis fotobewerkingsapp die er is. Hier is alles wat u moet weten over het bewerken van foto's in GIMP. Lees meer, waar u alles onder de knie hebt, van kleurcorrectie tot het verwijderen van ongewenste objecten uit uw opnamen.
Ontdek meer over: GIMP, Tips voor het bewerken van afbeeldingen, Afbeeldingseditor.

