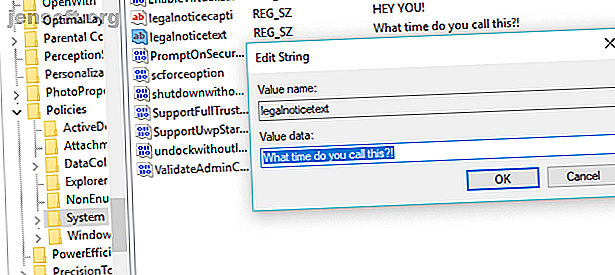
Het bericht en lettertype van het Windows-aanmeldscherm wijzigen
Advertentie
Iedereen weet hoe het zit met de "look" van Windows, maar wat als je het een beetje beu bent om elke keer hetzelfde te zien als je je computer aanzet?
Windows 10 en de eerdere Windows 7 hebben elk goede opties voor het aanpassen van het inlogscherm. Ga als volgt te werk om toegang te krijgen tot die opties en het inlogscherm te configureren om er precies zo uit te zien als u wilt.
Pas het aanmeldscherm op Windows 10 aan
U hebt twee opties om het aanmeldscherm van Windows 10 aan te passen: het bericht en de achtergrond.
Wijzig het bericht op het aanmeldscherm van Windows 10
Of u nu een desktop, laptop of zelfs een Surface-achtige tablet gebruikt, het is mogelijk om een aangepast inlogschermbericht in te stellen. Dit heeft verschillende toepassingen, van het afleveren van een bedrijfsboodschap tot het laten glimlachen van de eindgebruiker. Het kan ook handig zijn als uw apparaat ontbreekt en uw adres wordt weergegeven aan de vinder.
Merk op dat het daadwerkelijke inlogscherm zelf ongewijzigd blijft. In plaats daarvan wordt een nieuw scherm weergegeven met een OK-prompt vóór het inlogscherm.
Begin met het openen van de Register-editor door op WIN + R te drukken en regedit te typen. Klik op OK en blader vervolgens in het linkerdeelvenster naar HKEY_LOCAL_MACHINE . Vouw dit item uit volgens het pad Software \ Microsoft \ Windows \ Huidige versie \ Beleid \ Systeem .
Onder Systeem ziet u in het rechterdeelvenster een registeritem, legalnoticecaption . Klik met de rechtermuisknop en selecteer Wijzigen en voer onder Waardegegevens een kop in voor uw nieuwe bericht. Een soort hagel, of aandachttrekkende zin, zou moeten volstaan.

Zoek vervolgens legalnoticetext . Klik opnieuw met de rechtermuisknop om te wijzigen, maar voer dit keer een meer gedetailleerd bericht in bij Waardegegevens.
Dit kan zoiets zijn als "Inloggen om toegang te krijgen tot het ACME Plc-netwerk" of "Indien gevonden, keer terug naar ..." Uiteindelijk moet het een bericht zijn dat een bepaald doel dient, anders heeft het niet veel zin om iets te veranderen!
Klik bij de invoer van het bericht op OK om te bevestigen en sluit vervolgens het Windows-register. Start Windows vervolgens opnieuw om de registertweak toe te passen.

Uw nieuwe Windows 10-inlogbericht moet worden weergegeven! U moet op OK klikken om het inlogscherm te bereiken.
Het is niet alleen dit bericht dat u kunt aanpassen vanuit het Windows-register. Hier zijn nog vijf registeraanpassingen die u kunt maken in Windows 10 5 Windows 10 Registeraanpassingen om functies te verbeteren en te ontgrendelen 5 Windows 10 Registeraanpassingen om functies te verbeteren en te ontgrendelen De register-editor is de enige manier om enkele verborgen functies van Windows 10 in te schakelen. Hier laten we je eenvoudige aanpassingen zien, zoals het inschakelen van het donkere thema of het verbergen van mappen. Lees verder .
Voeg een nieuwe Windows 10 inlogschermachtergrond toe
Naast het bericht op het inlogscherm kunt u ook de achtergrond wijzigen.

Druk op WIN + I om het scherm Instellingen te openen en selecteer Personalisatie> Vergrendelscherm . Zoek het vervolgkeuzemenu Achtergrond en selecteer tussen Windows-spotlight (afbeeldingen van Microsoft), Afbeelding en Diavoorstelling. Met de laatste twee opties kunt u afbeeldingen uit uw eigen bibliotheek selecteren.
Nu deze nieuwe afbeelding specifiek voor het vergrendelscherm in dit stadium is, moet u er ook voor zorgen dat de achtergrondafbeelding Vergrendelscherm weergeven op het aanmeldscherm is ingeschakeld. Anders geeft het vergrendelscherm met een andere afbeelding weer of blijft het leeg. Wanneer u klaar bent, sluit u het scherm Instellingen. (Raadpleeg onze volledige gids voor het menu Windows 10-instellingen De Windows 10-instellingengids: alles en nog wat doen De Windows 10-instellingengids: alles en nog wat doen Kent u de weg in de app Instellingen in Windows 10? Hier is alles die u moet weten. Lees meer voor meer.)
Nogmaals, u moet zich afmelden bij Windows om te controleren of de tweak is toegepast. Als alles volgens plan is verlopen, zou u een nieuwe achtergrond met Windows 10-vergrendelingsscherm en bijbehorend bericht moeten hebben!
Helaas gaat dat zover als je kunt in Windows 10. Tweaks zijn beperkt tot het inlogscherm en de achtergrond; u kunt het lettertype niet wijzigen. Er zijn echter andere tweaks in Windows 10 beschikbaar, zoals het omschakelen van de bureaubladachtergrond naar een geanimeerde achtergrond. Live achtergronden en geanimeerde bureaubladachtergronden instellen in Windows 10. Live achtergronden en geanimeerde bureaubladachtergronden instellen in Windows 10 Wilt u uw Windows 10 levendiger maken? bureaublad met enkele geanimeerde achtergronden? Dit is wat u moet doen. Lees verder .
Pas het aanmeldscherm van Windows 7 aan
Hoewel tweaks beperkt zijn op Windows 10, zijn de dingen een beetje genereuzer op Windows 7. Hier kunt u het bericht op het inlogscherm en het lettertype van het inlogscherm aanpassen.
Wijzig het bericht op het inlogscherm van Windows 7
Bedoeld voor Windows 7 32-bit of 64-bit computers met Service Pack 1 geïnstalleerd, kan het volgende worden gedaan met of zonder actief Gebruikersaccountbeheer. U hebt ook een kopie van Resource Hacker nodig, een gratis tool waarmee u bronnen in Windows EXE-bestanden kunt wijzigen, toevoegen, hernoemen, verwijderen en bekijken.
Terwijl dit wordt gedownload, opent u C: \ Windows \ System32 \ en-US \ ( houd er rekening mee dat niet-Engelse versies van Windows een andere mapnaam hebben, zoals \ es-ES \ voor Spaans) en vind winlogon.exe.mui .

Klik met de rechtermuisknop op dit bestand en selecteer Eigenschappen> Beveiliging> Geavanceerd> Eigenaar .
Klik in dit venster op Bewerken en selecteer vervolgens onder Eigenaar wijzigen in uw eigen inlognaam en klik op Toepassen . Klik op OK om door te gaan en selecteer OK om deze vensters en het oorspronkelijke vak Eigenschappen te verlaten.

Als u klaar bent, keert u terug naar Eigenschappen> Beveiliging en selecteert u Bewerken . Klik in het volgende vak op Toevoegen en zoek naar uw inlognaam; het zou moeten oplossen als PCNAME \ USERNAME .
Selecteer dit, klik op OK om de login toe te voegen en u keert terug naar het tabblad Beveiliging. Vanaf hier klikt u op Geavanceerd> Machtigingen> Machtigingen wijzigen en selecteert u onder Machtigingsvermeldingen het nieuw toegevoegde item en klikt u op Bewerken .
Schakel het selectievakje Volledig beheer in de kolom Toestaan in en klik op OK en vervolgens op Toepassen om af te sluiten.
Kopieer vervolgens winlogon.exe.mui naar een nieuwe locatie, bij voorkeur uw bureaublad.

Installeer vervolgens Resource Hacker en start de software vanuit het Windows Start-menu door met de rechtermuisknop te klikken en Uitvoeren als beheerder te selecteren.
Ga akkoord met de UAC-melding en wanneer de toepassing is geladen, open Bestand> Openen. Selecteer in het vak Bestandstype Alle bestanden (*. *), Blader naar het bureaublad en laad winlogon.exe.mui in Resource Hacker.

U zult zien dat de tool een vergelijkbare interface heeft als de Windows Register-editor, dus breid String-tabel > 63 > 1033 uit en werk in het rechterdeelvenster de vermeldingen tussen aanhalingstekens op regels 1002 en 1005 bij - dit wordt uw nieuwe Windows 7-inlogschermbericht !

Zorg ervoor dat de aanhalingstekens op hun plaats blijven en klik op Script compileren en vervolgens op Bestand> Opslaan om het proces te voltooien.
Sluit Resource Hacker en kopieer het bestand winlogon.exe.mui terug naar C: \ Windows \ System32 \ en-US \ (kies Kopiëren en vervangen ). Open Start en typ CMD, klik met de rechtermuisknop op het resulterende opdrachtpromptpictogram en selecteer Als administrator uitvoeren .

Typ mcbuilder en tik op Enter en wacht vervolgens tot het proces is voltooid (de cursor knippert op een nieuwe regel).
Wanneer u klaar bent, typt u exit en tikt u op Enter om de opdrachtprompt te sluiten.
U moet Windows opnieuw opstarten om het proces te voltooien en uw wijzigingen te bevestigen.
Om dit ongedaan te maken en het oorspronkelijke bericht te herstellen, start u het proces opnieuw en vervangt u uw aangepaste bericht door "Welkom".
U kunt ook winlogon.exe.mui verwijderen en vervangen door het bestand winlogon.exe_original.mui gemaakt door Resource Hacker, waarbij u ervoor zorgt dat het de oude bestandsnaam krijgt.
Selecteer een nieuw Windows 7-aanmeldschermlettertype
Hoewel het wijzigen van het bericht op het inlogscherm even kan duren, gaat het wijzigen van het lettertype veel sneller.
Open Start en typ regedit, tik op Enter om het hulpprogramma te starten en ga akkoord met eventuele UAC-prompts (gebruik voordat u doorgaat Bestand> Exporteren om een back-up van uw Windows-register te maken - handig als er een fout wordt gemaakt).

Vouw het pad HKEY_LOCAL_MACHINE \ SOFTWARE \ Microsoft \ Windows NT \ CurrentVersion \ FontSubstitutes uit en zoek MS Shell Dlg in het rechterdeelvenster #
Klik hier met de rechtermuisknop op en selecteer Wijzigen .
Voer in het resulterende vak de naam in van het lettertype dat u wilt gebruiken (vink C: \ Windows \ Fonts aan voor een lijst met momenteel geïnstalleerde keuzes) en herhaal voor de invoer MS Shell DLG 2 (merk op dat Tahoma de standaardoptie is) .
Zodra dit is gebeurd, sluit u het Windows-register en start u uw computer opnieuw op om de wijzigingen toe te passen. (Hoewel u zich ook kunt afmelden en aanmelden, wordt bij het vergrendelen van uw computer het nieuwe lettertype niet weergegeven.)
De inlogtekst is te licht / donker!
Het wijzigen van de kleur van het lettertype van het Windows-inlogscherm is niet mogelijk.
U kunt echter het gewicht van de tekst wijzigen, dat wil zeggen hoe prominent deze wordt weergegeven voor de door u gekozen achtergrond.
Ga hiervoor terug naar de Windows Register-editor en vouw het pad HKLM \ SOFTWARE \ Microsoft \ Windows \ CurrentVersion \ Authentication \ LoginUI uit .

Klik in het rechterdeelvenster met de rechtermuisknop op een lege ruimte en selecteer Nieuw> DWORD en noem deze ButtonSet.
Zodra dit is gebeurd, dubbelklikt u om de waarde te bewerken en klikt u op OK als u klaar bent. U hebt de keuze uit het volgende:
0: dit geeft lichtere tekstschaduwen, donkerdere knoppen en is de standaardkeuze.
1: Geschikt voor lichtere achtergronden, deze optie biedt donkere tekstschaduwen en lichtere knoppen.
2: Bedoeld voor een donkere achtergrond, tekstschaduwen worden verwijderd en knoppen zijn ondoorzichtig.
Wanneer uw keuze is gemaakt, sluit u de Register-editor en start u Windows opnieuw om de resultaten te controleren.
Wijzig uw Windows-inlogscherm!
We hebben gekeken naar aanpassingen van het inlogscherm voor twee versies van Windows, die momenteel het populairst zijn: Windows 7 en Windows 10.
Om samen te vatten, als u het aanmeldscherm van Windows 10 wilt aanpassen, moet u:
- Open het Windows-register
- Vouw HKEY_LOCAL_MACHINE uit. Vouw dit item uit volgens het pad Software / Microsoft / Windows / Huidige versie / Beleid / Systeem
- Klik met de rechtermuisknop op legalnoticecaption, selecteer Wijzigen en voer onder Waardegegevens uw nieuwe bericht in.
Voor aanpassingen aan het inlogscherm van Windows 7 kunt u ondertussen:
- Wijzig het bericht op het inlogscherm
- Wijzig het inlogschermlettertype
- Pas het gewicht van de tekst aan, zodat deze lichter of donkerder wordt
Hoewel software van derden en wijzigingen in het Windows-register vereist zijn om deze aanpassingen te maken, kunnen de resultaten indrukwekkend zijn, vooral in combinatie met een aangepaste achtergrond voor het inlogscherm.
Op zoek naar meer Windows tweaks? Hier zijn zes hulpmiddelen voor het tweaken van het Startmenu van Windows 10 6 Hulpmiddelen om het Startmenu van Windows 10 te tweaken 6 Hulpmiddelen om het Startmenu van Windows 10 te tweaken Het Startmenu van Windows 10 combineert de beste functies van Windows 7 met Windows 8 live-tegels. Als u de voorkeur geeft aan een ander uiterlijk en verlangt naar een grote revisie, zijn hier de tools die u nodig hebt. Lees verder .
Ontdek meer over: Windows Customization, Windows Registry.

