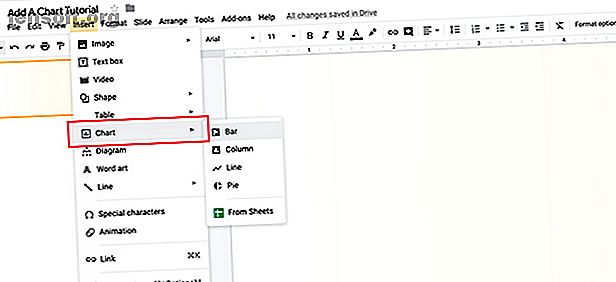
Hoe u een geweldige grafiek maakt in Google-dia's
Advertentie
Google Presentaties is een geweldige presentatie-tool met de mogelijkheid om complexe diavoorstellingen te maken. De eenvoudig te gebruiken interface en online deelmogelijkheden geven een voorsprong op andere programma's, en een van de vele dingen die u kunt maken met Google Presentaties is een grafiek of grafiek.
Om dit eenvoudig te houden, gaat u als volgt te werk om een grafiek in Google Presentaties te maken, samen met enkele eenvoudige grafische ontwerptips om ervoor te zorgen dat u de best mogelijke datavisualisaties maakt.
Hoe maak je een Google Presentaties-diagram
Het eerste wat u hoeft te doen, is uw diavoorstelling instellen, door een gloednieuw bestand te maken of door een document te openen dat al bezig is.
Als u al een grafiek of grafiek buiten Google Presentaties hebt gemaakt, is het opnemen ervan uiterst eenvoudig. Ga gewoon Invoegen> Afbeelding en plaats vervolgens uw afbeelding in de presentatie.
Als u rechtstreeks een grafiek in Google Presentaties wilt maken, zijn er nog een paar stappen nodig.
Als u een grafiek of grafiek in Google Presentaties wilt maken, klikt u op Invoegen> Grafiek en kiest u vervolgens de grafiekstijl die u wilt opnemen. Voor deze tutorial gaan we met een heel eenvoudig staafdiagram.

Nadat u een grafiekstijl heeft gekozen, vult Google Presentaties een vooraf gemaakte grafiek in uw diavoorstelling.
Om deze Google Presentaties-grafiek aan te passen, klikt u op de vervolgkeuzepijl in de rechterbovenhoek van deze vooraf gemaakte grafiek. Kies Open source . Hiermee kunt u beginnen met bewerken.

Opmerking: in deze zelfstudie gaan we het niet hebben over het verzamelen van gegevens, alleen hoe u een grafiek voor Google Presentaties kunt ontwerpen.
Als u op zoek bent naar manieren om gegevens voor een grafiek te verzamelen, hier is de beste gids voor Google Formulieren De beste gids voor Google Formulieren die u ooit zult vinden De beste gids voor Google Formulieren die u ooit zult vinden Google Formulieren is een van de beste gratis webtools beschikbaar om gegevens te verzamelen. Deze handleiding voor Google Formulieren geeft u alles wat u nodig hebt om essentiële vaardigheden voor het bouwen van formulieren onder de knie te krijgen. Lees meer die je nodig hebt.
Stap 1: Meer informatie over uw grafiekeditor
Nadat u op Bron openen hebt geklikt, brengt Google Presentaties u naar een vooraf gemaakte Google-spreadsheet.
In deze spreadsheet ziet u kolommen met de gegevenspunten in uw grafiek, samen met de daaraan gekoppelde getalwaarden. Daaronder ziet u ook een miniatuurversie van uw grafiek.

Dubbelklik op deze grafiek om uw grafiekeditor te openen.

Uw grafiekeditor wordt aan de andere kant van uw spreadsheet geopend, hier rood weergegeven. Daarin vindt u de twee secties waar u een grafiek in Google Presentaties kunt aanpassen: Instellen en aanpassen .
Met Setup kunt u ontwerp- en gegevensopties op het hoogste niveau voor uw diagram beheren, van diagramtype tot stapelen en gegevensbereik .
Aanpassen zit vol met verschillende vervolgkeuzemenu's waar u de grafiekstijl, grafiek- en astitels, series, legenda's, horizontale assen, verticale assen en rasterlijnen kunt aanpassen.

Onder Grafiekstijl kunt u het volgende aanpassen:
- De achtergrondkleur van uw grafiek.
- De randkleur van de grafiek .
- Het standaardlettertype voor deze grafiek.
Onder Grafiek- en astitels kunt u aanpassen wat de titel van uw grafiek aangeeft. U kunt ook het lettertype, de grootte, het formaat en de kleur van de titel wijzigen. Het is eenvoudig, maar altijd handig om te weten.

Nadat u klaar bent met grafiek- en astitels, vindt u het vervolgkeuzemenu Serie . Hier kunt u individuele gegevenspunten opmaken, wat handig kan zijn als u verschillende kleuren op uw grafiek wilt hebben om een punt te illustreren. Daar komen we zo op.

Het volgende is Legend . Hier kunt u de "verklaring" van uw gegevenspunten aanpassen en weergeven, inclusief hun positie op de pagina.

Ten slotte kom je bij drie secties:
Horizontale as bepaalt de manier waarop horizontale gegevenspunten op uw grafiek worden weergegeven.

Verticale as bepaalt de manier waarop uw verticale labels worden weergegeven.
Rasterlijnen bepalen de manier waarop de lijnen in uw grafiek worden weergegeven.
Stap 2: Verwijder een kolom in een Google Presentaties-diagram
Als u eenmaal bekend bent met uw grafiekeditor, moet u een paar tips kennen voor het aanpassen van deze grafiek.
We hebben een standaard staafdiagram gekozen voor onze Google-diavoorstelling, maar het is u misschien opgevallen dat elk gegevenspunt (team 1) twee afzonderlijke balken heeft. Wat als u slechts één balk per punt nodig hebt?
Als u een balk wilt verwijderen, gaat u naar de gegevenspunten in uw Google-spreadsheet boven uw grafiek. Klik met de rechtermuisknop op de bovenkant van de kolom waar 'C' staat om de hele sectie te markeren die de gegevens bevat die u wilt verwijderen.
Klik op kolom verwijderen . Hiermee wordt automatisch de hele kolom uit uw spreadsheet verwijderd en wordt uw voorbeeldgrafiek bijgewerkt.

Stap 3: werk een gekoppeld diagram bij in Google-dia's
Omdat we aan deze grafiek hebben gewerkt in een gekoppelde Google-spreadsheet, is het belangrijk op te merken dat uw Google Presentaties-presentatie nog steeds geopend is in een ander browservenster.
Als u teruggaat naar dat venster en u wilt zien hoe deze bijgewerkte grafiek eruit zal zien, ga dan naar de rechterbovenhoek van uw grafiek en klik op Bijwerken . Google leest de nieuwe wijzigingen in de spreadsheet en werkt uw grafiek dienovereenkomstig bij.

Ga terug naar uw Google-spreadsheet om verder te werken.
Stap 4: Wijzig namen en waarden van gegevenspunten
Een andere nuttige stap is weten hoe u de namen en waarden van de gegevenspunten in uw grafiek kunt wijzigen.
Als u de namen wilt wijzigen, gaat u naar de tabel in uw Google-spreadsheet boven uw grafiek. Dubbelklik op de afzonderlijke cellen en begin te typen. Druk op Enter / Return als u klaar bent met invoeren.

Stap 5: Wijzig de kleur van uw gegevenspunten
Deze eenvoudige staafgrafiek heeft een lange weg afgelegd, maar het is nog steeds saai. Een van de snelste en gemakkelijkste manieren om het op te fleuren is door middel van kleur.
Voor deze zelfstudie hebben we besloten om favoriete kleuren in kaart te brengen op basis van een individueel aantal antwoorden, verdeeld per categorie. Wat als we elke lijn in het staafdiagram zouden veranderen om de kleur zelf te tonen?
U kunt dit omschakelen door naar Kaarteditor> Aanpassen> Reeks te gaan en vervolgens op Toevoegen naast Gegevenspunt opmaken te klikken.

Wanneer u op Toevoegen klikt, verschijnt een venster met de melding Selecteer datapunt . Gebruik het vervolgkeuzemenu om een individueel datapunt te selecteren dat u wilt formatteren en klik vervolgens op OK .
Voor deze zelfstudie hebben we "Rood" gekozen als ons gegevenspunt om bij te werken. Nadat u uw gegevenspunt hebt geselecteerd, gaat u terug naar het vervolgkeuzemenu Serie en kiest u een nieuwe kleur in het kleurenpalet.

Als u niet wilt dat uw gegevenspunten afzonderlijke kleuren hebben, verwijdert u gewoon elk afzonderlijk gegevenspunt in het gedeelte Reeks . Wanneer u dat doet, zullen ze hun uniforme kleur terugkrijgen.
Klik nogmaals op Toevoegen als u meer kleuren wilt toevoegen. Herhaal hetzelfde proces met een ander gegevenspunt.
Stap 6: Verplaats de kaartlegenda
De laatste cruciale stap die je moet weten, is hoe je je legende kunt verplaatsen.
Ongeacht hoe eenvoudig of complex uw gegevens zijn, u wilt ervoor zorgen dat de gegevens die u presenteert duidelijk zijn geëtiketteerd en gemakkelijk te begrijpen zijn. In deze staafdiagram is het bijvoorbeeld niet logisch om onze legende helemaal naar rechts te hebben, vooral als elke balk een andere kleur heeft. Het zegt ons niets.
Om de legenda over uw grafiek te verplaatsen, gaat u naar Kaarteditor> Aanpassen> Legende .
Kies in het vervolgkeuzemenu Positie waar u de legenda op de pagina wilt plaatsen. Onze eigen legende werkt het beste onder de grafiek, dus daar plaatsen we het.

Nadat u klaar bent met uw grafiekaanpassing, gaat u terug naar uw Google-diavoorstelling en werkt u de weergave bij.
Ontwerptips voor het maken van een verbluffende grafiek of grafiek

Nu u weet hoe u een grafiek kunt maken in Google Sides - met behulp van Google Spreadsheets als extra hulpmiddel - volgen hier enkele tips om in gedachten te houden bij het weergeven van uw gegevens. Deze tips kunnen worden toegepast op alle grafieken die u maakt in Google Presentaties.
1. Zorg ervoor dat u het juiste type diagram gebruikt
Het type gegevens dat u weergeeft, is van invloed op het type diagram dat u gebruikt, omdat verschillende diagrammen verschillende doelen dienen:
- Staafdiagrammen zijn goed voor gegevens die op groepen zijn gesorteerd.
- Lijndiagrammen zijn goed voor gegevens die een trend in de tijd weergeven.
- Cirkeldiagrammen worden afgeraden door statistici. Ze zijn moeilijk te lezen en vervormen vaak gegevens. Als u er toch een moet gebruiken, moet u er rekening mee houden dat ze worden gebruikt om delen van een enkelvoudig gegevenspunt weer te geven.
2. Onthoud je publiek
Ontwerp je een grafiek voor het grote publiek die het moeilijk vindt om complexe gegevens te ontcijferen? Het beste is om uw grafiek eenvoudig te houden en te bezuinigen op gecompliceerde visualisaties, zodat ze de verbindingen sneller maken.
3. Maak dingen gemakkelijk te zien
Ontwerp uw gegevens op een intuïtieve en gemakkelijk te begrijpen manier. Plaats niet teveel informatie in uw grafiek, zodat het moeilijk wordt om te lezen, en verwijder onnodige visuele elementen zoals vreemde randdecoraties om uw gegevens schoner te maken.
4. Het belang van kleur
Gebruik sterke kleuren tussen uw verschillende gegevenspunten zodat ze opvallen. Gebruik ook niet teveel kleuren, anders kan het verwarrend worden. Vermijd rode en groene kleurencombinaties, omdat deze niet toegankelijk zijn voor lezers met kleurenblindheid.
5. Wees op uw hoede voor flitsende effecten
Vermijd 3D-grafieken of flitsende effecten. Ze zijn meestal moeilijk te lezen omdat de 3D-vorm vaak de gegevens die u presenteert kan vervormen.
Laat uw Google Presentaties-grafiek opvallen
Nu je weet hoe je een grafiek of grafiek in Google Presentaties kunt maken - en wat tips hebt over hoe je er een kunt ontwerpen - kun je je nu vastzetten en iets geweldigs maken.
Op zoek naar andere nuttige dingen die u kunt doen met Google Presentaties? Hier zijn enkele belangrijke tips en trucs voor Google Presentaties 4 Belangrijke tips en trucs voor Google Presentaties 4 Belangrijke tips en trucs voor Google Presentaties Als Google Presentaties een belangrijk onderdeel zijn van uw dagelijkse workflow, zijn hier enkele snelle trucs die u zullen veranderen in een hoofdgebruiker. Lees verder .
Ontdek meer over: Google Drive, Google Presentaties, Presentaties.

