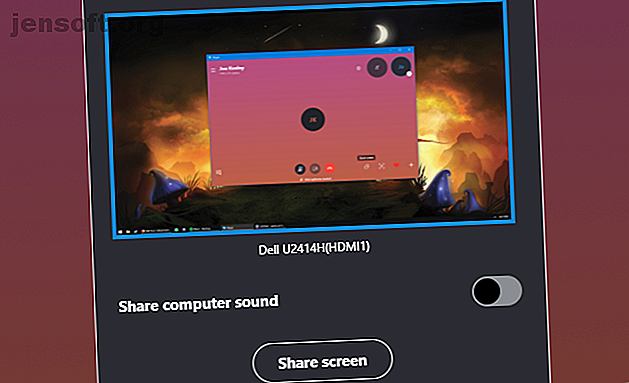
Uw scherm delen op Skype voor Windows en mobiel
Advertentie
Een foto zegt meer dan duizend woorden. Daarom is het zo handig dat u uw scherm op Skype kunt delen. Het is niet nodig om iets omslachtig uit te leggen wanneer u het meteen kunt laten zien.
We gaan je laten zien hoe je je scherm kunt delen op Skype, voor zowel Windows als mobiel. Het is zo makkelijk! We hebben ook betrekking op Skype voor bedrijven, voor diegenen onder u in een onderneming. Je deelt je scherm snel met Skype.
Uw scherm delen op Skype voor Windows
Bel eerst een contact. Het kan een individu of een groep zijn. Het kan een audio- of een videogesprek zijn.
Ga in het gesprek naar het Skype-venster en klik op het pictogram van de twee overlappende vierkanten rechtsonder. Als u dit niet ziet, is dit omdat uw Skype-venster te smal is: klik in plaats daarvan op het pluspictogram en klik vervolgens op Scherm delen .

U ziet uw scherm geschetst in het Skype-venster. Als u meerdere monitoren hebt, kunt u op de monitor klikken die u wilt delen . Als u slechts één monitor hebt, wordt deze vooraf geselecteerd.
Als u het geluid van uw computer wilt delen, schuift u Computergeluid delen op.
Wanneer u klaar bent, klikt u op Scherm delen (of Scherm delen en geluiden indien van toepassing.)

De andere mensen in het gesprek zien nu uw volledige scherm. Dit werkt ongeacht welk apparaat ze gebruiken.
Om het delen van schermen te beëindigen, ga je terug naar het Skype-venster en klik je op dezelfde knop die je hebt gebruikt om het in te schakelen.
Uw scherm delen op Skype voor mobiel
Helaas is het niet mogelijk om een stroom van uw scherm te delen op mobiele versies van Skype. Maar er zijn een paar alternatieven.

Ten eerste kunt u tijdens het gesprek linksonder op het snapshot-pictogram drukken. Het is een kleine cirkel omgeven door de hoeken van een vierkant. Hiermee wordt meteen een foto van de oproep gemaakt en gedeeld met iedereen die deze kan zien. Dit is alleen handig als u een moment wilt vastleggen van degenen die hun webcams tijdens het gesprek gebruiken, omdat de knop niet in de Skype-overlay in andere apps wordt weergegeven.
Als u een ander scherm op uw telefoon wilt delen, moet u een screenshot maken en deze delen in de chat. Het is niet hetzelfde als een constant scherm delen, maar het kan het werk doen.
Een screenshot maken op uw telefoon is eenvoudig.
Houd op Android het volume laag en schakel het een paar seconden samen in.
Houd op iOS power en volume omhoog of power en home (afhankelijk van uw model) enkele seconden samen.

Tik in Skype op het scherm om de overlay weer te geven en tik vervolgens op het berichtpictogram in de rechterbovenhoek. Tik vervolgens rechtsonder op het camerapictogram . Ga vervolgens naar je telefoongalerij door op de afbeelding linksonder te tikken. Mogelijk moet u de map wijzigen door op de tekst bovenaan te tikken. Selecteer wat je wilt delen en tik vervolgens rechtsonder op het pictogram voor het verzenden van berichten .
Uw scherm delen op Skype voor bedrijven
Als u zich in een bedrijfsomgeving bevindt, moet u mogelijk Skype voor Bedrijven gebruiken in plaats van de normale versie. Maar wees niet bang: de zakelijke versie is beter voor het delen van schermen.

Open een chat met een van uw contacten. U hoeft ze niet eens te bellen om te beginnen met het delen van schermen, hoewel u dit ook tijdens een gesprek kunt doen. Klik op het monitorpictogram onderaan het chatvenster.
Klik op Huidige programma's om een specifiek venster te delen. Dit opent een venster waarin u kunt selecteren welke programma's u wilt delen. Klik op Aanwezig als u klaar bent.

Klik op Present Desktop om uw hele scherm te delen. Dit opent een venster waarin u uw monitor kunt selecteren. Als u slechts één monitor hebt, wordt deze vooraf geselecteerd. Klik op Present als u klaar bent. Een gele omtrek omgeeft het gebied dat u deelt.
U kunt in het bovenste deelvenster op Besturing geven klikken om de besturing van uw cursor aan iemand in het gesprek door te geven. Dit is echt handig wanneer iemand u nodig heeft om iets specifieks op uw machine te doen, omdat het sneller voor hen is om het te doen.
Klik op Presentatie stoppen om het delen van uw scherm te stoppen .
Bekijk onze top Skype voor Bedrijven-vergadertips 7 Skype voor Bedrijven Tips en trucs voor geweldige vergaderingen 7 Skype voor Bedrijven Tips en trucs voor geweldige vergaderingen Met Skype voor Bedrijven, voorheen Lync, kunt u tot 250 personen ontvangen in een virtuele vergadering of webinar. U kunt een combinatie van audio, beeldmateriaal en chat gebruiken om uw publiek te betrekken. We tonen u ... Lees meer om nog meer uit uw oproep te halen.
Alternatieven voor Skype Screen Share
Skype is geweldig wanneer u uw scherm snel en gemakkelijk moet delen. Wanneer u Skype al gebruikt om te chatten, is dit een geweldige oplossing.
Misschien heb je echter iets anders nodig, zoals het kunnen delen in soepele high definition of zonder een programma te installeren. Bekijk dan onze verzameling eenvoudige tools voor het delen van schermen en externe toegang.
Als dit niet lukt, blijf dan verkennen met onze lijst met gratis programma's voor het delen van schermen waar je nog nooit van hebt gehoord Hulpmiddelen waar u nog niet van hebt gehoord Dankzij externe toegang kunt u overal schermen bekijken en bedienen. Dit kan tijd en verwarring besparen wanneer u in een vergadering bent of iemand wilt helpen. Houd deze tools voor het delen van schermen in de buurt ... Lees meer.
Ontdek meer over: Chat Client, Collaboration Tools, Screencast, Skype, Video Chat / Call.

