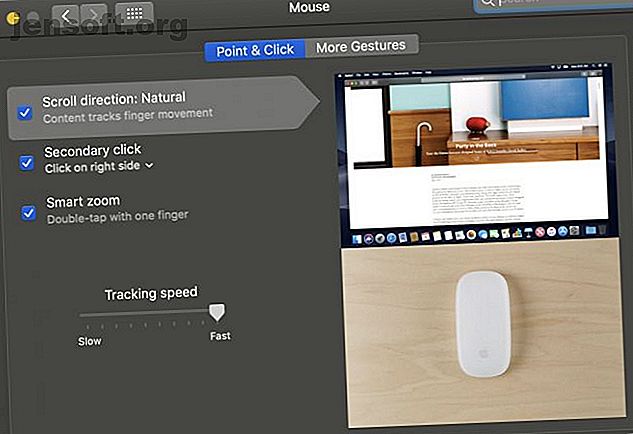
4 Handige Magic Mouse-bewegingen voor slimmere Mac-navigatie
Advertentie
Als Mac-gebruiker hebt u twee opties om te beslissen hoe u uw computer wilt bedienen: de Magic Mouse en het Magic Trackpad. Beide opties bieden handige gebaren om de vele functies van macOS eenvoudiger te maken.
Hoewel het Magic Trackpad geweldig is, profiteert u van enkele handige gebaren die zijn ingebouwd in Apple's Magic Mouse als u meer vertrouwd bent met een muis. Laten we eens kijken naar deze gebaren en de manieren waarop ze uw ervaring op macOS kunnen verbeteren.
Magic Mouse Gestures activeren
Als u de in de Magic Mouse ingebouwde gebaren wilt gebruiken, moet u deze eerst activeren in Systeemvoorkeuren. Navigeer op de menubalk naar Apple-menu> Systeemvoorkeuren om het te openen.
Klik in dit menu op Muis om het configuratiescherm voor uw Magic Mouse te openen. Om de onderstaande gebaren te laten werken, wilt u Smart zoom inschakelen.

Ga vervolgens naar het tabblad Meer gebaren en schakel daar alle drie de gebaren in. Swipe tussen pagina's, Swipe tussen apps op volledig scherm en Mission Control moeten allemaal geactiveerd zijn.
Nu uw muis is ingesteld, laten we eens kijken hoe u deze handige gebaren in macOS kunt gebruiken.
Magische muisbewegingen uitvoeren
Gebaren op de Magic Mouse werken allemaal met eenvoudige bewegingen, met één of twee vingers. U moet ze rechtstreeks op de muis uitvoeren; het hele oppervlak van de muis werkt voor deze gebaren.
In het begin voelt het misschien een beetje ongemakkelijk. Maar met wat oefening zul je je meer op je gemak voelen met deze bewegingen en ze zonder nadenken kunnen gebruiken.
1. Gebruik Smart Zoom
Hoe te gebruiken: dubbeltik met één vinger om in of uit te zoomen op een webpagina, afbeelding of PDF.
Wanneer u Smart Zoom op de Magic Mouse gebruikt, zal uw Mac snel inzoomen op het gebied waar uw muisaanwijzer zich bevindt. Dit gebaar werkt in de meeste webbrowsers, evenals in PDF's of afbeeldingen die u op uw Mac opent.
Het ingezoomde bedrag is ongeveer 50 procent. Als u nogmaals in hetzelfde gebied tikt, zoomt uw scherm terug naar de standaardweergave. Probeer het op deze pagina door in te zoomen op een paragraaf of afbeelding.
Smart Zoom is een handige snelkoppeling waarmee u snel kunt inzoomen zonder een sneltoets te gebruiken. De handigste Mac-sneltoetsen om te weten De handigste Mac-sneltoetsen om te weten Een afdrukbaar spiekbriefje met de handigste Mac-sneltoetsen die u ooit nodig zult hebben. Lees verder . Bovendien kunnen de snelkoppelingen die zijn ingebouwd in webbrowsers of PDF-apps verschillen. Met Smart Zoom kunt u uw vensterweergave snel regelen zonder verschillende snelkoppelingen voor elk programma op te zoeken.
2. Open Mission Control

Hoe te gebruiken: dubbeltik met twee vingers om Mission Control te openen.
De meeste Mac-gebruikers zijn bekend met Mission Control, dat een snel overzicht biedt van alle geopende vensters. Apple's Magic Keyboard biedt wel een snelkoppeling om Mission Control te openen met behulp van de F3- toets, maar u kunt ook een ander Mac-toetsenbord gebruiken De 7 beste alternatieven voor het officiële Magic-toetsenbord van Apple De 7 beste alternatieven voor het officiële Magic-toetsenbord van Apple Op zoek naar een nieuw toetsenbord voor uw Mac? Apple's Magic Keyboard is niet de beste. Hier zijn enkele betere Mac-toetsenbordopties. Lees meer zonder deze knoppen.
Met het gebaar Mission Control kun je openen en schakelen tussen je werkvensters met een simpele beweging met één hand. Omdat open vensters snel uit de hand kunnen lopen wanneer u in een snel tempo werkt, houdt dit gebaar u controle over uw apps.
3. Veeg om door browserpagina's te navigeren
Hoe te gebruiken: veeg met één vinger naar links of rechts om tussen pagina's te vegen. Naar links vegen toont de vorige pagina, terwijl rechts de volgende pagina wordt getoond.
Vaak kom je op een website met de informatie die je zoekt op veel verschillende pagina's. Mogelijk moet u ook snel schakelen tussen de zoekresultaten van Google om te vinden wat u zoekt.
Het verplaatsen van uw muis naar de knoppen Terug en Vooruit in uw browser is elke keer een verspilde beweging. Door in plaats daarvan horizontaal naar links of rechts op uw muis te vegen, kunt u dezelfde acties veel efficiënter uitvoeren.
Met dit gebaar kunt u tussen webpagina's schakelen zonder telkens naar de werkbalk te gaan, waardoor uw focus kan worden verbroken. Het is een eenvoudig concept, maar het bespaart nogal wat beweging en een klik wanneer u een website bekijkt.
4. Swipe tussen apps op volledig scherm
Hoe te gebruiken: veeg met twee vingers naar links of rechts om te schakelen tussen apps op volledig scherm.
De modus Volledig scherm op macOS maximaliseert een enkele app om het hele scherm te vullen. Het is een geweldige manier om afleiding te elimineren, maar kan moeilijk zijn om gemakkelijk uit te schakelen.
Als u met uw muis een venster op volledig scherm wilt instellen, moet u de aanwijzer naar de werkbalk in de linkerbovenhoek van het venster verplaatsen. Klik op de groene knop om dat venster op volledig scherm in te stellen.

U zult merken dat macOS het niet maximaliseert boven andere vensters. In plaats daarvan creëert het een afzonderlijke schermruimte die alleen het venster bevat waarin u hebt gekozen om in te werken. Om de modus Volledig scherm te verlaten, moet u boven de venster zweven om de werkbalk te onthullen en vervolgens nogmaals op de groene knop klikken om terug te keren naar uw hoofdscherm.
Dit kan een probleem zijn als u andere vensters nodig hebt terwijl u op volledig scherm werkt. Maar dit gebaar zal dat probleem oplossen. Door met twee vingers naar links of rechts te vegen, wordt uw scherm tussen uw hoofdvenster en het volledige schermvenster geopend.
Veeg naar links om terug te keren naar uw hoofdscherm en vervolgens naar rechts wanneer u klaar bent om aan het volledige scherm te werken. Je krijgt het beste van twee werelden door toegang te hebben tot al je apps, plus een vergroot venster voor het bekijken zonder afleiding, allemaal beschikbaar met één aanraking dankzij de Magic Mouse.
De muis van uw Mac goed gebruiken
Het gebruik van gebaren op uw Magic Mouse is een geweldige manier om slimmer te werken op uw Mac, of u nu een desktop- of laptopmodel gebruikt. Het wordt standaard meegeleverd wanneer je een desktop-Mac koopt, dus je moet deze tips kennen om er het maximale uit te halen.
Wilt u een nog grotere efficiëntie ontgrendelen? U moet proberen met drie vingers te slepen op uw Mac Gebruik Drie-vingers slepen op uw Mac om tijd en klikken te gebruiken Gebruik Drie-vingers slepen op uw Mac om tijd en klikken te besparen Alles wat u kunt klikken en slepen op uw Mac met een trackpad of muis, kunt u slepen met drie vingers. Geen klikken betrokken! Lees meer om tijd en klikken te besparen.
Ontdek meer over: Gesture Control, Mac Tips, Mouse Gesture, Productivity Tricks.

