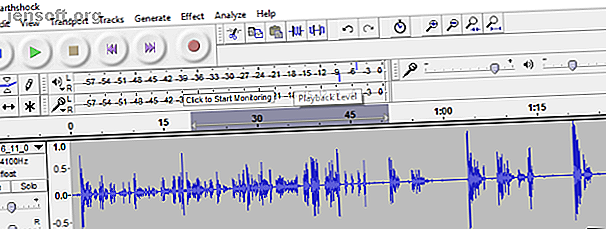
Omgevingsgeluid uit audiobestanden verwijderen met Audacity
Advertentie
Heb je ooit aan een audioproject gewerkt en iets verkeerds gezien? Misschien is het een gesis, regelmatig tikken of een tikkende klok? Misschien een vogel die piept, of gewoon algemeen omgevingsgeluid.
Je moet hier echt vanaf komen, anders klinkt je audioproject niet professioneel. Gelukkig is het eenvoudig om achtergrondgeluid uit audio te verwijderen als je de juiste tools hebt.
Hier leest u hoe u achtergrondgeluid kunt verwijderen met Audacity.
Waarom u Audacity zou moeten gebruiken
Als u Audacity al niet gebruikt (beschikbaar via audacity.sourceforge.net), kunt u het gebruiken om omgevingsgeluid uit uw audio te verwijderen. Beter nog, het maakt niet uit of de audio is opgenomen met de software of niet.

Als je nog nooit van Audacity hebt gehoord, waar ben je dan geweest? Het is het populairste gratis en open source digitale audio-werkstation (DAW), dat alle functies en opties omvat die u nodig hebt. Audacity kan u helpen uw podcastproductie te stroomlijnen Stroomlijn uw podcastproductie in Audacity met 3 eenvoudige tips Stroomlijn uw podcastproductie in Audacity met 3 eenvoudige tips Het maken van podcasts is leuk, maar het postproductiefase kan tijdrovend zijn. Als u Audacity gebruikt om uw podcasts te bewerken, kunnen deze drie tips u veel tijd besparen. Lees meer en maak geweldige geluidseffecten en nog veel meer.
Als Audacity nieuw voor je is, bekijk dan onze gids voor opnemen met Audacity. Ondertussen kunt u uw audio in Audacity openen door het menu Bestand> Importeren te openen en naar het betreffende bestand te bladeren.
Waarom stem isoleren van achtergrondgeluid?
In sommige gevallen kunt u de achtergrondaudio graag behouden. Je hebt misschien niet eens door dat het omgevingsgeluid een probleem was. Dus, wanneer moet je er vanaf komen?
Er is hier een simpele vuistregel. Als het omgevingsgeluid afbreuk doet aan de muziek of het praten, dat is het belangrijkste kenmerk van de opname, dan moet het gaan. Op zijn minst moet het worden verminderd.
Bij podcasts, liedjes en dramatische opnames - alles wat een gepolijste productie nodig heeft - moet het omgevingsgeluid worden verwijderd. Al het andere, zoals persoonlijke aantekeningen of een opgenomen interview, moet in orde zijn met de achtergrondgeluid van de achtergrond intact gelaten.
Hoe achtergrondgeluid uit audiobestanden te verwijderen
Om de achtergrondgeluiden weg te filteren, moet u een gedeelte van de audio vinden waar het kan worden geïsoleerd. Dit kan het splitsen van een stereospoor in twee monosporen omvatten. U kunt dit doen via de pijl-omlaag op het Track-bedieningspaneel door Split Stereo Track te selecteren.
Zodra u de audio hebt gevonden - die Audacity als voorbeeld zal gebruiken - moet u deze met de muis selecteren. Zorg ervoor dat het gereedschap Selecteren is geselecteerd, klik vervolgens met de linkermuisknop en sleep het gedeelte van de achtergrond, omgevingsaudio.

Deze audioselectie wordt gebruikt door de functie Ruisonderdrukking om een vergelijkbare achtergrondomgeving te vinden en te verwijderen. Dat is niet alleen slim, het eindresultaat is bijna altijd fantastisch.
Ruisreductie in Audacity gebruiken
Selecteer de audio (deze wordt blauw gemarkeerd) en open de functie Effecten> Ruisonderdrukking . U ziet een dialoogvenster met een tweestaps-tool. Ga eerst naar stap 1 en klik op de knop Geluidsprofiel ophalen. Je hebt je profiel al geselecteerd, dus klik op deze knop.

Op dit moment wordt het vak Ruisonderdrukking gesloten. Laat je hierdoor niet verwarren. Selecteer in plaats daarvan het gedeelte van de audio waarvan u het omgevingsgeluid wilt verwijderen. Als dit een hele track is, klik dan met de linkermuisknop op de trackkop om alles te selecteren. Selecteer anders een groter deel van de track.

Ga nu terug naar Effecten> Ruisonderdrukking en bekijk stap 2 . In de meeste gevallen werken de standaardinstellingen voor Ruisonderdrukking, Gevoeligheid en Frequentie afvlakking. Ga je gang en klik op OK om deze te accepteren. Het kan enige tijd duren voordat de ruisonderdrukking wordt toegepast, afhankelijk van de duur van de track.

Natuurlijk bent u vrij om de instellingen voor Ruisonderdrukking, Gevoeligheid en Frequentie afvlakking te wijzigen. Als je de tijd hebt om ze aan te passen, kan het de moeite waard zijn om een superieur resultaat te bereiken. Merk op dat bij langere tracks de verwerkingstijd wordt verlengd.
Zodra dit is gebeurd, bekijkt u een voorbeeld van de resultaten. Als je tevreden bent, klik je op Bestand> Opslaan om de wijzigingen te behouden. Vervolgens kunt u deze tips gebruiken om uw geluid nog beter te laten klinken, voordat u uw project exporteert als een MP3-bestand. Geldige MP3-bestanden maken met Audacity Geldige MP3-bestanden maken met Audacity Een van de meer populaire open source-audiotoepassingen, Audacity., is onlangs geüpgraded naar versie 2.0 en bevindt zich nu niet meer in bèta. Audacity heeft een aantal geweldige tools en effecten die kunnen worden gebruikt om ... Lees meer.
Hoe Clear Voice uit luidruchtige audio te extraheren
Dit gaat niet alleen over het opschonen van achtergrondgeluiden van uw audiobestanden. Met Audacity hebt u de tools die u nodig hebt voor allerlei audiomanipulatie. Je hebt bijvoorbeeld een nummer, misschien iemand die voor een publiek spreekt, dat moeilijk te horen is. Wat is de oplossing?
Welnu, met Audacity kunt u de stem behouden en het achtergrondgeluid en de muziek verwijderen. Nogmaals, het vereist dat u voldoende audio van de achtergrondruis hebt zonder de audio die u wilt behouden.
Als je dit eenmaal hebt, volg je de bovenstaande stappen om een relatief heldere stem uit een lawaaierig audiobestand te extraheren. In de meeste gevallen zouden de resultaten voldoende moeten zijn. Als dit niet het geval is, moet u mogelijk een meer gespecialiseerde oplossing zoeken.
Heeft Audacity achtergrondgeluid succesvol verwijderd?
In de meeste gevallen moet u alle achtergrondgeluiden of ander omgevingsgeluid kunnen verwijderen met Audacity. Ik heb met succes geluiden verwijderd die zo irritant zijn als typen en zelfs een tweet vogels. Audacity is uitstekend voor dit soort audio-fixatie; inderdaad, dit is slechts een van de vele mogelijkheden die de software biedt.
Maar wat als Audacity niet voor u werkt? Hoewel de open source-aanpak voor velen resultaten kan opleveren, hebt u misschien de kracht van een betaalde DAW nodig.
Bekijk de beste Audacity-alternatieven voor het opnemen en bewerken van audio om erachter te komen wat er nog meer wordt aangeboden. En als u externe geluiden aan uw audioproject wilt toevoegen - misschien wat achtergrondmuziek of een themanummer - ontdek deze top-soundboard-apps 6 Beste Soundboard-apps om gratis geluidscollecties te maken of te ontdekken 6 Beste Soundboard-apps om gratis geluidscollecties te maken of te ontdekken hier zijn een aantal geweldige kant-en-klare soundboards, evenals apps om gratis je eigen aangepaste soundboard te maken. Lees verder .
Ontdek meer over: Audacity, Audio Editor, Digital Audio Workstation, Podcasts, Record Audio.

