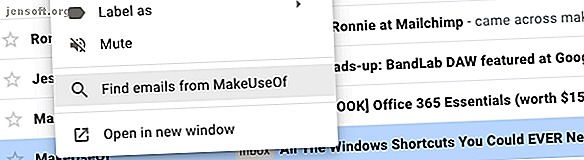
Uw Gmail-postvak sorteren op afzender, onderwerp en label
Advertentie
Gmail is een geweldig hulpmiddel, maar het schiet tekort wat betreft het aanbieden van intuïtieve manieren om je inbox te sorteren. Gelukkig zijn er eenvoudige oplossingen die u meer controle geven over het vinden van berichten. Laten we eens kijken hoe we Gmail kunnen ordenen en sorteren.
Ontgrendel nu het cheatsheet "Meest nuttige Gmail-sneltoetsen"!
Hiermee meld je je aan voor onze nieuwsbrief
Voer uw e-mailontgrendeling in Lees ons privacybeleid1. Sorteer Gmail op afzender
Er is geen gemakkelijke manier om Gmail op afzender te sorteren, maar er zijn verschillende trucs waarmee je alle e-mails van één persoon kunt zien.
De snelste is het handigst als u onlangs een e-mail van die persoon hebt ontvangen, hoewel u deze altijd kunt gebruiken wanneer u zich in uw inbox bevindt.
Ga naar uw inbox, zoek een e-mail van de afzender die u wilt selecteren en klik met de rechtermuisknop op de e-mail. Selecteer Zoeken naar e-mails van in het menu dat wordt geopend.

Bijna onmiddellijk zie je een lijst met alle e-mails die je ooit van die afzender hebt ontvangen, zelfs oude e-mails die je al lang hebt gearchiveerd. U ziet ook de volledige contactgegevens voor die afzender, waardoor u eenvoudig een bericht kunt sturen of een videogesprek kunt starten.

Ziet u de gewenste afzender niet meteen zichtbaar in uw inbox? Geen probleem. Typ eerst de naam of het e-mailadres van de persoon in het Gmail-zoekvak. Klik vervolgens met de rechtermuisknop op een van de gevonden berichten en selecteer nogmaals E- mails zoeken van .
2. Sorteer e-mails van elke afzender
U kunt uw Gmail-inbox op elke afzender sorteren zonder de naam van de persoon te kennen. Ga terug naar de zoekbalk van Google en zie de kleine naar beneden gerichte driehoek aan de rechterkant. Dit is de knop Zoekopties weergeven .

Klik op de pijl en je ziet een vak met verschillende manieren om berichten te vinden.
U kunt parameters opgeven om e-mails te zoeken die al dan niet bepaalde woorden bevatten. Deze optie vindt ze in hele e-mails, niet alleen in de onderwerpen, en is handig als u alleen kunt onthouden waar het gesprek over ging. U kunt ook de resultaten filteren om alleen berichten met bijlagen op te nemen.

Speel met de mogelijkheden van het zoekvak en leer ze kennen. Gebruik de optie Datum binnen om bijvoorbeeld uw zoekopdrachten te beperken tot een bepaald tijdsbestek. Wanneer u de afzender hebt gevonden die u zoekt, gebruikt u de optie E- mails zoeken vanaf om een volledige berichtenlijst te genereren.
Als u liever geen zoekopties gebruikt, kunt u een andere methode proberen.

Net als Google herkent Gmail geavanceerde zoekoperators. Typ : bob in de hoofdzoekbalk om alle e-mails te vinden die u naar mensen met de naam Bob hebt verzonden.
3. Sorteer uw Gmail-postvak op onderwerp
Soms moet je in plaats daarvan je Gmail sorteren op onderwerp. Misschien moet je alle e-mails vinden die mensen je hebben gestuurd over een aanstaande familiereünie.
Ga terug naar de zoekbalk van Google en open de extra zoekopties. In een van de vakken kunt u op onderwerp zoeken. Zoals je je uit de vorige tips kunt herinneren, is het ook mogelijk om berichten te zoeken naar bepaalde woorden. Typ een aantal relevante woorden - samenkomen, verzamelen, evenement, enzovoort - in het vak Inclusief de woorden, gescheiden door komma's.

Richt ten slotte uw aandacht op de zoekoptie onderaan het vak. Standaard is ingesteld om te zoeken in al uw e-mails. Als dit te breed is, wijzig het dan om alleen in berichten te zoeken die zijn gefilterd in een specifieke inbox of waaraan een bepaald label is toegewezen.

Wat als iemand je vertelt dat ze een bericht hebben verzonden, maar je het niet in de inbox ziet? U kunt ook op deze manier zoeken in Spam en Prullenbak. Als de e-mail verkeerd is geïnterpreteerd als ongewenste e-mail of u hebt deze verwijderd, gaat deze niet verloren als deze zich nog in de prullenbak bevindt.
Vergeet niet dat Gmail na 30 dagen automatisch alle berichten in de Prullenbak verwijdert.
4. Zoek naar berichten met specifieke labels
In het laatste gedeelte brachten we kort labels aan. Als u niet bekend bent met labels in Gmail 16 Essentiële Gmail-voorwaarden en -functies die u moet weten over 16 Essentiële Gmail-voorwaarden en -functies die u moet kennen Om u te helpen vertrouwd te raken met Gmail, zijn hier de belangrijkste Gmail-voorwaarden en -functies die u moet kennen over. Lees meer, beschouw ze als mappen. Een label toewijzen aan een e-mail is hetzelfde als het verplaatsen naar een map en u kunt labels gebruiken om uw inbox te sorteren.
Labels toepassen op e-mails
Selecteer eerst een bericht in de inbox. Wanneer het wordt geopend, ziet u een rij pictogrammen erboven. Kies degene met de tag-achtige afbeelding. Dat is de knop Labels van Gmail. Klik erop om een lijst met alle eerder gemaakte labels weer te geven. Kies Nieuw maken om een nieuwe te maken.

U kunt ook meerdere berichten tegelijkertijd labelen door hun respectieve selectievakjes in te schakelen (dit is geweldig voor als u berichten in bulk wilt verwijderen).
Doe dat vlak voordat je op de labelknop bovenaan de interface van Gmail klikt. Je kunt ook een bericht labelen nadat je erop hebt geklikt in plaats van vanuit het hoofdinbox.
Sorteer e-mails op labels
Nu we het toepassen van labels zijn doorgegaan, laten we die kennis toepassen op e-mailsortering, met dank aan labels.

Het is heel gemakkelijk om te doen; klik op de label-tag in de e-mail zelf (hierboven weergegeven) of in de zijbalk van uw inbox (hieronder weergegeven).

5. Pas automatisch labels toe op verzonden berichten
Zoals je hier hebt gezien, is het aanbrengen van een label een snel en eenvoudig proces. Het is echter nog een ding om te onthouden terwijl je je inbox in de gaten houdt. Als u een voortdurend druk persoon bent, wilt u misschien liever die stap niet zetten.
U kunt labels gebruiken wanneer u filters maakt om uw inbox te sorteren en te organiseren. Beter nog, een gratis app, met beschikbare premiumplannen, genaamd Gmelius, plaatst automatisch labels op verzonden berichten.
Na het downloaden van de app, opent u het dashboard en gaat u naar het tabblad Productiviteit. Zoek vervolgens naar de optie Verzend en voeg labels toe . Pas die optie toe en laad je inbox opnieuw. Bekijk vervolgens het labelpictogram naast de verzendknop van de app. Het ziet eruit als een klein lintje en geeft aan dat u automatisch labelen hebt ingeschakeld.
Stuur een bericht via Gmelius om te zien hoe Gmelius werkt. Als u op de verzendknop voor een e-mail klikt, verschijnt een labelvak. Blader door de lijst om er een te kiezen of gebruik het handige zoekvak. Klik vervolgens onderaan op de optie Label en verzenden .
Als je Gmelius probeert, zijn er verschillende manieren om je inbox te personaliseren. Ze hebben geen betrekking op het sorteren van berichten, maar bevatten andere nuttige mogelijkheden. Omdat je weet hoe je je postvak IN moet sorteren, waarom zou je dan niet nog meer doen met deze veelzijdige app?
Downloaden: Gmelius | Chrome | Safari | Android | iOS (beperkt gratis met jaarabonnementen vanaf $ 9 / maand)
Wat is uw favoriete manier om uw Postvak IN van Gmail te sorteren?
Het is niet zo eenvoudig als je zou verwachten om e-mails in Gmail te sorteren. De geautomatiseerde sorteerhulpmiddelen van de dienst willen het voor u doen, en dat is niet altijd voldoende als u meer handen wilt hebben.
Het maken van de tips die je zojuist hebt ontdekt, maakt deel uit van je dagelijkse routine is niet moeilijk. Voor meer manieren om georganiseerd te blijven, bekijk je hoe je je gigantische e-mailinbox kunt verkleinen Hoe een 20.000 e-mailinbox in 30 minuten naar nul te hakken Hoe een 20.000 e-mailinbox in 30 minuten naar nul te hakken De Gmail-inbox kan groeien een beest. Deze tips helpen u om in zes eenvoudige stappen inbox nul te bereiken. Lees meer en hoe spam-e-mails in Gmail te stoppen Hoe spam-e-mails in Gmail te stoppen Hoe spam-e-mails in Gmail te stoppen Krijg je te veel spam-e-mails? Deze slimme Gmail-tips helpen u te voorkomen dat ongewenste spam-e-mails uw Gmail-inbox verstoppen. Lees verder .
Ontdek meer over: Declutter, e-mailtips, Gmail, trucs voor productiviteit.

