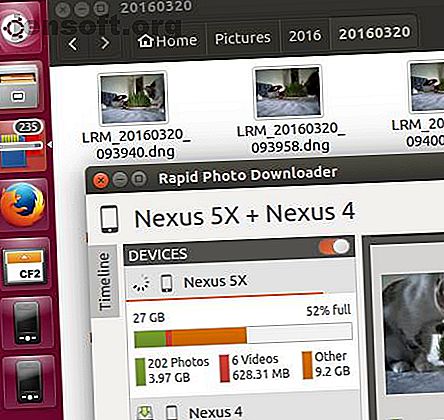
Hoe u uw foto's op Linux kunt beheren als een professional
Advertentie
Linux-fotobeheer is lang niet zo moeilijk als vroeger. Toch maken we met smartphones in bijna ieders zak allemaal meer foto's dan ooit. Dat betekent dat u een strategie nodig hebt om uw foto's effectief te beheren.
Hoe u uw foto's het beste kunt beheren, hangt af van of u voornamelijk een smartphone of een echte camera gebruikt voor het grootste deel van uw foto's. Maak je geen zorgen, we hebben je in beide gevallen gedekt.
Uw foto's importeren
Hoe u uw foto's importeert, hangt in grote mate af van hoe u ze in de eerste plaats opslaat. Als u een standaardcamera gebruikt, kunt u het beste rechtstreeks vanaf uw SD-kaart importeren. Haal gewoon de SD-kaart uit uw camera en bevestig hem zoals elk ander station.
In plaats van kopiëren en plakken, wilt u misschien een fotodownloader gebruiken. Rapid Photo Downloader kopieert niet alleen uw foto's, maar genereert ook bestands- en mapnamen voor u. Rapid Photo Downloader is ontwikkeld door fotograaf Damon Lynch en is gratis en werkt op Gnome, KDE, Unity en andere desktops.

Als u een smartphone gebruikt om uw foto's te maken, is uw beste weddenschap waarschijnlijk een cloudopslagservice (zie hieronder). Als uw telefoon een microSD-kaart gebruikt, kunt u ook Rapid Photo Downloader gebruiken zoals hierboven vermeld. U kunt het ook via USB op uw pc aansluiten.
Uw foto's bewerken
Nadat je je foto's hebt geïmporteerd, is de kans groot dat je op een bepaald moment een aantal wijzigingen moet aanbrengen. Dit kan zoiets eenvoudigs zijn als het uitsnijden van een vreemdeling uit een vakantiefoto, of iets diepgaanders zoals retoucheerelementen om rode ogen te verwijderen.
Het type software dat u gebruikt, is afhankelijk van het soort bewerkingen dat u moet maken. Als u alleen een foto wilt bijsnijden of vergroten of verkleinen, is dat een eenvoudig proces. Als u op zoek bent naar meer informatie over hoe u dit kunt doen, hebben we al een handleiding voor het eenvoudig bijsnijden en vergroten / verkleinen van afbeeldingen op Linux.
Wilt u meer geavanceerde bewerkingen uitvoeren? Maak je geen zorgen, je hebt veel opties. GIMP is het hulpmiddel voor het bewerken van afbeeldingen voor veel Linux-gebruikers, maar het is niet de enige optie.

Krita is een GIMP-alternatief dat we eerder hebben bekeken. Als u een KDE-gebruiker bent, moet u deze zeker eens bekijken, maar het is de moeite waard om te bekijken, ongeacht welke desktop u gebruikt.
Net als bij het importeren van foto's, bevatten veel grotere apps voor fotobeheer ook ingebouwde bewerkingstools. Maak je geen zorgen, we zullen op dit onderwerp in het volgende deel van dit artikel ingaan.
Uw fotobibliotheek beheren en organiseren
Er zijn veel apps voor fotobeheer beschikbaar voor Linux. Er zijn er zelfs zoveel dat we een heel artikel hebben gewijd aan software voor het beheren van uw foto's op Linux Top Linux Photo Software voor het beheren en bewerken van Snaps Top Linux Photo Software voor het beheren en bewerken van Snaps Weet u nog waar u uw vakantiefoto's vorig jaar? Hoe snel kun je een bepaalde snap vinden van augustus 2007? Als je het niet weet, zou je waarschijnlijk een nieuwe fotomanager kunnen gebruiken! Lees verder . We zullen hier enkele van de meer populaire opties bespreken.
Shotwell is een van de meer populaire opties, vooral onder Gnome-gebruikers. Met deze app kunt u uw foto's ordenen op tags, mappen, tijd en datum en andere opties. De app is ook ongelooflijk volledig uitgerust, met ingebouwde functionaliteit voor het importeren en bewerken van uw foto's.
Darktable is een andere geweldige optie. Gemaakt door fotografen voor fotografen, richt Darktable zich op het bieden van hulpmiddelen voor degenen die hun foto's in het RAW-formaat maken. De app biedt niet-destructieve bewerking, wat betekent dat je zoveel wijzigingen kunt maken als je wilt, terwijl je de mogelijkheid behoudt om terug te gaan naar het origineel als je een fout maakt.

Natuurlijk heb je niet per se een complete app nodig om je fotobibliotheek te beheren. Je hebt helemaal geen app nodig als je er geen wilt gebruiken.
In plaats daarvan kunt u uw afbeeldingen gewoon op uw harde schijf geordend houden zoals u gewoonlijk bestanden organiseert. Dit heeft het voordeel van eenvoud en u kunt uw afbeeldingen altijd gesynchroniseerd houden met een cloudservice. We zullen dit in de volgende sectie onderzoeken.
Als je de andere kant op wilt, kun je Lychee proberen. Met deze app kunt u een eigen fotoserver instellen, op uw eigen computer of op internet. Als u op uw hoede bent voor cloudopslag nadat u in de loop der jaren te veel cloudservices hebt zien afsluiten, is deze optie wellicht perfect voor u.
Uw foto's opslaan en synchroniseren
Nadat u uw foto's hebt geïmporteerd, bewerkt en georganiseerd, is het tijd om na te denken over opslag. Hoewel je ze gewoon op je harde schijf kunt houden, maakt dat ze niet bepaald gemakkelijk om te delen.
Hoewel je Lychee zou kunnen proberen, wil je misschien gewoon kiezen voor cloudopslag. Dropbox is overal en werkt goed op Linux. Google Foto's is ook een populaire keuze, vooral onder Android-gebruikers.
Als u Google Foto's wilt gebruiken, hebt u zelfs via Google Drive toegang tot uw foto's op uw computer. Als u zich afvraagt hoe u dit kunt doen, kan onze gids voor toegang tot Google Drive op Ubuntu worden toegepast op andere distributies.

Geen fan van cloudopslag? U wilt nog steeds een kopie van uw foto's ergens anders bewaren om ze veilig te houden. Gewoon zo nu en dan kopiëren naar een externe harde schijf werkt, maar het is niet onfeilbaar. Als u deze route neemt, wilt u vaak een back-up maken met meer dan één rit.
Het begint allemaal met geweldige foto's
De bovenstaande strategieën zouden op zijn minst een goed begin moeten zijn om u moeiteloos uw foto's op Linux te laten beheren. Dat gezegd hebbende, het beheren van je foto's als een professional helpt je niet als geen van je foto's er goed uitziet.
Een goed onderwerp en een behoorlijke camerahulp, maar dat is niet alles wat je nodig hebt voor fantastische foto's. Bekijk onze gids voor een idee van fouten die je moet vermijden bij het nemen van foto's 10 Fouten die je moet vermijden als je geweldige foto's wilt maken 10 Fouten die je moet vermijden als je geweldige foto's wilt maken Hier zijn de meest voorkomende en verwoestende fouten die voorkomen dat u foto's maakt waar u trots op kunt zijn. Lees meer om ervoor te zorgen dat de jouwe geweldig wordt.
Ontdek meer over: Tips voor het bewerken van afbeeldingen, Linux, Organisatiesoftware, Fotobeheer.

