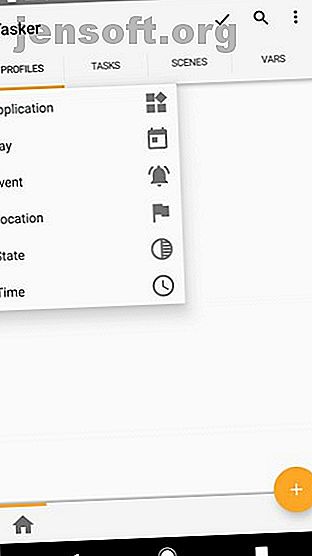
8 Tasker-trucs om uw Android-telefoon beter te automatiseren
Advertentie
Tasker is een ongelooflijk krachtige automatiserings-app voor Android. Hiermee kunt u instellingen, acties en andere aspecten van uw telefoon automatiseren zonder deze te rooten.
Veel mensen vermijden de Tasker-app omdat deze de reputatie heeft te ingewikkeld te zijn. Maar zoals je hieronder zult zien, hoeft het instellen van handige automatiseringsmethoden voor je Android-apparaat helemaal niet ingewikkeld te zijn.
Downloaden: Tasker ($ 3)
1. Stille modus met gezicht naar beneden


Wanneer je je op een donkere plaats bevindt, zoals een bioscoop, is rommelen rond je telefoon vervelend. Een eenvoudige oplossing is om Tasker zo in te stellen dat uw telefoon stil wordt wanneer u deze met de voorkant naar beneden instelt.
U kunt dit als volgt instellen in Tasker. Eerst moet u een profiel instellen voor wanneer uw telefoon met de voorkant omlaag staat:
- Open Tasker, ga naar het tabblad Profielen en klik op het plusteken om een nieuw profiel toe te voegen.
- Selecteer Status, tik op Sensor en kies vervolgens Oriëntatie .
- Tik onder Oriëntatie op Face Down . Klik vervolgens op het pictogram < linksboven in het scherm om terug te gaan naar het tabblad Profielen .
Vervolgens moet u de taak instellen die zal gebeuren wanneer uw telefoon met de voorkant naar beneden wordt geplaatst.
- Tik onder Nieuwe taak op het plusteken en geef de taak een naam.
- Klik in de modus Taak bewerken op het plusteken om de actiecategorie Audio te openen.
- Kies Trillen als de audioactie en Trillen voor de modus .
- Tik op het symbool < om terug te keren naar het tabblad Profiel .
Controleer of uw nieuwe Face Down- profiel is ingeschakeld. Nu gaat uw telefoon in de stille modus (alleen trillen) wanneer u deze met het gezicht omlaag op een willekeurig oppervlak plaatst.
2. Start Apps op volgorde


In de ochtend kunt u genieten van zitten met uw koffie en bladeren door sociale apps. Tijdens de lunch kunt u uw favoriete nieuws-apps lezen. Waarom niet al die apps automatisch op een bepaald tijdstip van de dag openen?
Het instellen van deze Tasker-automatisering is eenvoudig. Maak eerst een profiel op basis van tijd:
- Start Tasker, ga naar het tabblad Profielen en klik op het plusteken om een nieuw profiel toe te voegen.
- Selecteer Tijd en stel de tijd in waarop de apps moeten worden geopend.
Tip: U kunt het selectievakje Herhalen gebruiken om een app regelmatig te openen met een ingestelde tijdsinterval. Dit is een geweldige manier om te onthouden dat u uw lichaamsbeweging of calorieverbruik in uw gezondheidsapps moet registreren.
Stel vervolgens de taak in:
- Tik onder Nieuwe taak op het plusteken en geef de taak een naam.
- Klik in de modus Taak bewerken op het plusteken, selecteer App en tik vervolgens op App starten .
- Selecteer de eerste app die u op de ingestelde tijd wilt starten.
- Herhaal stap 3 om extra apps toe te voegen die u automatisch wilt openen.
Vervolgens start Tasker op de door u ingestelde tijd de apps die u hebt geconfigureerd.
3. Creëer “Leesmodus” (scherm altijd aan)


De Kindle is een uitstekend apparaat om te lezen, maar je kunt ook op je telefoon lezen met de beste Android e-boeklezers De 7 beste e-boeklezers voor Android die je moet proberen De 7 beste e-boeklezers voor Android die je moet proberen Deze beste e-boeklezers voor Android laten je leest de meeste formaten op vrijwel elk apparaat waar je ook bent, met krachtige functies waar je dol op bent. Lees verder . Daarbij is een veel voorkomend probleem dat er tijdens het lezen een time-out voor uw scherm kan optreden.
Tasker kan dit aan door automatisch uw beeldscherminstellingen aan te passen wanneer u een specifieke app (zoals Amazon Kindle) gebruikt om boeken te lezen.
U kunt dit als volgt instellen met Tasker. Maak eerst het profiel voor uw "leesmodus:"
- Start Tasker, ga naar het tabblad Profielen en klik op het plusteken om een nieuw profiel toe te voegen.
- Selecteer toepassing .
- Selecteer de apps die u gebruikt om e-boeken te lezen. Dit kunnen Amazon Kindle, PDF-apps of iets dergelijks zijn.
Stel vervolgens de weergave-instellingen in:
- Tik onder Nieuwe taak op het plusteken en geef de taak een naam.
- Selecteer in de modus Taak bewerken het plusteken, selecteer Weergeven en kies vervolgens Time-out weergave .
- Stel de time-out van het display in op uw voorkeurswaarde in seconden, minuten en uren.
Als u de time-out van uw weergave op een enorme waarde instelt, is het een goed idee om een extra taak aan dit profiel toe te voegen (voeg gewoon een Exit- taak toe aan het profiel hierboven). Stel de taak Exit in om de weergave-instellingen terug te zetten naar uw standaardtime-out.
Op deze manier kunt u er zeker van zijn dat de time-out van uw display weer normaal werkt wanneer u de lees-app verlaat.
4. Verminder de schermhelderheid 's nachts


Veel apps verminderen de helderheid van uw scherm op een bepaald tijdstip van de dag automatisch. Maar waarom zou u extra apps installeren wanneer Tasker het werk voor u kan doen?
Hier leest u hoe u schermhelderheidsautomatisering instelt in Tasker. Maak eerst het profiel voor uw "nachtmodus:"
- Start Tasker, ga naar het tabblad Profielen en druk op het plusteken om een nieuw profiel toe te voegen.
- Selecteer tijd .
- Stel een tijdsbestek in wanneer u de schermhelderheid automatisch wilt verminderen.
Stel vervolgens de taak in om de helderheid van het scherm 's avonds laat te verminderen:
- Tik onder Nieuwe taak op het plusteken en geef de taak een naam.
- Selecteer in de modus Taak bewerken het plusteken, kies Display en tik op Display Brightness .
- Stel het helderheidsniveau in (0 is de laagste instelling).
Nu zal Tasker automatisch de helderheid van uw scherm verminderen gedurende de periode die u hebt ingesteld.
Tip : u kunt een soortgelijk profiel toevoegen op een tijdstip van de dag dat u buiten bent en een hoger helderheidsniveau nodig hebt. Herhaal de bovenstaande stappen, maar stel het tijdsbestek in gedurende de tijd dat u buiten bent en stel de helderheid van het scherm in op een hogere instelling.
5. Schakel Wi-Fi in bij Wi-Fi Hotspots


Als u vaak populaire gratis Wi-Fi-hotspots bezoekt Hoe kunt u vrijwel overal gratis onbeperkt draadloos internet vinden Hoe kunt u bijna overal gratis onbeperkt draadloos internet vinden Er is niets beter dan gratis Wi-Fi scoren. Hier zijn enkele manieren om gratis onbeperkt wifi te vinden, waar u ook bent. Lees Meer zoals coffeeshops of uw lokale bibliotheek, u kunt tijd (en datagebruik op uw mobiele abonnement) besparen door automatisch Wi-Fi in te schakelen wanneer u die locaties bezoekt.
In dit geval stelt u Tasker in om wifi op een specifieke locatie in te schakelen:
- Start Tasker, ga naar het tabblad Profielen en druk op het plusteken om een nieuw profiel toe te voegen.
- Selecteer locatie .
- Blader door de kaart en zoom in op de locatie (zoals uw lokale bibliotheek).
- Druk lang op de kaart om de locatiemarkering in te stellen.
Stel vervolgens de taak in om Wi-Fi in te schakelen terwijl u daar bent:
- Ga terug naar Profielen en geef de locatie een naam.
- Selecteer Nieuwe taak en geef de taak een naam.
- Druk in de modus Taak bewerken op het plusteken, selecteer Net en tik vervolgens op Wi-Fi .
- Stel in op Aan .
- Keer terug naar het venster Profielen, houd de taak lang ingedrukt en selecteer Afrittaak toevoegen . Tik vervolgens op Nieuwe taak . Geef de taak een naam.
- Druk op het plusteken, selecteer Net, tik op Wi-Fi en zorg ervoor dat Set is uitgeschakeld .
Wanneer u nu terugkeert naar uw tabblad Profielen, ziet u de locatie ingesteld met een taak om Wi-Fi in te schakelen wanneer u aankomt en Wi-Fi uit te schakelen wanneer u vertrekt.
6. Stuur tekstberichten op Batterij bijna leeg


Als je ooit hebt gevonden dat je een dode telefoon hebt en niet kunt communiceren, zul je deze automatisering leuk vinden. U kunt Tasker configureren om automatisch een sms-bericht te verzenden wanneer uw batterij bijna leeg is.
Als u deze Tasker-automatisering wilt instellen, maakt u een ander profiel en geeft u het een naam zoals Batterij bijna leeg . Vervolgens:
- Kies staat .
- Selecteer Voeding en tik op Batterijniveau .
- Stel het batterijniveau in waarop u automatisch tekstberichten wilt verzenden.
- Voeg een nieuwe taak toe en geef deze een naam.
- Tik op Plus, selecteer vervolgens Telefoon en kies SMS opstellen .
- Typ de ontvangers waarnaar u de tekst wilt verzenden en voer het bericht 'batterij bijna leeg' in dat u wilt verzenden.
Keer terug naar uw profielpagina en u bent klaar.
7. Beveilig specifieke apps


Als je je telefoon laat zitten zonder een toegangscode, is het vrij eenvoudig voor iemand om hem op te pakken en je privacy binnen te dringen. Ze kunnen Facebook, WhatsApp of andere apps waarbij u bent ingelogd openen en uw privégesprekken bekijken.
Voeg wat extra beveiliging toe aan uw telefoon door Tasker specifieke apps te laten vergrendelen:
- Maak een nieuw profiel en selecteer Toepassing .
- Kies alle apps die u wilt vergrendelen.
- Keer terug naar het tabblad Profielen en voeg een nieuwe taak toe en geef deze een naam.
- Selecteer Display en tik op Vergrendelen .
- Typ de code die u wilt gebruiken om die apps te vergrendelen.
Elke keer dat die specifieke apps worden geopend, moet u uw wachtwoord typen om ze te starten.
8. Lees berichten tijdens het rijden


Het komt maar al te vaak voor dat chauffeurs tijdens het rijden hun berichten controleren. Maar dit is extreem gevaarlijk. Verhoog uw veiligheid door Tasker uw berichten tijdens het rijden hardop te laten controleren en voorlezen.
Om deze automatisering in te stellen, moet u eerst Tasker SMS-berichten laten lezen wanneer de telefoon is gedockt:
- Maak een nieuw profiel en selecteer Staat .
- Kies Hardware, selecteer Docked en kies onder Type de optie Auto .
- Keer terug naar het tabblad Profielen en tik op Plus om een nieuwe taak toe te voegen en deze een naam te geven.
- Kies Tasker, tik op Profielstatus en selecteer onder Naam SMS lezen .
- Stel in op Aan .
Nu wilt u ervoor zorgen dat dit is uitgeschakeld wanneer u uw telefoon loskoppelt:
- Druk lang op de taak SMS lezen aan die u zojuist hebt gemaakt en kies Taak afsluiten .
- Voeg een nieuwe taak toe door op Plus te tikken en Tasker te kiezen en vervolgens Profielstatus.
- Kies onder Naam SMS lezen en wijzig Instellen op Uit .
Ten slotte moet u een ander profiel maken dat wordt geactiveerd wanneer er een nieuw sms-bericht binnenkomt. Dit profiel past de frasering aan waarin uw tekst staat:
- Maak op het tabblad Profielen een ander profiel.
- Selecteer Evenement en tik op Telefoon, Ontvangen tekst . Tik onder Type op Elke .
- Terug op het tabblad Profielen voegt u een nieuwe taak toe door op Plus te tikken.
- Typ Say op het tabblad Filter en tik op Say .
- Typ "% SMSRF heeft de volgende SMS verzonden:% SMSRB" in het tekstvak dat verschijnt.
Terug op het tabblad Profielen kunt u dit laatste profiel een naam geven en u bent klaar.
Dit is een iets meer geavanceerde automatisering. Maar zoals u ziet, vereisen zelfs geavanceerde automatiseringen slechts een paar profielen en taken om enkele zeer krachtige acties uit te voeren.
Uw telefoon automatiseren met Tasker
Zoals u ziet, is Tasker niet zo ingewikkeld als veel mensen denken. Alleen al door een paar profielen en taken te maken, kunt u uw telefoon transformeren in een echt opmerkelijk apparaat.
Als je het idee van het gebruik van Tasker nog steeds niet leuk vindt, zijn er tal van geautomatiseerde Android-instellingen die je kunt configureren 7 Geautomatiseerde Android-instellingen die je zou moeten gebruiken om tijd te besparen 7 Geautomatiseerde Android-instellingen die je zou moeten gebruiken om tijd te besparen Wil je dat je Android-apparaat efficiënt omgaan met zichzelf? Hier zijn verschillende geautomatiseerde Android-functies die u zou moeten gebruiken om elke dag tijd te besparen. Lees verder .
Ontdek meer over: Android-aanpassing, Mobiele automatisering, Taakautomatisering.

