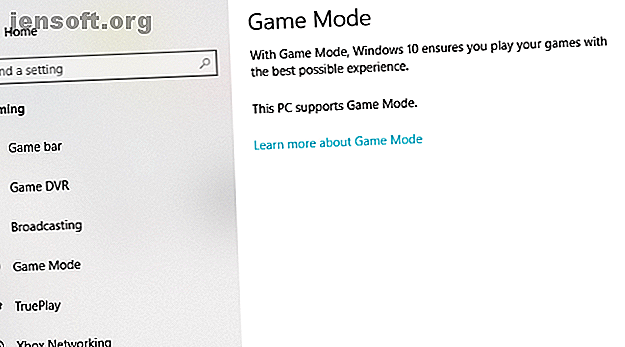
Hoe Windows 10 te optimaliseren voor gaming en prestaties
Advertentie
Windows 10 is een geweldig besturingssysteem voor gamers, het combineren van native games, ondersteuning voor retro-titels en zelfs Xbox One-streaming. Maar het is niet meteen perfect uit de doos.
Ontgrendel nu het cheatsheet "Windows-sneltoetsen 101"!
Hiermee meld je je aan voor onze nieuwsbrief
Voer uw e-mailontgrendeling in Lees ons privacybeleidSommige aanpassingen zijn vereist om te genieten van de beste game-ervaring die Windows 10 te bieden heeft. Hier zijn verschillende manieren om uw Windows 10-pc te optimaliseren voor gaming.
1. Optimaliseer Windows 10 met de gamemodus

Op zoek naar een andere optie om de beste spelprestaties uit Windows 10 te persen?
Latere releases van het besturingssysteem hebben een gamemodus, ingebouwde optimalisaties voor Windows 10-gamers. Voor meer informatie drukt u op Windows-toets + I, typt u gamemodus en klikt u op Gamemodus besturen om uw pc te optimaliseren voor games .
Klik in het scherm Gaming op Spelmodus. Schakel naar Aan om te profiteren van de Spelmodus. Als uw pc de gamemodus ondersteunt, wordt Windows Update opgeschort terwijl gaming en bronnen worden beheerd om de optimale framesnelheid te bereiken.
Toegegeven, de gamemodus is niet perfect en veel andere optimalisaties voor gaming op Windows 10 Oude games en software uitvoeren op Windows 10 Oude games en software uitvoeren op Windows 10 Oude pc-games en software kunnen moeite hebben met Windows 10. Probeer deze tips om uw oude Windows-games en -programma's op Windows 10 te laten draaien. Lees meer zijn beschikbaar, die we in de rest van deze handleiding zullen bekijken.
2. Schakel het algoritme van Nagle uit
Het algoritme van Nagle bundelt in wezen datapakketten ten koste van een soepelere internetverbinding. Als het algoritme van Nagle op uw computer is ingeschakeld, kan dit bijdragen aan latentieproblemen bij het online spelen van games.
Om dit uit te schakelen en de spelprestaties op Windows 10 te verbeteren, bewerkt u het Windows-register: Start> typ regedit> Regedit . Wees voorzichtig bij het rommelen met het Windows-register!
Kopieer en plak in de adresbalk het volgende pad:
HKEY_LOCAL_MACHINE\SYSTEM\CurrentControlSet\Services\Tcpip\Parameters\Interfaces In het linkerdeelvenster ziet u een verzameling mappen met bestandsnamen bestaande uit letters en cijfers. Om toegang te krijgen tot het juiste bestand, moet u uw IP-adres matchen met het vermelde DhcpIP-adres in een van deze bestanden.

Controleer uw IP-adres door naar Windows-toets + X> Windows PowerShell te gaan en ipconfig in te voeren .
Zoek naar het 'IPv4-adres' dat wordt vermeld onder uw huidige verbinding (meestal Ethernet of draadloos LAN) om uw IP-adres te identificeren.
Nadat u het IP-adres van uw internetverbinding hebt opgespoord, klikt u met de rechtermuisknop op de bijbehorende map en selecteert u Nieuw> DWORD (32-bits) waarde .
Maak hier twee DWORD-waarden: noem één TcpAckFrequency en de andere TCPNoDelay . Nadat u de waarden hebt gemaakt, dubbelklikt u op elke waarde en stelt u de parameters in op 1.
Dit activeert de twee parameters, waardoor het algoritme van Nagle wordt uitgeschakeld. Als u problemen ondervindt, stelt u hun parameterwaarde in op 0 en worden ze uitgeschakeld.
3. Schakel automatisch bijwerken en opnieuw opstarten uit
Windows 10 zal uw besturingssysteem automatisch bijwerken en een herstart plannen zonder uw toestemming. Hoewel deze functie niet vaak wordt geactiveerd, wil je nooit onbewust worden betrapt en je spel redden.
Niet alleen kunnen automatische updates Windows zonder waarschuwing opnieuw opstarten, het downloaden van updates op de achtergrond beperkt uw netwerkconnectiviteit.
Hoewel u automatisch opnieuw opstarten niet kunt uitschakelen, kan dit worden vertraagd. Begin met het openen van uw update-instellingen onder Windows-toets + I> Update en beveiliging> Windows Update> Geavanceerde opties> Update-opties .
Schakel hier Updates automatisch downloaden uit, zelfs via gemeten gegevensverbindingen (hiervoor kunnen kosten in rekening worden gebracht) . Dit is de beste optie om de kans te verkleinen dat downloads van Windows Update uw spelprestaties onderbreken.
Zorg ervoor dat We een herinnering laten zien wanneer we gaan herstarten ook ingeschakeld blijven. Windows geeft u nu voldoende waarschuwingen wanneer het systeem na een update opnieuw wordt opgestart.
In het hoofdscherm van Windows Update is het de moeite waard om de functie Actieve uren wijzigen te gebruiken.

Door op te geven wanneer u Windows 10 gaat gebruiken, kunt u voorkomen dat Windows Updates worden gedownload en geïnstalleerd tijdens actieve uren.
4. Voorkomen dat Steam games automatisch bijwerkt
Als je Windows gebruikt om games te spelen, koop en installeer je waarschijnlijk games via Steam.
Een van de grootste ergernissen met Steam is de updatefunctie, waarmee je automatische updates voor al je games niet kunt voorkomen. Dit kan geheugen verspillen door het updaten van games die je niet speelt of je netwerkverbinding beperken met achtergrondupdates.
Om te voorkomen dat Steam games op de achtergrond bijwerkt, gaat u naar uw Steam-client en opent u uw update-opties onder Steam> Instellingen> Downloads .
Schakel het selectievakje Downloads toestaan tijdens het spelen uit om te voorkomen dat Steam inhoud bijwerkt tijdens het gamen.

Om te voorkomen dat Steam updates voor grotendeels ongebruikte games downloadt, klikt u met de rechtermuisknop op elk van de geïnstalleerde games in uw betreffende bibliotheek en selecteert u Eigenschappen .
Wijzig onder Automatische updates deze game altijd actueel houden om alleen deze game bij te werken wanneer ik deze start.

5. Pas visuele effecten van Windows 10 aan
Uw grafische gebruikersinterfaces (GUI) kunnen een belemmering vormen voor uw verwerkingskracht. Standaard zijn uw Windows 10-uiterlijkinstellingen ingesteld om indruk te maken.
Games die op de voorgrond worden uitgevoerd, kunnen conflicteren met een glanzende GUI die op de achtergrond wordt uitgevoerd. Pas deze instellingen aan om Windows 10 te optimaliseren voor spelprestaties.
Druk op Windows-toets + I en typ prestaties en selecteer vervolgens Het uiterlijk en de prestaties van Windows aanpassen> Aanpassen voor de beste prestaties> Toepassen> OK .

Schakel vervolgens naar het tabblad Geavanceerd en zorg ervoor dat De beste prestaties aanpassen van is ingesteld op Programma's .
6. Max Power Plan om Windows 10 Gaming te verbeteren
Stroomopties worden vaak met rust gelaten vanwege hun vermeende, verwaarloosbare effect. Sommige gamers beweren dat aanpassing voor betere prestaties werkt, terwijl anderen geen verschil merken bij het wijzigen van hun pc-stroominstellingen.
De enige manier om het zeker te weten, is door het op uw pc te testen. Wijzig uw energie-instellingen via het scherm Instellingen met behulp van de Windows-toets + I> typ energie> Energie- en slaapinstellingen> Extra energie-instellingen .

Selecteer deze optie als u een krachtige optie heeft. Gebruik anders Een energieplan maken om een nieuw, aangepast energieplan te configureren.
Met deze optie kan uw pc beter presteren ten koste van een hoger energieverbruik en temperatuurniveaus. Om deze reden is het beter om deze Windows 10-optimalisatie op de desktop te activeren in plaats van laptops.
7. Houd uw stuurprogramma's up-to-date
Uw GPU (grafische verwerkingseenheid) vormt de kern van uw pc-game-ervaring en vereist het nieuwste Windows-stuurprogramma Controle over stuurprogramma-updates terugnemen in Windows 10 Controle over stuurprogramma-updates terugnemen in Windows 10 Een slecht Windows-stuurprogramma kan uw dag verpesten. In Windows 10 werkt Windows Update automatisch hardwaredrivers bij. Als u de gevolgen ondervindt, laten we u zien hoe u uw bestuurder kunt terugdraaien en de toekomst kunt blokkeren ... Lees meer om het sneller en beter te laten werken.
Alle grafische kaarten, ongeacht hoe oud of nieuw, profiteren van voortdurend bijgewerkte stuurprogramma's.
Om uw GPU-naam en specificaties te controleren, klikt u met de rechtermuisknop op Bureaublad> Beeldscherminstellingen> Geavanceerde beeldscherminstellingen> Eigenschappen van beeldschermadapter .
Hoewel u via dit venster stuurprogramma-updates kunt downloaden onder Eigenschappen> Stuurprogramma> Stuurprogramma bijwerken, bezoek ik liever de website van de fabrikant om ervoor te zorgen dat het stuurprogramma up-to-date is.
Fabrikanten bieden vaak ook gratis gaming en updatesoftware die uw stuurprogramma's automatisch up-to-date houden, zoals het geval is bij AMD's Gaming Evolved-client.
Voor optimale prestaties wordt het ten zeerste aanbevolen dat u de chipset en LAN-stuurprogramma's voor uw moederbord installeert, omdat deze cruciaal zijn voor optimale spelprestaties.
De eenvoudigste methode om chipsetdrivers te controleren, is uw opdrachtprompt te openen onder Windows-toets + R> typ cmd> OK en plak de volgende opdracht.
wmic baseboard get product, Manufacturer, version, serialnumber De fabrikant en productnaam van uw moederbord verschijnen in de opdrachtprompt.
Vermeld uw fabrikant en productnaam om online naar uw stuurprogramma's te zoeken. U vindt de benodigde software op de ondersteuningspagina van de website van de fabrikant.
Samen met de chipsetdrivers vindt u ook uw ingebouwde LAN-drivers voor een optimale internetverbinding.
Liever al uw stuurprogramma's continu bijgewerkt via een enkele softwareclient? Fabrikanten zoals Intel en MSI bieden gratis updatesoftware om uw LAN-stuurprogramma's, GUI-instellingen en meer in de gaten te houden.
8. Installeer DirectX 12 om te optimaliseren voor gaming
DirectX 12, de nieuwste versie van Microsoft's populaire API-tool, is een belangrijk element van Windows 10-gaming.
Het biedt ondersteuning voor meerdere GPU- en CPU-cores, betere framesnelheden, lager stroomverbruik en verbeterde grafische effecten.
Om te controleren of u de nieuwste versie van DirectX hebt, gaat u naar Windows-toets + R> typ dxdiag> OK . Even later ziet u het Diagnostisch hulpprogramma voor DirectX.

Heeft DirectX 12 niet geïnstalleerd? U kunt dit oplossen met de Windows-toets + I> Update en beveiliging> Windows Update> Controleren op updates . Wacht terwijl de updates zijn geïnstalleerd.
Als u onlangs Windows 10 op uw computer hebt geïnstalleerd, heeft u mogelijk niet de nieuwste DirectX-update officieel gedownload. Merk op dat er geen stand-alone updatepakket is voor DirectX 12.
Optimaliseer Windows 10 voor gaming: u zult er geen spijt van krijgen!
Windows 10 is een legitiem genot voor de moderne gamer (en nu ook Linux, dankzij deze technologieën en services die gaming op Linux hebben opgeslagen.)
Met een torenhoge gameselectie, Xbox One-compatibiliteit en software die specifiek is ontworpen voor gaming, is het duidelijk dat de gamecommunity een speciale plaats heeft in de toekomst van Windows 10. Niets is echter perfect. Kom dichter bij gaming-perfectie met deze Windows 10 gaming-optimalisaties:
- Windows 10-gamemodus
- Schakel het algoritme van Nagle uit
- Schakel automatische updates uit
- Voorkom automatische updates van Steam
- Tweak visuele effecten voor prestaties
- Gebruik maximale stroominstellingen
- Houd stuurprogramma's up-to-date
- Installeer DirectX 12
Gamen op uw laptop? U profiteert van deze extra tips om de spelprestaties op uw Windows 10-laptop te verbeteren 10 manieren om de spelprestaties op uw laptop te verbeteren 10 manieren om de spelprestaties op uw laptop te verbeteren Wilt u verbeterde laptop-spelprestaties? Hier leest u hoe u de prestaties van uw laptop kunt verbeteren en ervoor kunt zorgen dat u eenvoudig de gewenste games kunt spelen. Lees verder . Heb je ook een speciale router nodig voor een betere spelervaring? Laten we kijken of gamingrouters de moeite waard zijn. Wat zijn gamingrouters en zijn ze het waard om te kopen? Wat zijn gamingrouters en zijn ze het waard om te kopen? Denk je dat je de beste gaminghardware hebt? Hoe zit het met een gaming-router? Dit is wat u moet weten voordat u er een koopt. Lees verder .
Ontdek meer over: Gaming Tips, Windows 10, Windows Tips.

