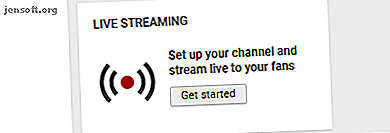
Hoe live te streamen naar YouTube met een Raspberry Pi
Door een cameramodule aan uw Raspberry Pi toe te voegen, krijgt u in wezen een draagbare, lichtgewicht en gemakkelijk vast te houden of te monteren camera met internetverbinding.
Wil je meer dan 70 nuttige YouTube-tips en -trucs ontdekken? Download nu onze GRATIS YouTube-spiekbriefje!Het is dus logisch dat je er misschien beeldmateriaal mee wilt streamen. Maar hoe begin je hiermee? Welk Pi-model moet je gebruiken? Is de ene cameramodule-oplossing beter dan de andere? En hoe krijg je de beelden op YouTube?
Zoals met de meeste dingen Raspberry Pi, is het opmerkelijk eenvoudig.
Waarom live streamen met een Raspberry Pi?
Met de beschikbaarheid van gebruiksvriendelijke streamingdiensten zoals Mixer en Twitch Wat is Mixer? Hoe te beginnen met streamen op dit Twitch-alternatief Wat is een mixer? Hoe te beginnen met streamen op dit Twitch-alternatief Hier is alles wat u moet weten over wat Mixer is en hoe u kunt beginnen met streamen op Mixer. Meer lezen en zoveel verschillende apparaten die kunnen streamen naar YouTube, vraagt u zich misschien af "waarom kiezen voor de Pi"?
Welnu, de grootte speelt zeker een rol, waardoor je de Raspberry Pi in bijna elke positie kunt positioneren. Als je de Pi gebruikt als een speciale YouTube-livestreamcamera, maak je ook andere apparaten vrij.
En dan is er die eeuwenoude reden: omdat het kan! Het instellen van de Pi als een live videostreamer geeft een waardering van wat er op de achtergrond gebeurt op andere apparaten die dezelfde taak uitvoeren. Het is een beetje slordig en vereist een lange opdrachtreeks, maar het resultaat is bevredigend.
Wat je nodig zult hebben
Om alles wat voor je Raspberry Pi staat naar YouTube te streamen, heb je het volgende nodig:
- Een Raspberry Pi 3 of hoger.
- Raspberry Pi-cameramodule (origineel of NoIR-revisie, beide zijn prima). (Hoewel een USB-webcam kan worden gebruikt, gaan deze instructies ervan uit dat een Raspberry Pi-cameramodule wordt gebruikt.)
- Draagbare batterijvoeding (optioneel).
Voor het besturingssysteem is de standaard Raspbian Stretch prima. Maar misschien heb je liever Ubuntu of Arch Linux, of een van de andere Raspberry Pi distros 11-besturingssystemen die op je Raspberry Pi draaien 11 besturingssystemen die op je Raspberry Pi worden uitgevoerd Wat je Raspberry Pi-project ook is, er is een besturingssysteem voor. Wij helpen u het beste Raspberry Pi OS te vinden voor uw behoeften. Meer informatie momenteel beschikbaar.
Sluit vervolgens de camera aan en start op. Onze vorige handleiding voor het instellen van de Raspberry Pi-cameramodule Een Raspberry Pi-cameramodule instellen Een Raspberry Pi-cameramodule instellen Als u Raspberry Pi-fotografie niet hebt geprobeerd, is de cameramodule de eenvoudigste manier om aan de slag te gaan. Lees meer legt uit hoe u dit correct kunt doen.
Je hebt ook een YouTube-kanaal nodig om je beelden naar te streamen. Dit is niet zo moeilijk in te stellen als je misschien denkt.
Stel je YouTube-kanaal in
Je hebt waarschijnlijk al een YouTube-account. Als u Google Mail gebruikt, staat er een account voor u klaar om te activeren. Je hebt hier een speciale URL nodig die de beelden van de camera van de Raspberry Pi naar YouTube stuurt.
Dit wordt een RMTP-adres genoemd en is in feite een specifieke media-URL.
Om dit te vinden, ga je naar YouTube, log je in en zoek je de knop Uploaden . Dit is wat je normaal zou gebruiken in YouTube om een video toe te voegen. Bij deze gelegenheid gaan we dit echter negeren en klikken op de knop Aan de slag onder Live streaming.

Vul in het volgende scherm de gewenste gegevens in voor de live feed. Dit is informatie over het onderwerp van de feed en een titel, die u moet toevoegen onder Basisinformatie . Je krijgt ook de kans om het privacyniveau van de stream in te stellen; is het openbaar, niet vermeld of privé ?

Zoek op het volgende tabblad, Instelling streamsleutel, naar de stream-URL en streamnaam / -sleutel (u moet op Onthullen klikken om dit te zien). Houd er rekening mee dat de streamsleutel privé moet blijven - iedereen met deze informatie kan streamen naar je YouTube-kanaal!

(Je Pi-streamingcamera instellen via SSH? Kopieer de streamnaam / sleutel van het YouTube-browservenster naar je externe Raspberry Pi-opdrachtregel.)
Voor een kijkje naar de andere opties hier, zie onze gids voor het instellen van een YouTube-kanaal Live streamen op YouTube Live streamen op YouTube In dit artikel laten we u zien hoe u live streamt op YouTube met behulp van zowel uw computer als uw smartphone. Lees verder .
Bereid de Raspberry Pi voor op live YouTube-streaming
Nu is het tijd om je Raspberry Pi in te stellen voor streaming.
Begin met upgraden. Dit zorgt ervoor dat u de meest recente versie van Raspbian gebruikt, met alle benodigde systeem- en software-updates, inclusief raspivid.
sudo apt update sudo apt upgrade Dit duurt enkele minuten om te voltooien. Na voltooiing opent u een terminalvenster en voert u in:
sudo raspi-config 
Gebruik de pijltoetsen om Camera inschakelen te selecteren, tik op Enter en selecteer Ja. U wordt gevraagd om opnieuw op te starten. Wanneer je Pi opnieuw opstart, voer je in:
raspistill –o image.jpg U vindt de resulterende module in de thuismap. Zodra u weet dat uw camera met uw Raspberry Pi werkt, kunt u doorgaan.
Streaming instellen met avconv
De nieuwste versies van Raspbian hebben avconv vooraf geïnstalleerd, dus je zou het niet moeten hoeven installeren. Als u uw Raspberry Pi echter niet wilt upgraden, kunt u eenvoudig het pakket libav-tools installeren:
sudo apt install libav-tools Met avconv geïnstalleerd, ben je klaar om de feed voor YouTube te maken. Je hebt hiervoor de streamnaam / sleutel nodig die je eerder hebt genoteerd.
Het commando is echter lang:
raspivid -o - -t 0 -vf -hf -fps 30 -b 6000000 | avconv -re -ar 44100 -ac 2 -acodec pcm_s16le -f s16le -ac 2 -i /dev/zero -f h264 -i - -vcodec copy -acodec aac -ab 128k -g 50 -strict experimental -f flv rtmp://a.rtmp.youtube.com/live2/[your-secret-key-here] Zoals u ziet, bevat het veel elementen. Als je nu wilt doorgaan en het gewoon wilt uitvoeren, kopieer je de code, plak je deze in je terminalvenster en druk je op enter. Vergeet niet om [uw-geheime-sleutel-hier] te wijzigen voor de Stream-sleutel waarvan u eerder een notitie hebt gemaakt.
Als alles naar behoren heeft gewerkt, krijg je zoiets als dit:

Wanneer dit gebeurt, schakelt u terug naar het tabblad van de YouTube-browser. Enkele ogenblikken later zullen de beelden beginnen te streamen:

Wat het streamcommando betekent
Dat lange commando hierboven kan behoorlijk verwarrend zijn voor het ongetrainde oog, maar heeft een verzameling afzonderlijke parameters. Laten we eens kijken naar de belangrijkste.
-fps : dit is het aantal frames per seconde. Voor de beste resultaten moet het meer dan 24 zijn, wat de snelheid is waarmee films traditioneel werden afgespeeld om de illusie van beweging te creëren. Als de prestaties een probleem vormen, kunt u dit echter liever verminderen om het stomen te verbeteren.
-w -h : deze kunnen worden gebruikt om breedte en hoogte op te geven. Als u ze weglaat, gebruikt raspivid de volledige high definition resolutie van 1920 x 1080 (1080p).
-b : Output bitrate limiet. De aanbeveling van YouTube is 400 - 600 kbps. Een lager cijfer zal de uploadbandbreedte verminderen, in ruil voor een video van lagere kwaliteit.
-acodec : deze is vooral belangrijk voor streaming naar YouTube. De service staat geen video toe zonder een audiotrack (of audio zonder een videotrack), dus we gebruiken dit om een nepaudiotrack voor de stream te maken. Omdat de Raspberry Pi niet wordt geleverd met een ingebouwde microfoon en de beste audioresultaten worden behaald door het toevoegen van een geluidskaart HAT, is dit de gemakkelijke oplossing.
-f : dit is het uitvoerformaat; in dit geval is het flv, het voorkeursformaat voor livestreams van YouTube.
Koppel uw SSH-sessie los om door te gaan met de stream
De bovenstaande raspivid-opdracht start een stream, maar als u verbinding maakt via SSH, wordt de stream gesloten wanneer u de verbinding verbreekt. Je kunt je pc toch niet gewoon laten werken zodat de Pi blijft streamen?
Gelukkig is er een antwoord: scherm. Dit is een stukje software dat u kunt installeren waarmee de SSH-sessie actief blijft zodra u de verbinding verbreekt.
Begin met het beëindigen van de stream ( Ctrl + X ) en installeer vervolgens het scherm:
sudo apt install screen Wacht tot het is geïnstalleerd en start de Pi opnieuw op.
sudo reboot Maak opnieuw verbinding via SSH, log in en voer vervolgens het commando in om het scherm uit te voeren:
screen Dit creëert in feite een afzonderlijke omgeving waarin u het raspivid-commando kunt uitvoeren, een die blijft bestaan wanneer u de verbinding verbreekt. Voer gewoon raspivid uit zoals hierboven, en wanneer je klaar bent om los te koppelen, druk je op Ctrl + A.
Sluit het SSH-venster en de stream gaat verder.
Je Raspberry Pi-camera streamt naar YouTube
Met de Pi-streamingvideo van de camera zou alles goed moeten werken. Het enige dat u hoeft te doen is:
- Sluit de cameramodule aan op de Raspberry Pi
- Plaats de Pi om de scène vast te leggen
- Voer een systeemupdate uit
- Stel een YouTube-kanaal in en kopieer de stream-URL
- Start een stream met het raspivid-commando
Merk op dat bij aanhoudende streaming de kans bestaat dat dingen oververhit raken, waardoor de stream wordt vertraagd. Als dit gebeurt, overweeg dan enkele Raspberry Pi-koeloplossingen 5 Coole manieren om je overklokte Raspberry Pi 3 gekoeld te houden 5 Coole manieren om je overklokte Raspberry Pi 3 gekoeld te houden Met alle coole dingen die je kunt doen met een Raspberry Pi, is het geen verrassing dat ze dat kunnen een beetje heet worden. Dit zijn de beste manieren om ze af te koelen. Lees verder .
Ontdek meer over: doe-het-zelfstudielessen, mediastreaming, Raspberry Pi, webcam, YouTube.

