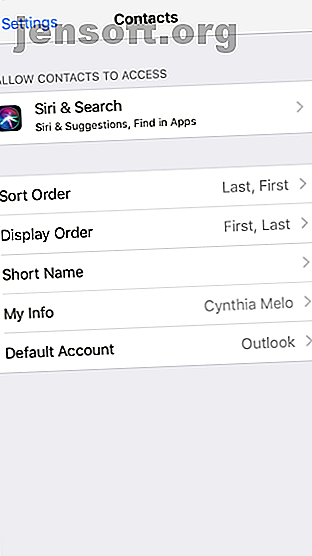
3 Methoden om uw iPhone-contacten te synchroniseren met Gmail
Advertentie
Een van de meest voorkomende redenen om iPhone-contacten met Gmail te synchroniseren, is omdat u overschakelt van iPhone naar Android. Maar dit is niet de enige reden. Misschien moet u een back-up van uw contacten maken, zodat ze niet alleen op uw telefoon leven. Of misschien wilt u van e-mailprovider veranderen en een snelle manier nodig hebben om uw bestaande contacten in Gmail te laden.
Als je je afvraagt hoe je contacten van je iPhone naar Gmail kunt synchroniseren, ben je hier aan het juiste adres. Blijf lezen om te leren over drie verschillende benaderingen die u kunt nemen.
1. Stel de standaardcontactlocatie van uw iPhone in


Aangezien we elke dag contactpersonen gebruiken, is het verrassend hoe genuanceerd het synchronisatieproces van iPhone-contactpersonen met Gmail kan zijn. Om te beginnen is het belangrijk om te onderzoeken wat er met nieuwe contacten gebeurt.
Standaard slaat uw iPhone alle nieuw gemaakte contacten op in uw iCloud-account. U kunt de instelling echter zo wijzigen dat deze telkens wanneer u een nieuw item maakt, wordt gesynchroniseerd met uw Google-account.
Als je dit nog niet hebt gedaan, zorg er dan voor dat je je Google-account hebt toegevoegd in Instellingen> Wachtwoorden en accounts> Account toevoegen> Google . Je moet er ook voor zorgen dat je Google Contacten hebt ingesteld om te synchroniseren met je iPhone (tik op je Google-account en zorg ervoor dat de schakelaar naast Contacten in de Aan- positie staat).
Ga vervolgens naar Instellingen> Contacten> Standaardaccount en tik op Google . Door de wijziging aan te brengen, wordt elk nieuw contact automatisch opgeslagen in uw Google-account in plaats van uw iCloud-account.
2. Synchroniseer oude iPhone-contacten handmatig met Gmail

U hebt twee verschillende methoden om uw oude iPhone-contacten met Google te synchroniseren. Als u echter niet wilt vertrouwen op apps of tools van derden, moet u het hele proces handmatig uitvoeren. Maak je geen zorgen; het is geen moeilijke procedure.
Allereerst moet u ervoor zorgen dat al uw contacten worden gesynchroniseerd met iCloud. Ga naar Instellingen> [Gebruikersnaam]> iCloud om dit te controleren . Zorg ervoor dat de schakelaar naast Contacten is ingeschakeld. Als het is uitgeschakeld, laat u het synchronisatieproces een paar minuten duren voordat u doorgaat naar de volgende stap.
Vervolgens moet u uw iCloud-account bezoeken vanuit een webbrowser. Typ icloud.com in de adresbalk en voer uw gegevens in wanneer daarom wordt gevraagd. U zou een lijst van de verschillende iCloud-apps moeten zien. Klik op Contacten om door te gaan.
Op het volgende scherm moet je kiezen welke iPhone-contacten je met Gmail wilt synchroniseren. U kunt zoveel of zo weinig selecteren als u wilt. Druk op Ctrl + A (Windows) of Cmd + A (Mac) om ze allemaal te selecteren.
Ten slotte ziet u in de rechterbenedenhoek een Gear- pictogram. Klik erop en kies Export vCard .
Nu is het tijd om naar je Gmail-adresboek te gaan. Ga vanuit een webbrowser naar contacts.google.com en voer uw inloggegevens in.
Wanneer het nieuwe scherm wordt geladen, selecteert u Importeren in het linkerdeelvenster. Kies Bestand selecteren in het pop-upvenster, zoek vervolgens het vCard-bestand dat u van iCloud hebt gedownload en upload het. Afhankelijk van het aantal contacten dat u synchroniseert, kan het enkele minuten duren om te verwerken.
Zodra het proces is voltooid, zou je al je oude iPhone-contacten moeten hebben gesynchroniseerd met je Gmail-account. Trouwens, je kunt deze methode ook omdraaien om je Gmail-contacten te exporteren om in iCloud te importeren Hoe Gmail-contacten in iCloud te importeren Hoe Gmail-contacten in iCloud te importeren Als je van Android naar iOS verhuist, kun je als volgt je Gmail-contacten importeren in iCloud. Lees meer, indien nodig.
3. Gebruik een app van derden
Als je met de bovenstaande stappen je hoofd krabt of klinkt als teveel werk, zijn er een paar apps die het hele proces voor je kunnen automatiseren.
Het gebruik van een app van derden betekent natuurlijk dat u deze toegangsrechten moet verlenen voor zowel uw iCloud- als Google-accounts. Als je je daar niet prettig bij voelt, zit je vast aan de handmatige aanpak die we zojuist hebben besproken. Als dit u echter niet aangaat, zijn apps van derden geweldig.
Het grote voordeel van apps van derden ten opzichte van de handmatige aanpak is een continue achtergrondsynchronisatie. Als u de vCard-benadering gebruikt en uw standaardcontactmap niet wijzigt zoals beschreven in de eerste stap, moet u het export- / importproces herhalen telkens wanneer u iPhone-contacten met Gmail wilt synchroniseren. Dat is tijdrovend en kan u met veel dubbele vermeldingen achterlaten.
Apps van derden die uw iPhone-contacten met Gmail kunnen synchroniseren, betekenen dat u iCloud als uw standaardcontactmap kunt laten, maar de contacten nog steeds gesynchroniseerd met Google houden.
Neem contact op met Mover en Account Sync


Een van de meest gebruikte apps van derden is Contact Mover en Account Sync . Naast iCloud en Gmail kunt u de app ook gebruiken om contacten te synchroniseren tussen Exchange-accounts, Yahoo, Outlook, Facebook, CardDAV en zelfs uw lokale iPhone-opslag.
Ondersteuning voor zo'n groot aantal services betekent dat u een consistent adresboek kunt bijhouden, ongeacht welke app u op dat moment gebruikt. Het betekent ook dat u uw werkcontacten en persoonlijke contacten in één enkele lijst kunt bewaren, als u dat wilt. Synchronisatie in één richting en in twee richtingen is beschikbaar op alle accounts.
De app beschikt over een heleboel handige functies die u meer controle geven over het synchronisatieproces. U kunt bijvoorbeeld alleen kiezen om geselecteerde groepen te synchroniseren of contacten zonder een telefoonnummer of e-mailadres te negeren. U kunt er ook voor kiezen om alleen bepaalde velden (bijvoorbeeld verjaardagen en straatadressen) te synchroniseren en andere te negeren. Het ondersteunt zelfs aangepaste velden.
Contact Mover en Account Sync is gratis te downloaden en te gebruiken. Als u echter een onbeperkt aantal contacten wilt synchroniseren en achtergrondsynchronisatie op de achtergrond voor nieuwe items wilt inschakelen, moet u een premium-abonnement kopen voor $ 4 per jaar of $ 5 voor het leven.
Downloaden: Contact Mover en Account Sync (gratis, abonnement beschikbaar)
Verhuizen van iOS naar Android?
Met deze methoden kunt u eenvoudig uw iPhone-contacten synchroniseren, ongeacht de reden die u hebt. Als je echter hebt besloten om van Android naar iOS te gaan, zijn je contacten slechts een klein deel van de puzzel. U moet ook overwegen wat u met uw foto's, apps, opgeslagen documenten en andere workflows moet doen.
Kijk voor meer informatie over het verplaatsen van uw andere gegevens van iOS naar Android. Overstappen van iPhone naar Android? Hier leest u hoe u al uw spullen kunt omschakelen van iPhone naar Android? Hier is hoe je al je spullen kunt verplaatsen Klaar om over te schakelen van een iPhone naar een Android-telefoon? Dit is de enige gids die u nodig hebt. Lees meer en hoe u een nieuwe Android-telefoon kunt instellen.
Ontdek meer over: Contactbeheer, Gmail, iCloud.

