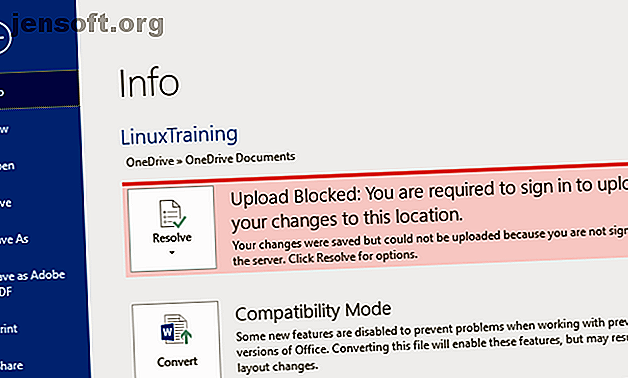
3 manieren om de grootte van een Microsoft Word-document te verkleinen
Advertentie
In de meeste gevallen maakt u zich waarschijnlijk geen zorgen over de grootte van Microsoft Word-documenten. In vergelijking met games, video's en andere grote bestanden nemen ze helemaal niet veel ruimte in beslag.
Maar als u een Word-document online plaatst, het via e-mail deelt of elke byte om een andere reden wilt afscheren, zijn hier drie snelle manieren om te verkleinen hoe groot uw Word-document is.
1. Opslaan in DOCX-indeling

Vanaf Word 2007 worden documenten nu opgeslagen in DOCX-indeling in plaats van DOC. De enige reden om DOC te gebruiken is als u achterwaartse compatibiliteit met oude tekstverwerkings-apps nodig hebt.
Een van de voordelen van DOCX is de veel kleinere bestandsgrootte. Een document van enkele megabytes in DOC-vorm zou slechts enkele honderden kilobytes als DOCX in beslag nemen.
Wanneer u uw Word-documenten opslaat, moet u de DOCX- indeling kiezen. Als u al met een DOC-bestand werkt, opent u het tabblad Bestand in Word en selecteert u Converteren op het tabblad Info . U moet een prompt accepteren en een nieuwe bestandsnaam opgeven.
2. Comprimeer afbeeldingen

Voordat u een afbeelding in een Word-document invoegt, voert u bewerkingen uit in een afzonderlijke afbeeldingseditor 10 Gebruiksvriendelijke fotobewerkingsprogramma's voor beginnende fotografen 10 Gebruiksvriendelijke fotobewerkingsprogramma's voor beginnende fotografen Als Adobe Lightroom te complex voor u lijkt, bekijk deze gebruiksvriendelijke fotobewerkingsprogramma's voor beginners. Lees verder . Als u in Word bewerkt, blijft de oorspronkelijke versie behouden en wordt er ruimte verspild.
U moet ook het menu Invoegen> Afbeelding gebruiken om een afbeelding van uw computer toe te voegen in een ruimtevriendelijke indeling, zoals JPG, in plaats van te plakken. Wanneer u plakt, voegt Word de afbeelding toe als PNG of BMP, die beide in beslag nemen veel ruimte.
Ten slotte kunt u in het menu Opslaan als Extra> Afbeeldingen comprimeren selecteren en voor alle een resolutie selecteren. Afhankelijk van het document kunt u mogelijk wegkomen met afbeeldingen van lagere kwaliteit om meer ruimte te besparen.
3. Verwijder lettertype-insluitingen

Als u een aangepast lettertype in een document gebruikt Stijllettertypen in Microsoft Word opmaken om uw tekst op te laten vallen Stijltypen in Microsoft Word opmaken om uw tekst op te laten vallen Een goed opgemaakte tekst kan de aandacht van uw lezer trekken en hen helpen door uw tekst te stromen document. We laten u zien hoe u die laatste aanraking in Microsoft Word kunt toevoegen. Lees meer en iemand die dat lettertype niet heeft geïnstalleerd, opent het, het ziet er niet goed uit. Om dit te bestrijden, kunt u met Word lettertypen in uw document insluiten, zodat ze overal werken.
Zoals u zich kunt voorstellen, neemt dit meer ruimte in beslag. Ga naar Bestand> Opties en schakel op het tabblad Opslaan de optie Ingesloten lettertypen in het bestand uit . Als u lettertypen moet hebben ingesloten voor een bepaald bestand, kunt u het selectievakje Geen algemene systeemlettertypen insluiten inschakelen om universele lettertypen zoals Arial weg te laten.
Probeer voor meer tips deze verborgen functies van Microsoft Word die uw dag gemakkelijker maken 10 Verborgen functies van Microsoft Word die uw leven gemakkelijker maken 10 Verborgen functies van Microsoft Word die uw leven gemakkelijker maken Microsoft Word zou dat niet zijn de tool zonder zijn productieve functies. Hier zijn verschillende functies die u elke dag kunnen helpen. Lees verder .
Ontdek meer over: Microsoft Word.

