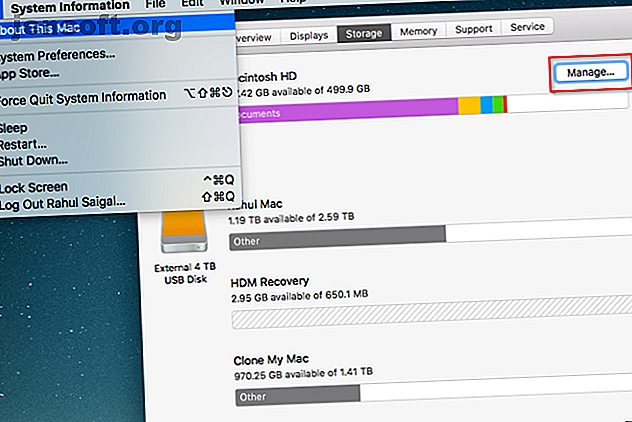
6 eenvoudige manieren om Mac-back-upformaten te verkleinen en ruimte te besparen
Advertentie
Wanneer u regelmatig back-ups van uw Mac maakt (wat u hopelijk doet), zult u uiteindelijk opslaggerelateerde problemen tegenkomen. Na enige tijd hebt u onvoldoende ruimte op de externe schijf die uw gegevens bevat. Of misschien vindt u dat u te veel betaalt voor een cloud omdat deze wordt opgeladen door de gigabyte. Ondertussen kan een trage internetsnelheid grote back-ups langzaam en pijnlijk maken.
Een benadering van deze problemen is het verminderen van de totale hoeveelheid gegevens waarvan u een back-up maakt. We laten je verschillende eenvoudige stappen zien om de back-upgrootte te verkleinen en ervoor te zorgen dat je alleen een back-up maakt van belangrijke bestanden op je Mac.
1. Gebruik geoptimaliseerde opslag
In macOS Sierra en hoger kunt u met de geoptimaliseerde iCloud-opslagruimte ruimte besparen. Het doet dit door bestanden op te slaan die u zelden gebruikt in iCloud en maakt ze op aanvraag beschikbaar. Open eerst Apple-menu> Over deze Mac> Opslag en klik op Beheren .

Klik in de lijst in het linkerpaneel op Aanbevelingen en verken de vier opties in het rechterpaneel. We behandelen er drie hieronder.

Bewaren in iCloud
Klik op de knop Opslaan in iCloud om alle bestanden, foto's en berichten in iCloud op te slaan en automatisch ruimte op uw Mac te besparen wanneer dat nodig is. Vink Desktop en Documents aan om de gegevens van deze locaties naar iCloud Drive te verplaatsen en beschikbaar te maken op al uw apparaten.
Vink ook Foto's aan om foto 's met volledige resolutie in iCloud-fotobibliotheek en geoptimaliseerde versies van die items op uw Mac te bewaren. Let op de ruimte die de items in die mappen innemen om te voorkomen dat u verrast wordt door de impact op uw iCloud-opslagruimte en internetdatacaps.

Optimaliseer opslag
Klik op de knop Optimaliseren en volg de aanwijzingen om macOS films en tv-programma's die u hebt bekeken, te laten verwijderen. Je kunt Apple Mail ook vertellen om alleen recente bijlagen of helemaal geen bijlagen te downloaden . Als u die items later nodig hebt, kunt u ze op aanvraag downloaden.

Nadat u deze functies hebt ingeschakeld, voert macOS de nodige taken op de achtergrond uit. U zult minder snel geen schijfruimte meer hebben en dus uw back-upgrootte aanzienlijk verkleinen.
Prullenbak automatisch leegmaken
De prullenbak is gewoon een map op uw Mac. Als u bestanden of mappen naar de prullenmand verplaatst, worden ze niet verwijderd. De inhoud ervan blijft ruimte innemen en kan leiden tot langere back-ups. Klik met de rechtermuisknop op het pictogram Prullenbak en kies Prullenbak leegmaken om deze handmatig op te ruimen.
Om dit automatisch te doen, schakel je hier de optie in om items te wissen die langer dan 30 dagen in de prullenbak zijn geweest.

2. Verwijder apps die u niet nodig hebt
Als u tientallen apps hebt geïnstalleerd, kan het langer duren voordat uw back-ups zijn voltooid. Met zoveel apps is het ook moeilijk om de apps te onthouden die u het laatst hebt geopend. Gelukkig is er een manier om dit probleem aan te pakken.
Klik op de sneltoets Toepassingen in de zijbalk van Finder. Klik met de rechtermuisknop op de kolomkop en vink Datum laatst geopend aan . Je ziet dan een datum en tijd naast alle apps.
Klik in de lijstweergave op Bekijken en kies Rangschikken op> Datum laatst geopend . Terwijl u dit doet, worden de apps vanaf vandaag achteruit gerangschikt.

Bepaal vervolgens welke apps u vaak gebruikt en welke u kunt verwijderen. Terwijl we hier zijn, raden we u aan om een lijst met apps te maken die op uw Mac zijn geïnstalleerd 4 manieren om een lijst met apps te genereren die op uw Mac zijn geïnstalleerd 4 manieren om een lijst met apps te installeren die op uw Mac zijn geïnstalleerd Als u van plan bent macOS opnieuw te installeren of een nieuwe Mac te kopen, is het een goed idee om een lijst met uw geïnstalleerde apps te hebben. Hier leest u hoe u er eenvoudig een kunt maken. Lees meer en houd het veilig.
Wanneer u Mac-apps verwijdert Hoe u vrijwel alles van uw Mac kunt verwijderen Hoe u vrijwel alles van uw Mac kunt verwijderen Geen register, geen uninstaller - hoe verwijdert u een programma volledig van Mac OS X? Lees meer door ze eenvoudigweg naar de prullenmand te slepen. Sommige bestanden blijven op uw Mac staan. Ze verbruiken schijfruimte en beïnvloeden dus back-ups. Overweeg het gebruik van AppCleaner om extra bestanden te verwijderen tijdens het verwijderen van een app.
3. Splits de fotobibliotheek
Met de app Foto's kunt u meerdere fotobibliotheken maken. U kunt afzonderlijke fotobibliotheken bewaren voor onafhankelijke persoonlijke en zakelijke foto's, waardoor iCloud-ruimte wordt bespaard, de back-upgrootte wordt verkleind en meer.
Om te beginnen, sluit u de Foto's-app. Houd vervolgens de optietoets ingedrukt terwijl u de app opnieuw start. Klik in het dialoogvenster Bibliotheek kiezen op de knop Nieuw maken . Voer een bibliotheeknaam in en kies de locatie, bij voorkeur een externe harde schijf.

Er wordt een nieuw exemplaar van de app Foto's gestart. Importeer oude archieven, screenshots en foto's die u niet in de hoofdcollectie wilt bewaren. Als u tussen bibliotheken wilt schakelen, sluit u de app Foto's en houdt u Option ingedrukt terwijl u deze opnieuw start. Wanneer u het dialoogvenster Bibliotheek kiezen ziet, selecteert u de bibliotheek die u zojuist hebt gemaakt en klikt u op de knop Bibliotheek kiezen .

Hoewel u profiteert van een kleinere back-upgrootte, moet u er rekening mee houden dat u met Foto's slechts één systeemfotobibliotheek kunt kiezen. Alleen deze bibliotheek kan synchroniseren met iCloud en uw iOS-apparaten. Als u geïnteresseerd bent in de andere fotobibliotheek, overweeg dan Google Foto's om een back-up van die bibliotheek te maken.
4. Verwijder dubbele bestanden
Als je twee of meer identieke exemplaren van een bestand op je Mac hebt, is het op één na allemaal zonde. Met de juiste hulpmiddelen kunt u snel dubbele bestanden vinden en verwijderen. Dubbele gegevens op uw Mac verwijderen en ruimte vrijmaken. Dubbele gegevens op uw Mac verwijderen en ruimte vrijmaken. Dubbele foto's, documenten en downloads verspillen op uw Mac? Hier leest u hoe u eenvoudig dubbele bestanden op macOS kunt verwijderen. Lees meer die uw back-upgrootte opzwellen.
PhotoSweeper

PhotoSweeper is een snel, nauwkeurig en efficiënt hulpmiddel om vergelijkbare of dubbele foto's uit uw fotocollectie te verwijderen. Het werkt met foto's, Lightroom en zelfs foto's verspreid over uw harde schijf. Klik op de mediabrowser op de werkbalk om uw fotobibliotheek toe te voegen.
Vervolgens worden foto's uit uw fotobibliotheek toegevoegd aan de fotolijst. Klik nu op de knop Vergelijken en selecteer de modus Vergelijkbare foto's . Pas Time Gap en Matching Level aan uw behoeften aan.
Downloaden: PhotoSweeper (gratis proefversie, $ 10)
Tweelingen 2

Gemini 2 helpt je bij het vinden van dubbele en vergelijkbare bestanden op je Mac, inclusief die op Foto's, iTunes en externe schijven. Dankzij de eenvoudig te gebruiken interface en het slimme selectie-algoritme kunt u bestanden in een mum van tijd opschonen.
Sleep een map naar het venster om te beginnen. Nadat de scan is voltooid, bekijkt u de resultaten en klikt u op Smart Cleanup . Gemini verplaatst duplicaten naar de prullenmand.
Downloaden: Gemini 2 (gratis, premiumversie van $ 20 beschikbaar)
5. Reinig uw bureaublad en de map Downloads
De mappen Desktop en Downloads bevatten waarschijnlijk een aantal bestanden. Deze mappen worden snel onhandelbaar en verstoppen back-ups langzamer. U bespaart ruimte op uw schijf en maakt back-ups sneller met deze trucs en ingebouwde hulpmiddelen om mappen op te ruimen.
Vraag waar u bestanden kunt downloaden

In plaats van bestanden naar een vaste locatie te downloaden, kunt u de browser zo instellen dat u telkens wordt gevraagd waar u bestanden kunt downloaden. Ga in Safari naar Voorkeuren> Algemeen> Bestandsdownloadlocatie en wijzig deze in Vragen voor elke download .
Hoewel het een gedoe is om elke keer een map te selecteren, kunt u de navigatie helemaal vermijden en bestanden eenvoudig opslaan met Standaardmap X. Met deze app kunt u een bestand opslaan in elke map met een druk op een sneltoets.
Houd de downloadmap schoon
De meeste bestanden blijven enige tijd in uw map Downloads staan. U kunt Automator gebruiken om bestanden die ouder zijn dan bijvoorbeeld 90 dagen automatisch naar de prullenmand te verplaatsen.
Open Automator en maak een nieuw document. Kies Mapactie .

Gebruik de map Kiezer kiezen om uw map Downloads te zoeken.
Klik in het linkerdeelvenster op Bestanden en mappen en sleep vervolgens de actie Find Finder Items naar het rechterdeelvenster. Klik op het tabblad Opties en vink de invoer van deze actie negeren aan . Anders wordt het bestand dat u zojuist hebt gedownload ook verwijderd.

Verander de map Zoeken in Downloads en kies een Datum laatst gewijzigd bereik dat bij u past. Klik terug naar het tabblad Resultaten en klik op Uitvoeren om ervoor te zorgen dat u de gewenste bestanden ziet.
Sleep in de laatste stap de actie Finder-items naar prullenmand verplaatsen naar de werkstroom. Sla vervolgens de Automator-actie op die u zojuist hebt gemaakt en u bent helemaal klaar.

Hazel: bestanden automatisch sorteren en verwijderen

Hazel is een automatiseringsapp voor Mac die wijzigingen in een map controleert op basis van door u ingestelde regels en vervolgens een bepaalde actie uitvoert. Met de app kunt u complexe regels instellen om bestanden in één workflow te sorteren en te verwijderen.
Downloaden: Hazel (gratis proefversie, $ 32)
6. Archiveer bestanden met cloudopslagservices
Back-up en archivering hebben verschillende functies, maar u zult deze woorden vaak door elkaar horen gebruiken. Met archiveren kunt u bestanden verplaatsen die u zelden gebruikt, maar wilt bewaren in secundaire opslag. Back-up is voor het opslaan van een kopie van bestanden die u regelmatig gebruikt en niet wilt verliezen.
Helaas beslissen de meeste mensen niet welke bestanden ze archiveren in plaats van een back-up te maken. Als gevolg hiervan worden hun back-ups groter.
Als u bestanden hebt die geschikt zijn voor archivering, kunt u zich abonneren op een service die u tonnen opslagruimte geeft tegen een fractie van de typische kosten.
Backblaze B2

Backblaze B2 is een cloudservice voor koude opslag voor het opslaan van bestanden. De kosten voor B2 zijn variabel op basis van de hoeveelheid gegevens, de gebruikte bandbreedte en de uitgevoerde transacties. De basiskosten voor opslag zijn $ 0, 005 per GB per maand, met de eerste 10 GB gratis.
Meld u aan voor een Backblaze-account om aan de slag te gaan. Nadat u B2 voor uw account hebt ingeschakeld, krijgt u toegang tot account-ID en applicatiesleutels in uw accountinstellingen. B2 bevat geen client-apps, maar u kunt verschillende apps van derden gebruiken die integreren met de API om gegevens te uploaden en downloaden.
Amazone gletsjer
Amazon Glacier is een veilige, duurzame en goedkope cloudopslagservice voor data-archivering en langdurige back-up. De basiskosten voor het opslaan van gegevens zijn $ 0, 004 per gigabyte per maand, met de eerste 10 GB gratis. Amazon Glacier biedt drie opties voor toegang tot archieven, van enkele minuten tot enkele uren.
Om aan de slag te gaan, stel je in en log je in op je Amazon AWS-account. Download de applicatiesleutels en maak een kluis in Amazon Glacier. Ongeacht of u S3 of Glacier gebruikt, er zijn uitstekende apps van derden beschikbaar om gegevens te uploaden en downloaden. Sommige keuzes zijn CloudBerry Backup, Arq Backup en Duplicati.
Slimmer Mac-back-ups, gelukkigere schijven
Door regelmatig back-ups te maken, blijven uw gegevens veilig. Maar als je niet oppast, heb je in een mum van tijd schijfruimte vrij. Als u deze stappen doorloopt, hoeft u niet zo snel een nieuwe externe schijf te kopen of te betalen voor meer cloudopslag. Bovendien zullen back-ups veel sneller zijn.
En vergeet niet dat u niet bij Time Machine hoeft te blijven. Bekijk onze favoriete alternatieve tools voor het maken van back-ups van uw Mac 5 Lokale Mac-back-upoplossingen die geen Time Machine zijn 5 Lokale Mac-back-upoplossingen die geen Time Machine zijn Er zijn veel Mac-back-upopties die er zijn, en veel van hen hebben functies die Standaard back-upapp van Apple kan gewoon niet concurreren met. Lees verder .
Ontdek meer over: Gegevensback-up, Bestandsbeheer, Mac Tips, Opslag, Time Machine.

