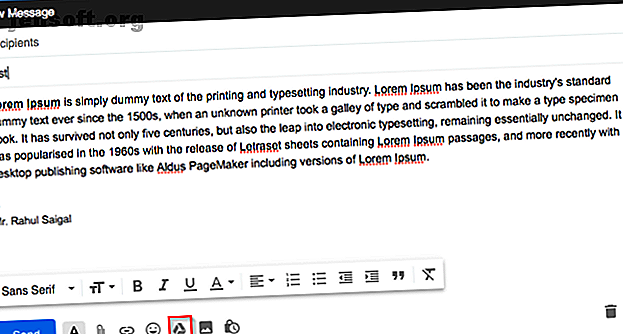
Grote bestanden verzenden als e-mailbijlagen: 8 oplossingen
Advertentie
Veel e-mailservers verhinderen dat u grote bestanden van een bepaalde grootte verzendt (of de ontvanger ontvangt). Wanneer dit probleem optreedt, weten de meeste gebruikers niet hoe ze grote bestanden moeten e-mailen. Om grote bestanden via e-mail te verzenden, kunt u uw bijlage uploaden naar cloudopslag en een link krijgen om de ontvanger te e-mailen of een service voor het delen van bestanden gebruiken.
Ontgrendel nu het cheatsheet "Meest nuttige Gmail-sneltoetsen"!
Hiermee meld je je aan voor onze nieuwsbrief
Voer uw e-mailontgrendeling in Lees ons privacybeleidWelke methode u ook kiest, op de lange termijn zult u niet worden beperkt door groottelimieten en kunt u de rommel uit uw inbox ook verminderen. We laten u enkele eenvoudige manieren zien om gratis grote bestanden te verzenden.
1. Google Drive: gebruik met Gmail
Met Gmail kunt u bijlagen van maximaal 25 MB verzenden en bestanden tot 50 MB ontvangen. Het is logisch om de ingebouwde Google Drive te gebruiken om grote bestanden te verzenden. Open uw Gmail-account en klik op de knop Opstellen . Klik op het Google Drive- pictogram onder aan het opstelvenster.

Het venster Bestanden invoegen met Google Drive verschijnt. Selecteer de bestanden die u wilt bijvoegen. Bepaal onderaan de pagina hoe u het bestand wilt verzenden.
- Drive-link werkt voor alle bestanden die zijn opgeslagen in Drive, inclusief bestanden die zijn gemaakt met Google Documenten, Spreadsheets, Presentaties of Formulieren.
- Bijlage werkt alleen voor bestanden die niet zijn gemaakt met Documenten, Spreadsheets of Presentaties.
Klik vervolgens op Invoegen .

Gmail controleert of uw ontvangers toegang hebben tot het bestand. Als dit niet het geval is, wordt u gevraagd de instellingen voor delen van uw bestand te wijzigen dat is opgeslagen in Drive Google Drive Aanmelden & Bestanden delen Eenvoudig gemaakt Google Drive Aanmelden & Bestanden delen Eenvoudig gemaakt Google Drive is een cloudopslag- en online kantoorservice die wordt geleverd met 15 GB gratis opslag en ingenieuze samenwerkingsopties. We laten u zien hoe u deze kunt openen en documenten kunt delen met anderen. Lees meer voordat u het bericht verzendt. U kunt machtigingen instellen om te voorkomen dat het bestand wordt misbruikt en deze naar geselecteerde ontvangers verzenden.
2. OneDrive: voor Outlook en Outlook.com
Wanneer u een of meer bestanden van meer dan 33 MB probeert toe te voegen, zal Outlook.com u vragen om de bestanden naar uw OneDrive-account te uploaden. Als u deze prompt volgt, wordt het bestand geüpload naar de map OneDrive e-mailbijlagen . De ontvanger ontvangt een link naar het bestand in plaats van het bestand. U kunt ook een bestand van OneDrive delen met een limiet van 2 GB.

Nadat het bestand is geüpload, kiest u of mensen het bestand kunnen bewerken of alleen bekijken. Selecteer Machtigingen wijzigen en beslis wat u wilt doen met een bestand dat u zojuist hebt gedeeld. Er zijn twee opties waaruit u kunt kiezen.
- Ontvanger kan bekijken : anderen kunnen uw bestand kopiëren of downloaden zonder zich aan te melden.
- Ontvanger kan bewerken : anderen kunnen bestanden in een gedeelde map bewerken, toevoegen of verwijderen.

3. Dropbox: integreren met Gmail
Als u Dropbox gebruikt, kunt u met de Chrome-extensie Dropbox voor Gmail bestanden verzenden en voorbeelden bekijken zonder uw Gmail-venster te verlaten. De extensie voegt een Dropbox-pictogram toe aan het opstelvenster. Klik op het Dropbox-pictogram en kies het bestand uit je Dropbox-account. Er wordt een link bijgevoegd in plaats van een bestand in het e-mailbericht.
Als ontvanger krijgt u uitgebreide voorbeelden van alle Dropbox-links die in e-mails worden gedeeld. Net als bijlagen kun je deze links gebruiken om de bestanden rechtstreeks van Gmail te downloaden of aan je Dropbox toe te voegen. Met een gratis Dropbox-account krijg je een maximale bestandsgrootte van slechts 2 GB.

Als uw bestandsoverdracht mislukt, kan dit verschillende oorzaken hebben. Uw gedeelde link of verzoek kan een grote hoeveelheid verkeer hebben gegenereerd of de bandbreedte en downloadlimieten hebben overschreden. Zie de Dropbox-bandbreedtebeperkingenpagina voor meer informatie.
4. iCloud Mail Drop: gebruik met Apple Mail
Als u grote bestanden via e-mail wilt verzenden, kunt u de functie iCloud Mail Drop gebruiken. Wanneer u een e-mail van meer dan 20 MB verzendt, wordt Mail Drop automatisch ingeschakeld. In plaats van het bestand via de e-mailserver van Apple te verzenden, wordt het bestand naar iCloud geüpload en wordt een link of preview naar uw ontvangers gepost. De link is tijdelijk en verloopt na 30 dagen.

Als de ontvanger ook macOS 10.10 of hoger heeft, wordt de bijlage stil automatisch gedownload op de achtergrond. En als u het naar een andere e-mailprovider verzendt, bevat het bericht een indicatie van de vervaldatum van het bestand en een Click to Download- link.
Met Mail Drop kun je grote bestanden tot 5 GB groot verzenden. Je kunt ze verzenden vanuit Apple Mail, de Mail-app op iOS en iCloud.com op Mac en pc. Mail Drop-ondersteuning elk bestandstype en bijlagen tellen niet mee voor uw iCloud-opslag. Zie Apple's Mail Drop-limietenpagina voor meer informatie.
5. Firefox verzenden: gebruiken met elke webbrowser
Firefox Verzenden is een handige optie om grote bestanden over te zetten met mensen die niet willen vertrouwen op Google, Microsoft of Apple. Hiermee kunt u grote bestanden (tot 1 GB) uploaden en coderen om online te delen. Om Firefox Verzenden te gebruiken, hoeft u geen add-on te installeren. Wijs uw webbrowser naar de startpagina van Firefox en klik op de knop Selecteer een bestand om te uploaden .

Nadat het uploaden is voltooid, maakt Send een link die u vervolgens via e-mail kunt verzenden. U kunt tegelijkertijd een link naar 20 ontvangers verzenden (één download per ontvanger). U kunt ook een wachtwoord instellen om het bestand te coderen. Elke door Send gemaakte link vervalt na 24 uur . Het bestand wordt ook verwijderd van de Mozilla-server en laat geen sporen achter.

6. pCloud Transfer: eenvoudige gecodeerde bestandsoverdracht
pCloud Transfer is een onderdeel van de pCloud-opslag waarmee u grote bestanden gratis kunt verzenden zonder enige registratie. De 15 beste manieren om bestanden te delen met iedereen op internet De 15 beste manieren om bestanden te delen met iedereen op internet Er zijn veel manieren om te delen bestanden tussen mensen en apparaten. Met deze 15 tools kun je snel bestanden delen zonder app-downloads, accountregistraties of setups in de cloudopslag. Lees verder . Ga naar de pagina pCloud Transfer en voeg uw bestanden toe met de optie Klik hier om bestanden toe te voegen .
U kunt grote bestanden e-mailen tot 5 GB en elk bestand mag niet groter zijn dan 200 MB. Klik vervolgens op de optie Uw bestanden coderen en stel een wachtwoord in.

pCloud verzendt het wachtwoord niet namens u naar uw ontvanger. U kunt uw bestanden tegelijkertijd met 10 ontvangers delen. Typ hun e-mailadressen in het veld Verzenden naar . Typ een optioneel bericht en klik op Bestanden verzenden . Uw ontvangers ontvangen na enkele uren een e-maillink. De link blijft zeven dagen geldig . U ontvangt een dag vóór de vervaldatum een herinnering.
7. DropSend: stuur grote bestanden vanaf elk apparaat
Met DropSend kunt u snel grote bestanden zoals video's verzenden. Hoe verzendt u grote video's? Hoe verzendt u grote video's? Wilt u een groot videobestand verzenden, maar wordt het steeds gestopt of teruggestuurd? U kunt als volgt grote video's verzenden vanaf uw telefoon of pc. Lees meer vanaf de startpagina zonder u aan te melden. Typ het adres van de ontvanger en uw e-mailadres, blader naar de bestandslocatie en klik op de knop Uw bestand verzenden .
Voordat u het bestand verzendt, moet u de verificatieprocedure voltooien. Het gratis abonnement geeft u een maximale bestandsgrootte van 4 GB en vijf verzendingen per maand. De link blijft zeven dagen geldig.

Het premium-plan verhoogt de limiet tot 8 GB met 15-45 verzendingen per maand. Er is geen limiet op de downloads en u kunt de geldigheid van de link opgeven van 1 tot 14 dagen. DropSend maakt gebruik van 256-bit AES-beveiliging om uw bestanden veilig te houden.
Het betaalde abonnement geeft je ook toegang tot DropSend Direct. Het is een handige uploader voor slepen en neerzetten voor Mac en pc om grote bestanden te uploaden en verzenden. DropSend biedt ook Outlook-plug-ins en mobiele apps voor Android en iOS.
8. SendThisFile: End-to-End gecodeerde overdrachten
SendThisFile is een ander soort service voor het delen van bestanden. Het legt beperkingen op aan het aantal overdrachten dat u doet in plaats van aan de individuele bestandsgrootte zelf. Maak een gratis account en klik op de knop Bestanden verzenden om het uploaden van bestanden te starten. Typ het e-mailadres van de ontvanger en klik op Verzenden . Met het gratis abonnement kunt u bestanden tot 2 GB verzenden met onbeperkte bestandsoverdracht.

Het premium-abonnement begint met 25 GB gecodeerde bestandsoverdracht en blijft zes dagen geldig. Het betaalde abonnement omvat ook de Outlook-plug-in, de mogelijkheid om met wachtwoord beveiligde downloadmogelijkheden te gebruiken en bestanden in uw website in te sluiten met toegangscontrolefuncties. Alle abonnementen omvatten AES-256-codering en 128-bits TLS-codering voor end-to-end-verzending.
Grote e-mailbijlagen beheren
Als u grote bestanden via e-mail wilt verzenden, is het altijd verstandig om te vertrouwen op gespecialiseerde, veilige cloudopslag- en overdrachtstools. De services die in dit artikel worden besproken, zijn enkele van de beste manieren om grote bestanden zonder problemen te verzenden en voor basisgebruik zijn ze gratis.
Vergeet ook niet dat e-mails op meerdere servers worden verzonden op weg naar de ontvanger. Een bijlage die u vanuit een e-mailservice verzendt, kan door een andere e-mailprovider worden geweigerd. Als u Apple Mail gebruikt, lees dan dit stuk over het voorkomen van veelvoorkomende problemen met bijlagen. 4 Tips voor het vermijden van veelvoorkomende problemen met Apple Mail-bijlagen. 4 Tips voor het vermijden van veelvoorkomende problemen met Apple Mail-bijlagen. E-mailbijlagen kunnen allerlei problemen veroorzaken. Dit is de reden waarom dit gebeurt en hoe u problemen met bijlagen in Apple Mail kunt voorkomen. Lees verder .
Beeldtegoed: Fenton / Depositphotos
Ontdek meer over: e-mailtips, bestandsbeheer, bestandsdeling, Gmail, .

