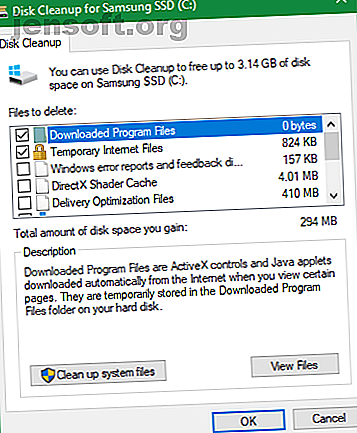
De beste manier om Windows 10 schoon te maken: een stapsgewijze handleiding
Advertentie
Na verloop van tijd bouwt elke Windows-installatie rommel op die ruimte in beslag neemt en middelen verspilt. We vergeten allemaal om regelmatig onderhoud uit te voeren, dus het probleem komt vaak van oude bestanden en programma's.
Als je je computer echter niet schoonmaakt, zul je niet lang daarna waarschuwingen over weinig schijfruimte tegenkomen en merken dat deze vertraagt. We zullen u helpen met het schoonmaken van Windows 10 met behulp van verschillende hulpmiddelen voor verschillende situaties.
Stap 1: verwijder tijdelijke rommel
Het besturingssysteem bevat een paar vergelijkbare hulpmiddelen voor het verwijderen van oude tijdelijke bestanden van uw schijf, wat betekent dat u geen speciale Windows-opschoningsapp nodig hebt. Ze zijn een geweldige eerste stop tijdens je Windows 10-opschoonreis.
Schijf opruiming

Als u het niet erg vindt om een ouderwetse interface te hebben, kunt u met het klassieke hulpprogramma Schijfopruiming de schoonmaak uitvoeren. Open het door Schijfopruiming in het Start-menu te typen en de schijf te selecteren die u wilt opschonen.
Na een moment ziet u een lijst met onnodige bestanden die Windows kan opschonen. Ervan uitgaande dat u een beheerder bent, klikt u op de knop Systeembestanden opschonen om opnieuw te zoeken naar extra soorten gegevens.
U kunt vrijwel elke hier beschikbare gegevenscategorie verwijderen, met enkele uitzonderingen. Kijk uit voor downloads, die alles in die map zullen verwijderen. U kunt ook voorkomen dat u de Prullenbak schoonmaakt totdat u zeker weet dat u er niets vanaf hoeft te herstellen.
Als u onlangs een nieuwe hoofdversie van Windows 10 hebt bijgewerkt, ziet u een item van Vorige Windows-installatie (s) . Als u dit verwijdert, worden de oude bestanden verwijderd die Windows 10 dagen bewaart, zodat u gemakkelijk terug kunt gaan naar een eerdere versie. U moet ook voorkomen dat u de optie Windows ESD-installatiebestanden verwijdert, omdat deze wordt gebruikt voor het resetten van uw pc via Instellingen.
Opslaggevoel

Windows 10 bevat veel van dezelfde functionaliteit bij Instellingen> Systeem> Opslag . Je kunt Storage Sense, bovenaan gevonden, gebruiken om automatisch bestanden op te schonen wanneer je schijfruimte te klein is, of om de zoveel tijd.
Klik in de lijst met wat ruimte op uw pc gebruikt op Tijdelijke bestanden en u kunt dezelfde soorten gegevens verwijderen als in Schijfopruiming.
Stap 2: Elimineer grote bestanden

U hebt onnodige bestanden verwijderd; de volgende stap om Windows 10 op te schonen, is het vinden van oude gegevens die veel ruimte op uw computer in beslag nemen. Download TreeSize Free om je hierbij te helpen. Deze scant je opslag en laat je zien waar de grootste bestanden zijn.
Eenmaal geïnstalleerd, zoek naar TreeSize in het Start-menu en start het met de (Administrator) link zodat je overal kunt scannen. Kies links bovenaan om Directory te selecteren en selecteer uw hoofdopslagschijf.
Na enkele ogenblikken ziet u een visuele uitsplitsing van de opslag van uw pc met de grootste bestanden bovenaan. Klik op de vervolgkeuzepijl in een map om één niveau omlaag te gaan.
De grootste mappen zijn waarschijnlijk Gebruikers, Windows en Programmabestanden (of Programmabestanden (x86) ). U kunt niet veel doen in de Windows- map zonder problemen te veroorzaken, dus laten we naar de anderen kijken.
Verwijder grote programma's

Onder Program Files (en / of Program Files (x86) op 64-bit Windows) vindt u bestanden voor de meeste apps die u hebt geïnstalleerd. Als u sommige hiervan niet meer gebruikt, gaat u naar Instellingen> Apps> Apps & functies om ze te verwijderen.
Verwijder grote items uit uw gebruikersmap
De meeste bestanden met veel ruimte staan waarschijnlijk in uw accountmap onder Gebruikers . Dit bevat uw documenten, foto's, video's en dergelijke.
U zult waarschijnlijk veel ruimte in beslag nemen in de map AppData, waar veel apps informatie en voorkeuren opslaan. De caches van Chrome en Spotify kunnen bijvoorbeeld verschillende gigabytes in beslag nemen.
Bekijk deze bestanden en kijk of er iets laaghangend fruit is. U kunt bestanden die u niet langer gebruikt verwijderen of bepaalde gegevens verplaatsen naar een externe harde schijf. Als je veel bestanden in Dropbox of andere cloudopslag hebt, gebruik je hun voorkeurspanelen om bestanden die je niet nodig hebt te synchroniseren. Je hebt er altijd toegang toe via de webinterface.
Mogelijk ziet u enkele andere grote bestanden in TreeSize, zoals WinSxS . Maar deze zijn niet allemaal veilig om te verwijderen - zorg ervoor dat u weet welke Windows-mappen u niet mag aanraken 5 standaard Windows-bestanden en -mappen die u nooit moet aanraken 5 standaard Windows-bestanden en -mappen die u nooit mag aanraken Windows bevat talloze standaardbestanden en -mappen, veel van die de gemiddelde gebruiker niet mag aanraken. Hier zijn vijf mappen die u met rust moet laten om schade aan uw systeem te voorkomen. Lees verder .
Stap 3: Maak Windows 10 Bloatware schoon

De meeste in de winkel gekochte computers worden geleverd met waardeloze fabrikant-bloatware die ruimte verspilt en functionaliteit al in Windows dupliceert. Bovendien bevat Windows 10 zelf een aantal ongewenste apps die u waarschijnlijk nooit gebruikt.
Als u niet de tijd hebt genomen om bloatware van uw systeem te verwijderen, zou u dat moeten doen. Het is een belangrijk onderdeel van het opschonen van Windows 10. Zie onze gids voor het verwijderen van bloatware uit Windows 10 Hoe eenvoudig Bloatware verwijderen uit Windows 10 Hoe Bloatware gemakkelijk verwijderen uit Windows 10 Windows 10 wordt geleverd met een eigen set vooraf geïnstalleerde apps. Laten we eens kijken naar de methoden die u kunt gebruiken om de bloatware op uw pc te verwijderen en Windows 10 te debloken. Lees Meer voor instructies.
Stap 4: Ruim uw bureaublad op
Zelfs nadat u uw computer hebt opgeruimd, kan een rommelige desktop u nog steeds in verwarring brengen en het moeilijker maken om efficiënt te werken. De meeste mensen gebruiken hun bureaublad als tijdelijke opslagruimte, waardoor allerlei soorten bestanden erover verspreid worden.
Probeer uw bureaublad opnieuw in te stellen om deze netter te maken. Begin met het verplaatsen van alle bestanden van uw bureaublad naar een andere locatie. Vervolgens kunt u snelkoppelingen maken naar bestanden die u altijd op uw bureaublad nodig hebt.
Als je zoveel bestanden hebt waarvan je denkt dat dit niet werkt, is de Fences-app zeker het bekijken waard. Het bevat krachtige hulpmiddelen waarmee u automatisch vergelijkbare bureaubladpictogrammen kunt combineren, alle pictogrammen met enkele klikken kunt verbergen of weergeven, en nog veel meer.
Nadat je Windows 10 en je bureaublad hebt opgeruimd, heb je het gevoel dat je een hele nieuwe machine hebt. We hebben een diepere handleiding voor het opschonen van uw Windows-bureaublad Hoe u uw Windows-bureaublad voor eens en altijd opruimt Hoe u uw Windows-bureaublad voor eens en altijd opruimt Rommel is schadelijker dan u zich realiseert. Een opgeruimde Windows-desktop maakt dingen gemakkelijker te vinden, is aangenamer om naar te kijken en vermindert stress. We laten u zien hoe u uw bureaublad op orde kunt krijgen. Lees meer als je interesse hebt.
Indien nodig: vernieuw Windows 10

Misschien heb je het gevoel dat je pc zo'n puinhoop is dat je geen moeite wilt doen om Windows 10 op te ruimen. In dat geval kun je een ingebouwde optie gebruiken om een nieuw exemplaar van Windows 4 Ways te installeren naar Factory Reset Uw Windows 10-computer 4 manieren om de fabrieksinstellingen te herstellen Uw Windows 10-computer Wilt u weten hoe u de fabrieksinstellingen van een pc kunt herstellen? We tonen u de beste methoden om een Windows-computer opnieuw in te stellen met Windows 10, 8 of 7. Lees meer.
Mogelijk kent u de optie Deze pc resetten in de herstelinstellingen . Door dit te gebruiken, wordt uw pc echter hersteld naar de standaard, inclusief de vooraf geïnstalleerde fabrikant bloatware. Om dit te voorkomen, kunt u een andere optie gebruiken.
Ga naar Instellingen> Update en beveiliging> Herstel en klik op Leer hoe u opnieuw kunt beginnen ... onderaan de pagina. Hiermee wordt de Windows Security-app gestart en krijgt u de optie Fresh start . Hiermee wordt Windows 10 opnieuw geïnstalleerd en bijgewerkt naar de nieuwste versie, en worden alle geïnstalleerde apps verwijderd. Alleen uw persoonlijke bestanden en "sommige Windows-instellingen" worden bewaard.
Hoewel Windows belooft ze veilig te houden, moet u een back-up van uw bestanden maken voordat u dit doet, voor het geval er iets misgaat. Noteer ook eventuele licentiesleutels die u nodig hebt om de software na het vernieuwen opnieuw te activeren.
Het kost wat tijd om al uw programma's handmatig te installeren. Maar als uw computer een puinhoop is, is het misschien nog steeds de moeite waard om een schoon systeem te krijgen.
Vermijd nep-schoonmaakapps
Hoewel we het hebben over het opschonen van Windows 10, moet worden vermeld dat je voorzichtig moet zijn welke software je downloadt. Hoewel de bovenstaande tools allemaal legitieme manieren zijn om uw pc op te schonen, vindt u honderden oplichtende 'pc-cleaners' online die totaal waardeloos zijn (zoals die in de bovenstaande video).
Deze tools bieden een "gratis scan" die duizenden "problemen" vindt, die elke cookie op uw computer absurd als een "privacyrisico" beschouwen. Dan eisen ze dat je een goede hoeveelheid geld betaalt om daadwerkelijk iets op te ruimen.
Doe geen moeite met deze onzin. De bovenstaande tools moeten voldoende zijn om onnodige bestanden op te ruimen. Daarover gesproken, het is je misschien opgevallen dat we CCleaner in deze gids niet hebben genoemd. Het blijkt dat we u aanraden weg te blijven van CCleaner Is CCleaner veilig? Niet helemaal. En we laten u zien hoe u het kunt vervangen Is CCleaner veilig? Niet helemaal. En we laten u zien hoe u het kunt vervangen CCleaner was ooit een onmisbaar hulpprogramma. Maar dit is veranderd. Dit is de reden waarom CCleaner niet langer veilig is om te gebruiken en hoe het te vervangen. Lees nu meer.
Nu is Windows 10 schoner dan ooit
We hebben u op verschillende manieren laten zien hoe u Windows 10 kunt opruimen. Deze methoden moeten voldoende zijn om een flink stuk ruimte op uw computer op te ruimen en deze nieuwer te laten voelen. Volg ze om de zoveel tijd en u hoeft zich geen zorgen meer te maken over waarschuwingen voor de schijfruimte.
Wilt u nog meer ruimte vrijmaken? Bekijk Windows-bestanden en mappen die u veilig kunt verwijderen Verwijder deze Windows-bestanden en mappen om schijfruimte vrij te maken Verwijder deze Windows-bestanden en mappen om schijfruimte vrij te maken Wilt u schijfruimte op uw Windows-computer vrijmaken? Bekijk deze Windows-bestanden en mappen die u veilig kunt verwijderen. Lees verder .
Meer informatie over: computeronderhoud, declutter, organisatiesoftware, registeropruiming, opslaggevoel, systeemherstel, Windows 10, Windows Tips.

