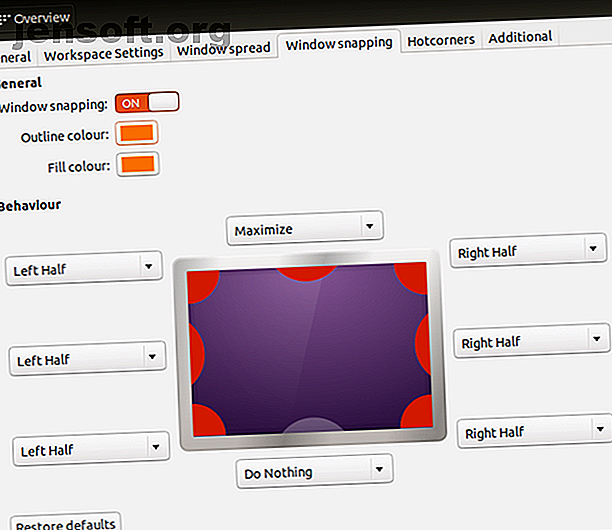
10 must-have Ubuntu-apps direct na een nieuwe installatie
Advertentie
Is het de eerste keer dat u Ubuntu gebruikt? Nadat je de essentiële Linux-trucs voor nieuwkomers hebt geleerd, vraag je je misschien af wat de beste Ubuntu-apps zijn. Welke Ubuntu-software moet u installeren?
Als u uit Windows komt, zijn er tal van gratis Ubuntu-programma's die uw dagelijkse behoeften kunnen repliceren. Dit zijn de onmisbare Ubuntu-apps die u op een nieuwe Linux-installatie moet installeren.
1. Tweak Tools
Standaard biedt Ubuntu niet veel flexibiliteit als het gaat om het aanpassen van uw desktopervaring. U kunt dingen doen zoals uw achtergrond veranderen, verschillende lettertypen voor uw systeem gebruiken en verschillende vensterthema's installeren, maar niet veel meer dan dat.
Als je nitty-gritty toegang wilt tot enkele van de meer geavanceerde instellingen die verborgen zijn onder de motorkap van je systeem, wil je een tweak-tool installeren. De juiste keuze hangt af van uw Linux-desktopomgeving.
Voor Unity-desktops: u moet Unity Tweak Tool installeren, dat beschikbaar is in het Software Center. Hiermee kun je het gedrag van vensters en instellingen wijzigen buiten wat Unity normaal toestaat:

Voor GNOME-desktops: u moet GNOME Tweaks (voorheen GNOME Tweak Tool) installeren, die ook te vinden is in het Software Center. Geavanceerde aanpassingen zijn onder meer aangepaste sneltoetsen, gewijzigd venstergedrag en fijnmazige thema-instellingen:

Voor Compiz-desktops: Compiz is op zichzelf geen desktopomgeving, maar een vensterbeheerder die 3D-effecten en animaties mogelijk maakt. Als u besluit Compiz te gebruiken voor vensterbeheer, moet u Compiz Config Settings Manager installeren vanuit het Software Center:

Compiz is veel geavanceerder dan de andere tweak-tools hierboven, wat betekent dat het in het begin misschien overweldigend is. Pas op dat u dingen niet verandert tenzij u weet wat ze zijn, anders kunt u iets breken.
Leer meer over de basis Ubuntu met deze uitstekende Udemy-cursus.
2. Synaptic-pakketbeheerder

Behalve de bovenstaande tweaktools, ben ik ervan overtuigd dat er geen tool belangrijker is voor Ubuntu-gebruikers dan Synaptic Package Manager. Natuurlijk, het ingebouwde Ubuntu Software Center is goed genoeg om de klus te klaren, maar het heeft een paar eigenaardigheden en ontbrekende functies.
Anderzijds is Synaptic objectief beter. Om te beginnen is het niet zo traag bij het bladeren door pakketten en is het veel sneller bij het retourneren van zoekresultaten. Het kan gebroken pakketafhankelijkheden herstellen, slimme systeemupgrades uitvoeren en heeft een vriendelijkere interface.
Bovendien heeft het een instelling voor het automatisch verwijderen van pakketten na installatie, wat helpt bij het verminderen van onnodig gebruik van schijfruimte op Linux. Ubuntu Software Center heeft deze functie niet.
Hoe te installeren: Synaptic Package Manager is te vinden in het Software Center.
3. Google Chrome

Ik wil geen oorlog voeren over de beste webbrowser voor Linux. Er zijn redenen om te stoppen met het gebruik van Google Chrome, maar helaas heb je misschien geen keuze.
Er zijn veel dingen die Google Chrome kan doen die geen enkele andere browser kan doen, zelfs niet die op Chromium zijn gebaseerd. Bepaalde sites kunnen oplossingen bieden voor andere browsers zoals Firefox en Opera, maar ze zijn meestal een hoofdpijn om aan de slag te gaan. U hoeft het niet als uw primaire browser te gebruiken, maar het is belangrijk om Google Chrome bij de hand te hebben. Of je het nu leuk vindt of niet, het is een van de belangrijkste Ubuntu-benodigdheden.
Hoe te installeren: Chrome is niet beschikbaar in het Software Center, maar installatie is eenvoudig. Ga gewoon naar de Chrome-startpagina, klik op Downloaden, zorg ervoor dat u het relevante .DEB-bestand selecteert en dubbelklik erop nadat het is gedownload om te installeren. Eenmaal geïnstalleerd, wordt het automatisch bijgewerkt wanneer nieuwe versies beschikbaar zijn.
4. Geary

Er zijn verschillende Linux desktop e-mailclients om uit te kiezen, en de beste voor jou is degene die je het meest comfortabel vindt om te gebruiken, maar Geary krijgt mijn stem. Het is schoon, snel, gemakkelijk te gebruiken en esthetisch aantrekkelijk.
De eenvoudige maar functionele interface maakt het een goede e-mailclient met de 'kleinste gemene deler'. U zult begrijpen hoe het te gebruiken zodra u het opent. Als zodanig is dit degene die ik het meest aanbeveel voor nieuwkomers in Linux en losse gebruikers.
Het enige nadeel van Geary is dat het veel aanpassingsmogelijkheden mist. Als u de sneltoetsen wilt wijzigen, kan dat niet. Als u "Markeren als gelezen na X seconden" wilt uitschakelen, kunt u dat niet. Kleine dingen die volledig subjectief zijn, maar toch allemaal frustrerend kunnen zijn, dus ik raad Geary niet aan voor ervaren gebruikers.
Hoe te installeren: Geary is beschikbaar in GNOME Software, maar u kunt het ook installeren vanaf de opdrachtregel. Om te installeren, opent u de Terminal en typt u de volgende opdracht:
sudo apt install geary 5. VLC mediaspeler

Er zijn verschillende geweldige mediaspelers op Linux. Maar hoewel het leuk is om zoveel verschillende opties te hebben, is er één speler die de concurrentie consequent overtreft: VLC Media Player.
Het grootste verkoopargument van VLC is de toewijding om open-source software te zijn. Natuurlijk zijn er andere open-source mediaspelers die er zijn, maar als je bedenkt hoe compleet, gepolijst en handig het is, zul je zien dat maar weinig anderen kunnen vergelijken met VLC.
Er zijn zoveel verborgen VLC-functies die u waarschijnlijk niet kent. U moet het op zijn minst installeren als een back-upvideospeler omdat het altijd werkt. Het is echt een van de beste Ubuntu-apps.
Hoe te installeren: VLC is te vinden in het Software Center.
6. Tixati

Hier bij MakeUseOf accepteren we geen software of mediapiraterij. We erkennen echter wel dat er legitieme redenen zijn om torrents te downloaden, en als je merkt dat je een van die legale torrents moet downloaden, is het het beste als je dit doet met een juiste client.
Gelukkig zijn er veel geweldige Linux torrent-clients. Je hebt waarschijnlijk gehoord van Transmission, Deluge en qBittorrent, maar ik wil echt benadrukken dat Tixati de absoluut beste Linux torrent-client is die momenteel beschikbaar is.
Redenen om Tixati te verkiezen boven andere torrent-clients zijn onder andere: minuscule bronnenverbruik, snelle downloads, eenvoudige en duidelijke interface en tientallen functies zoals prioriteiten, bandbreedte bepalen en grafieken in realtime bandbreedte. Het heeft zelfs een draagbare versie.
Hoe te installeren: Tixati is niet beschikbaar in het Software Center, maar installatie is eenvoudig. Ga gewoon naar de Tixati-startpagina, klik op Downloaden, navigeer naar de Linux-sectie en zorg ervoor dat u het relevante .DEB-bestand selecteert. Dubbelklik op het gedownloade bestand om te installeren.
7. Visual Studio-code

Als u Ubuntu gebruikt en gaat programmeren, bent u het aan uzelf verplicht Visual Studio Code te installeren. Linux is geweldig voor programmeurs en de beschikbaarheid van open-source VS-code maakt het veel beter.
Visual Studio Code is serieus de beste teksteditor voor programmeurs en scripters en verslaat vorige kampioenen zoals Sublime Text. U wilt deze productiviteitstips voor Visual Studio Code leren kennen en deze programmeerextensies voor Visual Studio Code bekijken.
Hoe te installeren: Om Visual Studio Code op Ubuntu te installeren, gaat u naar de VS Code downloadpagina, downloadt u het juiste .DEB-bestand en dubbelklikt u erop om te installeren.
8. GIMP

Veel programma's hebben geprobeerd de kracht en flexibiliteit van Adobe Photoshop te repliceren, en hoewel veel van deze programma's als haalbare alternatieven voor Adobe Photoshop op Linux kunnen slagen, schieten ze allemaal op de een of andere manier tekort. Het dichtstbijzijnde dat je zult vinden is GIMP.
Hoewel GIMP misschien niet op hetzelfde niveau staat als Adobe Photoshop, kan het toch veel van dezelfde dingen doen. Bovendien is GIMP 100% gratis. Wilt u liever een abonnement betalen voor Adobe Creative Cloud? Nee bedankt.
Hoe te installeren: GIMP is te vinden in het Software Center.
9. Dropbox

Van alle cloudopslagservices is Dropbox het eenvoudigst in te stellen op Linux. Dropbox is uitstekend voor het synchroniseren en back-uppen van bestanden.
Dropbox kan goed worden geïntegreerd in Linux, en als het eenmaal is ingesteld, hoef je er nooit meer mee te spelen als je dat niet wilt. Alles werkt gewoon, en dat soort comfort is geweldig voor Linux-nieuwkomers.
Hoe te installeren: Dropbox is beschikbaar in het Software Center, maar ik heb al eerder installatieproblemen ondervonden, dus ik raad aan om naar de Dropbox-downloadpagina te gaan en het voor uw systeem relevante .DEB-bestand op te halen. Dubbelklik erop om te installeren na het downloaden.
10. Stoom

Ja, het is mogelijk om videogames op Linux te spelen. Het heeft Windows nog niet ingehaald, maar het is goed op weg en kan binnen een paar jaar nog op peil zijn. Een van de grootste mijlpalen op de weg is de beschikbaarheid van Steam voor Linux.
Steam is een van de beste manieren om games op Linux te downloaden. De bibliotheek met games is uitgebreid, de community is enorm en de games zelf zijn behoorlijk goed.
Nog niet alle games op Steam kunnen nog worden gespeeld, maar het aantal dat kan worden gespeeld groeit met de dag. Voor nu zul je te maken hebben met het feit dat veel games - zoals deze gratis MMORPG's die eigen zijn aan Linux - buiten Steam moeten worden gespeeld.
Hoe te installeren: Steam is te vinden in het Software Center. Na de installatie kunt u echter problemen tegenkomen. In dat geval moet u deze pagina voor probleemoplossing raadplegen.
Wat zijn je must-have Ubuntu-apps?
Ik weet dat we net het oppervlak van wat beschikbaar is op Linux hebben aangeraakt, maar als ik de absolute essentie moest kiezen, zou dit mijn keuze zijn. Linux-nieuwkomers moeten zich onmiddellijk comfortabeler voelen wanneer deze apps op hun systemen zijn geïnstalleerd.
Blijf doorgaan met onze megalijst van de beste Ubuntu-software De beste Linux-software en -apps De beste Linux-software en -apps Of u Linux nieuw bent of een ervaren gebruiker, hier zijn de beste Linux-software en -apps die u zou moeten gebruiken vandaag. Lees meer of ontdek de geschiedenis van Ubuntu en hoe het Linux heeft gevormd. 8 manieren waarop Ubuntu Linux heeft veranderd en verbeterd. Lees verder .
Afbeelding tegoed: tanuha2001 / Shutterstock
Ontdek meer over: Software installeren, Linux Apps, Ubuntu.

