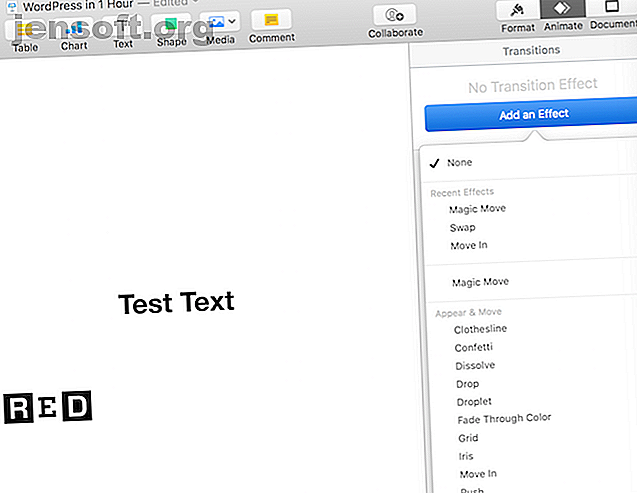
10 tips en trucs voor verbluffende Keynote-presentaties op Mac
Advertentie
Keynote is de eenvoudigste manier om een prachtige presentatie op uw Mac te maken. Als je een sjabloon kiest dat je leuk vindt en de standaardinstellingen laten werken, krijg je altijd iets fatsoenlijks. Maar Keynote heeft nog veel meer te bieden nadat je de basis van iWork onder de knie hebt.
Keynote sluipt in verbluffende functies voor animaties, overgangen, gedeelde elementen en meer. Blijf lezen om de beste Keynote-tips te vinden die uw presentaties een boost zullen geven.
1. Master Keynote's diaovergangen

Overgangen en animaties zijn de twee grootste redenen om Keynote te gebruiken voor het maken van een presentatie. Het zijn de subtiele effecten waarmee uw presentatie zich onderscheidt van anderen met behulp van Microsoft PowerPoint of - hemel verbied - een PDF-diavoorstelling.
Als u een overgangseffect wilt toevoegen, selecteert u de dia in de dia-navigator aan de linkerkant. Klik in de rechterzijbalk op het tabblad Animeren . Selecteer vervolgens de optie Actie en u ziet een grote blauwe knop Effect toevoegen . Dat is jouw teken.
Als u erop klikt, kunt u kiezen uit meer dan een dozijn effecten. Kies iets basaals zoals Confetti of kies voor een Swish of Swirl .
Nadat u een overgang hebt geselecteerd, kunt u de duur, de richting en de starttijd definiëren.
2. Animeer individuele objecten op de dia's

Zodra u het juiste overgangseffect hebt, kunt u doorgaan met het animeren van specifieke delen van de dia's. Hier kunt u twee taken uitvoeren: objecten animeren wanneer ze in de dia komen en hun positie op een later tijdstip verplaatsen.
Deze functie geeft u ongelooflijke controle over precies wanneer en waar de objecten verschijnen. U kunt een lijst met opsommingstekens animeren om de een na de ander weer te geven, of een afbeelding laten stuiteren vanaf de rechterrand van het scherm.
Gebruik de sectie Inbouwen in Animate om objecten te animeren wanneer ze in de dia komen.
Selecteer het object dat u wilt animeren en kies vervolgens in de sectie Inbouwen een effect toevoegen en selecteer een animatie. Klik op de knop Voorbeeld om te zien hoe het eruit ziet. Als u meerdere objecten tegelijk of na elkaar wilt animeren, selecteert u ze allemaal bij het definiëren van het ingebouwde effect.
Wanneer het meerdere objecten betreft, klik dan op de knop Bouwvolgorde onderaan in de zijbalk. Hier kunt u de volgorde bepalen waarin de objecten op het scherm worden weergegeven.
3. Verplaats objecten binnen dia's

Om uw presentatie extra groovy te maken, kunt u zelfs objecten binnen dia's verplaatsen. Stel dat u een procesgrafiek laat zien De 7 beste gratis online stroomdiagrammakers De 7 beste gratis online stroomdiagrammakers Moet u de mogelijkheid hebben om overal en altijd stroomdiagrammen te maken zonder veel of geen geld uit te geven? Hier zijn de beste online stroomdiagramhulpmiddelen die gratis of redelijk geprijsd zijn. Lees meer in uw presentatie. Het zou nuttig zijn om een object daadwerkelijk van het ene gedeelte van het scherm naar het andere te verplaatsen.
U kunt dit doen met behulp van de actie- tool. Klik in de specifieke dia op het object dat u wilt verplaatsen. Ga vervolgens vanuit de zijbalk naar het tabblad Actie en selecteer het effect Verplaatsen .
Het object wordt nu gedupliceerd. Verplaats het gedupliceerde object naar de gewenste positie. U ziet een lijn die beide objecten verbindt. Dat is het pad dat het object zal volgen als het animeert. Klik op de lijn en sleep deze vanuit het midden als u een curve aan de animatie wilt toevoegen.
Vanuit de zijbalk kunt u ook de duur, vertraging en versnelling definiëren.
4. Master Magic Move 
Magic Move is een legendarische functie. Dit verbluffende hulpprogramma is al eeuwen in Keynote.
Magic Move combineert de overgangs- en animatiefuncties waarover we hierboven hebben gesproken. In plaats van een object van de ene naar de andere positie in een dia te verplaatsen, kunt u een object direct van de ene naar de andere dia verplaatsen, met volledige controle over de animatie.
Plaats eerst de objecten op de dia's zoals u dat wilt. Vanuit de Slide Navigator dupliceert u de dia met behulp van de snelkoppeling Cmd + D.
Wijzig nu de positie van de objecten op beide dia's. De eerste dia heeft objecten in de standaardstatus. Plaats in de tweede dia de elementen waar u ze wilt laten eindigen.
Selecteer de eerste van de twee dia's (niet beide) en klik in de zijbalk op het tabblad Animeren . Kies Magic Move in het gedeelte Een effect toevoegen .
Bekijk een voorbeeld en je ziet meteen een vloeiende animatie die van de ene dia naar de andere gaat. Keynote zorgt automatisch voor de overgang en animatie. Maar als u wilt, kunt u de duur wijzigen, deze koppelen aan tekst in plaats van objecten en bepalen wanneer de overgang moet worden gestart.
5. Gebruik hoofddia's voor een consistent ontwerp

Als je aan een grote presentatie werkt en je wilt een consistente stijl hebben, maak er dan een gewoonte van om hoofddia's te gebruiken . Hiermee kunt u bepaalde indelingen definiëren voor ontwerpen die u vaak gebruikt.
Klik met de rechtermuisknop op een dia en klik op Hoofddia's bewerken . De inhoud van uw dia's wordt omgezet naar de standaardsjabloon. U kunt nu de standaardobjecten verplaatsen en wanneer u deze opslaat, worden de dia's van uw huidige presentatie bijgewerkt met de sjabloon.
Als de standaardsjablonen het niet voor u doen, probeer deze geweldige gratis Keynote-sjablonen dan eens 12 Gratis Keynote-sjablonen om uw presentaties te laten opvallen 12 Gratis Keynote-sjablonen om uw presentaties te laten opvallen Op zoek naar de beste gratis Keynote-sjablonen om uw presentaties te verbeteren presentaties? We hebben u gedekt met verschillende opties voor elke gelegenheid. Lees verder ?
6. Werk lettertypen bij tijdens de presentatie

Als je tot het laatste moment altijd met lettertypen speelt, zul je deze waarderen. Keynote heeft een handige functie waarmee u een lettertypewijziging kunt toepassen op de hele presentatie.
Stel dat u de lettergrootte van een titel in één dia wijzigt en dat u deze ook overal anders wilt bijwerken. Nadat u de wijziging hebt aangebracht, klikt u op de knop Bijwerken naast de vervolgkeuzelijst met tekststijlen. Dit bespaart u overal waar u die stijl hebt gebruikt, op te sporen.
7. Sluit een YouTube-video in in Keynote

In tegenstelling tot Google-dia's is er geen eenvoudige manier om een YouTube-video rechtstreeks in een Keynote-presentatie in te sluiten. Maar u kunt een andere methode gebruiken. Je moet eerst de YouTube-video downloaden, waar we je hier niet mee kunnen helpen.
Maak vervolgens een nieuwe lege dia en selecteer Invoegen > Kiezen . Selecteer de video die u hebt gedownload en deze verschijnt direct in de dia. U kunt dezelfde stappen gebruiken om ook muziek in te sluiten.
Terwijl we het hebben over media, laten we de beeldverhouding van Keynote-presentaties bespreken. Standaard formatteert Keynote presentaties met een beeldverhouding van 4: 3. Dat is prima als je het op een projector presenteert. Maar als u een tv gebruikt of de Keynote als video opneemt, wilt u in plaats daarvan breedbeeld gebruiken.
Schakel in de zijbalk naar de optie Document en kies vanuit Diaformaat het breedbeeldformaat .
8. Maak van uw iPhone of iPad een Keynote-afstandsbediening

Vergat een clicker mee te nemen voor uw grote presentatie? Maak je geen zorgen, je kunt je iPhone of iPad als afstandsbediening gebruiken voor je Keynote-presentatie.
Ga op uw Mac naar Keynote- voorkeuren en kies Afstandsbedieningen . Schakel het selectievakje naast Inschakelen in . Klik vervolgens op uw iOS-apparaat op het externe pictogram in de bovenste werkbalk en druk op Doorgaan .
Nu, op uw Mac, vindt u uw iOS-apparaat in de sectie Afstandsbedieningen . Bevestig de toegangscode en uw apparaten worden gekoppeld. Druk eenvoudig op Play op uw iOS-apparaat. U kunt nu de presentatie besturen en ook presentatienotities lezen.
9. Pas uw werkbalk aan

Zodra je vaker met Keynote gaat werken, kom je erachter welke functies je het meest gebruikt. Zoals met al het andere op je Mac, moet je de tijd nemen om het aan te passen.
Klik op Beeld in de menubalk en selecteer Werkbalk aanpassen . Je ziet een enorm scala aan pictogrammen. Sleep de functies die u vaak gebruikt en verwijder de functies die u nooit aanraakt. Terwijl u hieraan werkt, wilt u misschien uw toetsenbordgedrag aanpassen 6 Apps om het toetsenbordgedrag van uw Mac aan te passen 6 Apps om het toetsenbordgedrag van uw Mac aan te passen Deze Mac-toetsenbordapps brengen uw productiviteit naar een hoger niveau. Hier zijn enkele geweldige toetsenbord-apps voor sneller typen, navigeren en meer. Lees meer ook.
10. Gebruik actieknoppen

Er is een verborgen functie in Keynote waarmee u van elk object een interactieve knop kunt maken. U kunt een snelkoppeling maken om naar een bepaalde dia te springen, een webpagina te openen of zelfs de presentatie te beëindigen.
Selecteer een vorm en gebruik de sneltoets Cmd + K. Selecteer hier of u wilt linken naar een dia, webpagina of e-mail.
Geavanceerd worden met iWork
Nu je wat dieper in de wereld van Keynote bent gegraven, waarom duik je dan niet in onze geavanceerde tips voor de hele iWork-suite 18 Geavanceerde tips voor pagina's, nummers en Keynote 18 Geavanceerde tips voor pagina's, nummers en Keynote Wil je worden productiever in de iWork-suite? Deze geavanceerde tips helpen elke Mac-gebruiker om betere documenten, spreadsheets en presentaties te maken. Lees verder ? Net als Keynote wacht er een wereld van maatwerk in hen.
Ontdek meer over: iWork, Mac Tips, Presentaties, Diavoorstelling.

