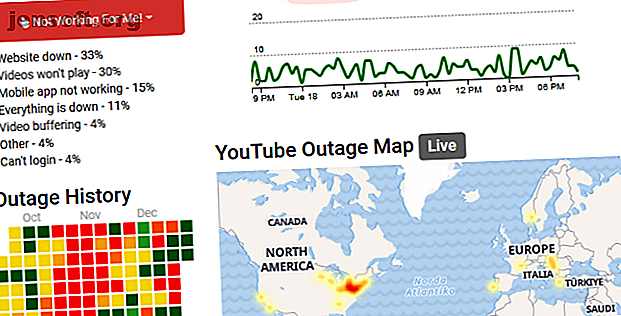
YouTube werkt niet? Hier is hoe het te repareren
Werkt YouTube niet? Wees niet bang, we zullen je snel weer helpen met het bekijken van die kattenvideo's. Het is mogelijk dat YouTube voor iedereen down is, maar het probleem is waarschijnlijker aan jouw kant.
Wil je meer dan 70 nuttige YouTube-tips en -trucs ontdekken? Download nu onze GRATIS YouTube-spiekbriefje!Of video's nu eindeloos worden gebufferd, de app wordt niet geladen of iets anders, onze stappen voor probleemoplossing voor Chrome, Android en iOS zouden je moeten helpen YouTube weer aan het werk te krijgen.
Controleer of YouTube is uitgeschakeld
Het komt zelden voor dat YouTube een volledige storing heeft, maar het is eerder gebeurd. Het eerste dat je eerst moet controleren, is of het probleem met YouTube zelf te maken heeft en niet met iets aan jouw kant.
Twee sites die u hierbij helpen zijn downdetector.com en outage.report. Ze crowdsource gebruikersrapporten om u te laten zien welke problemen worden gemeld en van waar ter wereld.

Wanneer YouTube grote downtime heeft, zullen nieuwszenders hier ook over rapporteren. De snelste manier om dit te controleren is door naar Google Nieuws te gaan en te zoeken naar "YouTube down" of "YouTube outage".
Heb je vastgesteld dat YouTube voor anderen lijkt te werken? Zo ja, ga dan verder met deze stappen voor probleemoplossing.
Hoe YouTube op Chrome te repareren
Als je YouTube gebruikt op een desktopversie van Chrome, volg je deze stappen om YouTube te proberen te repareren.
1. Update Chrome
U moet altijd de meest recente versie van Chrome gebruiken. Het zou automatisch moeten updaten, maar het is altijd het beste om dit dubbel te controleren.

Plak chrome: // settings / help in de URL-balk en druk op Enter . U zou “Google Chrome is up-to-date” moeten zien. Als u dit niet doet, klikt u op Google Chrome bijwerken en vervolgens op Opnieuw opstarten .
2. Cookies en cache wissen
Wis uw cookies en cache in Chrome om de browser schoon te maken. Plak chrome: // settings / clearBrowserData in de URL-balk en druk op Enter .

Selecteer Alle tijd in de vervolgkeuzelijst Tijdbereik. Vink Cookies en andere sitegegevens en afbeeldingen en bestanden in de cache aan . Klik op Gegevens wissen .
3. Schakel Extensies uit
Extensies kunnen compatibiliteitsproblemen met YouTube veroorzaken. Om je extensies te bekijken, plak je chrome: // extensions / in de URL-balk en druk je op Enter .

Schakel elke extensie om de beurt uit door op de schuifregelaar te klikken zodat deze grijs wordt. Probeer YouTube na elk opnieuw en kijk of het probleem is opgelost. Als dit het geval is, houdt u de extensie uitgeschakeld en neemt u contact op met de ontwikkelaar om te kijken of deze het probleem kan verhelpen.
4. Update videostuurprogramma's
Als uw videostuurprogramma's verouderd zijn, kan dit problemen veroorzaken bij het afspelen van video's. Probeer ze bij te werken om te zien dat het probleem is opgelost. Druk hiervoor op Windows-toets + X en klik op Apparaatbeheer .

Dubbelklik op Beeldschermadapters . Klik vervolgens met de rechtermuisknop op uw adapter en klik op Stuurprogramma bijwerken . Klik op Automatisch zoeken naar bijgewerkte stuurprogrammasoftware en volg de wizard door.
Raadpleeg voor meer ondersteuning onze gids voor het vinden en vervangen van verouderde Windows-stuurprogramma's Verouderde Windows-stuurprogramma's zoeken en vervangen Verouderde Windows-stuurprogramma's zoeken en vervangen Uw stuurprogramma's zijn mogelijk verouderd en moeten worden bijgewerkt, maar hoe weet u dat? Dit is wat u moet weten en hoe u dit kunt aanpakken. Lees verder .
5. Controleer de internetverbinding
Zelfs als u toegang hebt tot andere websites, betekent dit niet dat uw internetverbinding geen fout is. Het is misschien niet stabiel genoeg om YouTube te streamen. Gebruik de eigen probleemoplosser van Windows 10 om problemen te detecteren en op te lossen.

Druk op de Windows-toets + I om Instellingen te openen. Ga naar Update en beveiliging> Problemen oplossen> Internetverbindingen> Voer de probleemoplosser uit .
Als dit niet werkt, raadpleegt u ons artikel over de diagnose van een netwerkprobleem Netwerkproblemen? 7 Diagnostische trucs en eenvoudige oplossingen Netwerkproblemen? 7 Diagnostische trucs en eenvoudige oplossingen Netwerkproblemen moeten worden gediagnosticeerd voordat ze kunnen worden opgelost. Dit artikel behandelt zeven eenvoudige trucs voor het repareren van uw netwerk. Lees meer voor meer advies.
Hoe YouTube op Android en iOS te repareren
Als je YouTube gebruikt op een Android-apparaat of een iOS-apparaat, zoals een iPhone of iPad, probeer dan deze stappen voor probleemoplossing.
1. Update besturingssysteem
Je besturingssysteem is mogelijk verouderd en daarom kan YouTube niet correct worden uitgevoerd.

Open op Android Instellingen en zoek naar Software-update (of Systeemupdate .) Mogelijk bevindt dit zich in een gedeelte Over de telefoon . Als er een nieuwe versie beschikbaar is, download en installeer deze.
Ga op iOS naar Instellingen> Algemeen> Software-update en download en installeer een update als er een beschikbaar is.
2. Update YouTube-app
De YouTube-app moet altijd de nieuwste versie hebben, zodat u kunt profiteren van de nieuwste functies en bugfixes.

Open op Android de Play Store, veeg vanaf de linkerkant om de zijbalk te openen en tik op Mijn apps en games . U bevindt zich op het tabblad Updates . Apps die een update nodig hebben, staan in het gedeelte Updates in behandeling . Als YouTube hier is, tik je op Update .
Open op iOS de App Store en tik op het tabblad Updates . Als je YouTube in deze lijst ziet, tik je op Update .
3. Wis YouTube-cache en -gegevens
Als je de YouTube-app al een tijdje gebruikt, kan een grote hoeveelheid cache en gegevens zijn opgebouwd en problemen veroorzaken.

Ga op Android naar Instellingen> Apps> YouTube> Opslag . Tik op Cache wissen en kijk of het probleem hiermee is opgelost. Als dit niet het geval is, keert u hier terug en tikt u op Gegevens wissen .
Op iOS is de beste manier om dit te doen, YouTube te verwijderen en opnieuw te installeren. Houd de app op uw startscherm ingedrukt en tik op Verwijderen . Ga vervolgens naar de Play Store en download YouTube opnieuw.
4. Datum en tijd synchroniseren
De YouTube-app kan problemen hebben als de datum en tijd van uw apparaat niet overeenkomen met die van de YouTube-server. De beste manier om dit op te lossen, is om uw netwerk de datum en tijd automatisch te laten verwerken.

Ga op Android naar Instellingen> Algemeen beheer> Datum en tijd en schuif Automatische datum en tijd naar Aan .
Op iOS ga je naar Instellingen> Algemeen> Datum en tijd en schuif je Automatisch instellen op Aan .
5. Controleer de internetverbinding
YouTube werkt mogelijk niet als je internet moeite heeft om goed verbinding te maken. Ga op Android naar Instellingen> Verbindingen . Op iOS ga je naar Instellingen .
Schakel eerst de vliegtuigmodus in en uit. Dit kan vaak uw netwerkinstellingen vernieuwen en het probleem oplossen. Probeer vervolgens verbinding te maken via Wi-Fi of uw telefoonnetwerk (het netwerk dat u standaard niet gebruikt). Als dit niet werkt, probeer dan Bluetooth uit te schakelen.

Nog steeds geen geluk? U kunt uw netwerkverbinding volledig resetten. Ga op Android naar Instellingen> Algemeen beheer> Reset> Reset netwerkinstellingen . Op iOS ga je naar Instellingen> Algemene instellingen> Reset> Reset netwerkinstellingen .
Verbeter YouTube met extensies
Als je al deze stappen voor probleemoplossing hebt gevolgd, zou YouTube weer operationeel moeten zijn. Als dit niet het geval is, kunt u om verdere hulp vragen in de reacties onder dit artikel.
Ervan uitgaande dat YouTube weer werkt, waarom zou je het dan niet nog beter maken? U kunt dit doen met deze YouTube-webapps en -extensies waarmee u video's kunt knippen, tekst in video's kunt zoeken, opmerkingen bij video's kunt toevoegen en meer.
Op zoek naar de gaming-site van YouTube? Dat is er niet meer. Probeer deze YouTube Gaming-alternatieven De beste YouTube Gaming-alternatieven voor gamers De beste YouTube Gaming-alternatieven voor gamers YouTube Gaming is niet meer, dus hier zijn de beste YouTube Gaming-alternatieven om de leegte op te vullen. Lees meer in plaats daarvan:
Ontdek meer over: Online video, probleemoplossing, YouTube.

