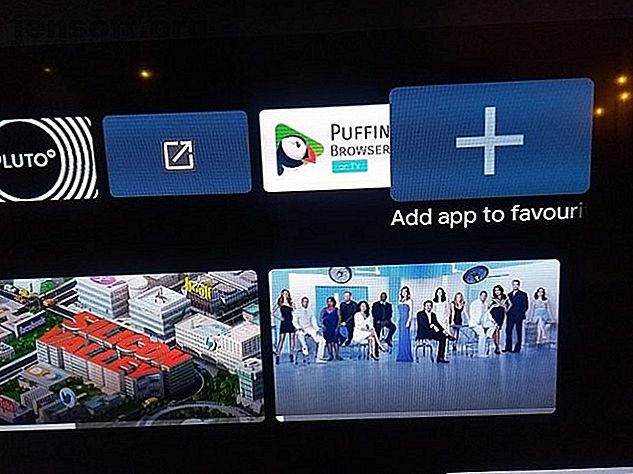
8 eenvoudige manieren om het startscherm van Android TV aan te passen
Advertentie
Net als de smartphoneversie van het Android-besturingssysteem is Android TV een zeer aanpasbaar platform. Een van de gebieden waar de aanpassingsopties het duidelijkst zijn, is op het hoofdstartscherm.
Er zijn verschillende instellingen waarmee je kunt spelen. Ze omvatten verschillende manieren om uw apps weer te geven, aanbevolen inhoudslijsten, volgende lijsten te bekijken, opstartprogramma's van derden en nog veel meer.
U kunt als volgt het startscherm van uw Android TV aanpassen.
1. Selecteer uw favoriete apps

Mogelijk moet u verschillende apps installeren die u niet elke dag gebruikt. Veel mensen houden bijvoorbeeld VLC of MX Player in de buurt als een video-afspeelhulpprogramma van derden voor apps die geen eigen native player hebben.
Aangezien het onwaarschijnlijk is dat u deze apps elke dag gebruikt, heeft het geen zin om ze op uw Android TV-startscherm te laten vollopen.
Gelukkig is er een manier om je favoriete apps aan te passen. Favorieten verschijnen op de bovenste rij op het startscherm. De lijst kan zowel reguliere apps als games bevatten.
Als u uw favoriete apps wilt selecteren, bladert u naar de rechterkant van de rij Apps, selecteert u het Plus- pictogram en kiest u vervolgens de app die u wilt toevoegen.
Opmerking: u kunt toegang krijgen tot uw niet-favoriete apps met behulp van het pictogram Apps aan de linkerkant van de rij.
2. Aanbevolen inhoud van specifieke apps

Wanneer u naar beneden schuift op het startscherm van Android TV, ziet u enkele van de apps die u hebt geïnstalleerd, samen met aanbevolen inhoud in die apps.
De meeste reguliere video-apps zoals Netflix, Plex, YouTube en Amazon Prime Video kunnen aanbevolen inhoud weergeven. Je hebt volledige controle over welke zichtbaar zijn en welke niet.
Met sommige apps kunt u zelfs meerdere aanbevolen kanalen van dezelfde app weergeven. Als u bijvoorbeeld een Plex-gebruiker bent, kunt u zowel nieuwsaanbevelingen als reguliere video-aanbevelingen in afzonderlijke rijen bekijken. Op dezelfde manier biedt YouTube rijen voor Aanbevolen, Abonnementen en Trending .
U kunt in elke app à la carte verschillende kanalen selecteren; het is niet "alles of niets".
Als u wilt kiezen welke apps en kanalen aanbevolen inhoud op uw startscherm weergeven, bladert u helemaal naar de onderkant van het scherm en selecteert u Kanalen aanpassen of gaat u naar Instellingen> Voorkeuren> Startscherm> Kanalen> Kanalen aanpassen . Schuif de schakelaars naast de apps / kanalen die u wilt inschakelen.
3. Pas het Play Next Channel aan
Direct onder de rij Favorieten op uw startscherm bevindt zich het kanaal Volgende afspelen . Het haalt inhoud uit al je apps op om de volgende video voor te stellen om te bekijken. Je vindt bijvoorbeeld de volgende aflevering in een tv-serie die je bekijkt, of het vervolg op een film die je net hebt bekeken.
U kunt kiezen welke apps inhoud naar het Play Next- kanaal verzenden. Blader hiervoor naar de onderkant van het startscherm, selecteer Kanalen aanpassen en klik vervolgens op Uw kanaal Volgende spelen aanpassen . Schuif de schakelaars naast de apps die u wilt opnemen.
4. Maak snelkoppelingen naar het startscherm voor sideloaded apps
Een van de grootste frustraties van het besturingssysteem Android TV is dat sideload-apps niet noodzakelijkerwijs automatisch in de lijst met al uw apps worden weergegeven. Dat betekent dat u ze niet aan uw favorieten kunt toevoegen of zelfs gemakkelijk kunt starten.
Er zijn een paar manieren om sideloaded apps op Android TV te beheren 3 Eenvoudige manieren om Sideloaded Apps op Android TV te openen 3 Eenvoudige manieren om Sideloaded Apps op Android TV te openen Als je sideloaded apps op je Android TV hebt, heb je een goede manier nodig om ze te openen . Lees meer, maar als u snelkoppelingen voor sideloaded apps wilt maken zodat ze zich gedragen als normale apps op uw apparaat, moet u Tv App Repo installeren.
Met deze gratis tool kunt u snelkoppelingen naar het startscherm van Android TV maken met slechts een paar klikken. De app is volledig gratis te downloaden en te gebruiken.
Downloaden: TV App Repo (gratis)
5. Video- en audiovoorbeelden in- / uitschakelen

Nogmaals, niet alle apps ondersteunen de functie, maar sommige Android TV-apps laten je audio- en videovoorbeelden op het startscherm zien terwijl je zoekt naar iets om te bekijken.
Sommige mensen zullen van deze optie houden; anderen zullen het haten. Gelukkig kun je met Android TV de instelling aanpassen aan je persoonlijke voorkeuren.
Om te kiezen of video- en audio-voorvertoningen automatisch worden afgespeeld, gaat u naar Instellingen> Voorkeuren> Startscherm> Kanalen en schuift u de schakelaars naast Video-voorvertoningen inschakelen en Audio-voorvertoningen inschakelen indien nodig.
6. Herorden app- en gametegels
U kunt uw Android TV-apps en -games in alle delen van het besturingssysteem opnieuw ordenen. Als u de apps in uw hoofdlijst met apps opnieuw wilt rangschikken, hebt u twee methoden tot uw beschikking.
De eerste optie is volledig menu-gebaseerd; ga naar Instellingen> Voorkeuren> Startscherm> Apps en selecteer Apps opnieuw ordenen of Games opnieuw ordenen .
Je ziet al je apps in een raster. Als u apps wilt verplaatsen, selecteert u de miniatuur van een app met uw afstandsbediening en gebruikt u vervolgens het D-pad van de afstandsbediening om deze naar de gewenste positie te verplaatsen. Wanneer u klaar bent, drukt u op de knop Terug op uw afstandsbediening.
Met de tweede methode kunt u de wijzigingen aanbrengen vanaf het startscherm. Selecteer het Apps- pictogram aan de linkerkant van de rij Favorieten en druk vervolgens lang op het pictogram van een app met de Select- knop van uw afstandsbediening. Er verschijnt een contextmenu. Selecteer Verplaatsen en sleep de app naar de gewenste locatie.
Met de lange-drukbenadering kunt u ook apps in de rij Favorieten opnieuw rangschikken. Markeer nogmaals de gewenste app, druk lang op de knop Selecteren en kies Verplaatsen .
7. Herorden de kanalen op het startscherm

We hebben eerder besproken hoe u kanalen met aanbevolen inhoud van specifieke Android TV-apps kunt toevoegen. U kunt de volgorde waarin ze op uw startscherm van Android TV verschijnen, opnieuw bestellen.
Als u de positie van een kanaal wilt wijzigen, scrolt u omlaag totdat u het kanaal vindt dat u wilt verplaatsen, markeert u vervolgens het pictogram van de app aan de linkerkant van het scherm en drukt u eenmaal op Links op uw afstandsbediening. Een nieuw pictogram verschijnt met pijlen omhoog / omlaag. Druk op de overeenkomstige knop op uw afstandsbediening om het kanaal in de gewenste richting te verplaatsen.
8. Gebruik een alternatief opstartprogramma
Vergeet ten slotte niet dat u een geheel nieuwe Android TV-launcher kunt installeren. Het zal het uiterlijk van uw startscherm volledig veranderen, waardoor mogelijk veel functies worden toegevoegd of verwijderd.
We hebben enkele van de beste Android TV-opstartprogramma's behandeld De 7 beste Android TV-opstart-apps De 7 beste Android TV-opstart-apps Het is eenvoudig om het Android TV-opstartprogramma te vervangen! Hier zijn de beste Android TV-opstartapps die u zou moeten overwegen. Lees meer als u meer wilt weten.
Meer Android TV-tips voor jou
Het aanpassen van het startscherm van uw Android TV is slechts een klein deel van het maximale uit uw Android TV-apparaat halen.
Als je meer informatie wilt, bekijk dan enkele essentiële Android TV-apps. 15 Essentiële Android TV-apps die je moet installeren 15 Essentiële Android TV-apps die je moet installeren Dus je hebt een Android TV-apparaat gekocht. Gefeliciteerd! Maar wat nu? Hier zijn de essentiële Android TV-apps die u moet installeren. Lees meer en veelgestelde vragen over Android TV.
Ontdek meer over: Android-aanpassing, Android TV, Android TV Stick.

