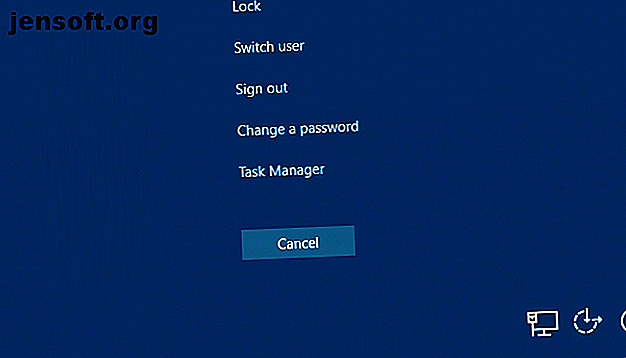
Control + Alt + Delete op een Mac
Advertentie
Het menu Ctrl + Alt + Delete op Windows verzamelt vele handige hulpprogramma's op één plek. Maar op die toetsen drukken op een Mac doet niets, dus hoe kun je Ctrl + Alt + Delete op een Mac?
Hoewel er geen exacte overeenkomst is, zult u merken dat alle items op het Windows Ctrl + Alt + Del- scherm ook beschikbaar zijn in macOS. Laten we kijken.
Wat staat er in het menu Control + Alt + Delete?
Veel mensen vergelijken Ctrl + Alt + Del met alleen Taakbeheer. Maar dat heeft eigenlijk zijn eigen snelkoppeling op Windows: Ctrl + Shift + Esc .
Het blijkt dat het indrukken van de sneltoets Ctrl + Alt + Del in Windows een menu met de volgende opties oplevert:
- Vergrendelen: geeft het vergrendelscherm weer en vereist uw wachtwoord om weer toegang te krijgen.
- Schakel van gebruiker: Wissel naar een andere gebruikersaccount zonder uit te loggen bij de uwe.
- Uitloggen: log uit van uw account, maar sluit de computer niet af.
- Taakbeheer: opent het hulpprogramma waarmee u processen en meer kunt beheren.

Het menu bevat ook snelkoppelingen rechtsonder om netwerkinstellingen, Easy-of-Access-hulpprogramma's en energieopties te beheren. Laten we eens kijken naar de manieren om al deze acties op een Mac uit te voeren.
Hoe bevroren apps op Mac te sluiten

U kunt Cmd + Q gebruiken om apps op een Mac af te sluiten. Maar als een app bevroren is, zal deze hier niet op reageren. Druk in plaats daarvan op Cmd + Option + Esc om het venster Forceer afsluiten toepassingen te openen. Hiermee kunt u een app krachtig sluiten als dit normaal gesproken niet werkt.
Dit is de snelste manier om processen te sluiten, dus het is een snelkoppeling die alle Mac-gebruikers moeten kennen.
Hoe Activity Monitor op Mac te openen
Activity Monitor is het Mac-equivalent van Windows Taakbeheer Hoe opent u Taakbeheer op uw Mac Hoe opent u Taakbeheer op uw Mac Vraagt u zich af hoe u Taakbeheer op uw Mac kunt openen? We tonen u manieren om taakbeheer van macOS te openen en wat het kan doen. Lees verder . Hiermee kunt u lopende processen beheren en informatie hierover krijgen.
De eenvoudigste manier om de Activity Monitor te openen, is door Spotlight, het zoekprogramma van uw Mac, te starten met Cmd + Space . Typ vervolgens Activity Monitor en druk op Return om het te starten.

Energie- en accountopties op Mac
U vindt equivalenten voor veel Ctrl + Alt + Del menu-opties in het Apple-menu in de linkerbovenhoek van het scherm.
U kunt hier kiezen voor Slaapstand, Opnieuw opstarten en Afsluiten . Het bevat ook de opties Vergrendelscherm en Uitloggen . Als u de voorkeur geeft aan sneltoetsen, gebruikt u Ctrl + Cmd + Q om uw scherm te vergrendelen of Shift + Cmd + Q om uit te loggen.
Voor een equivalent van de optie Gebruiker wisselen, moet u Systeemvoorkeuren> Gebruikers en groepen bezoeken . Klik op het slot onderaan het venster om wijzigingen aan te brengen en selecteer vervolgens Aanmeldingsopties in de linkerzijbalk.
Vink het vakje aan voor Snel gebruikerswisselmenu tonen als en kies een optie. U ziet een nieuwe optie rechtsboven in uw menubalk. Klik hierop en kies vervolgens de naam van een andere gebruiker uit de lijst om ernaar te wisselen zonder uit te loggen.

Netwerk- en toegankelijkheidsopties op Mac
Met het menu Ctrl + Alt + Delete hebt u ook toegang tot netwerk- en toegankelijkheidsopties, zoals vermeld. De meeste mensen gebruiken die snelkoppelingen waarschijnlijk niet vaak, maar we nemen hun Mac-equivalenten hier op voor de voltooiing.
Om toegang te krijgen tot toegankelijkheidsopties, opent u Systeemvoorkeuren> Toegankelijkheid . Hier vindt u hulpmiddelen om het zoomniveau te wijzigen, muisopties aan te passen, monogeluid in te schakelen en meer.

Ga voor netwerkopties naar Systeemvoorkeuren> Netwerk . Hiermee kunt u een nieuw netwerk toevoegen, bestaande instellingen wijzigen en meer.
Ctrl + Alt + Delete op Mac Made Easy
Nu weet je hoe je Ctrl + Alt + Delete op een Mac kunt gebruiken. Hoewel deze hulpprogramma's geen exacte vervanging zijn, bieden ze u vrijwel dezelfde functionaliteit als het equivalente Windows-menu. Houd vooral de snelkoppeling Cmd + Option + Esc in gedachten voor het afsluiten van frauduleuze apps.
Voor meer tips zoals deze, bekijk onze introductie over het gebruik van een Mac voor Windows-gebruikers Een beknopte handleiding voor het gebruik van een Mac voor Windows-gebruikers Een beknopte handleiding voor het gebruik van een Mac voor Windows-gebruikers Elke Windows-gebruiker moet de basisprincipes kennen van het werken op een Mac. Hier is een korte handleiding om Mac-nieuwkomers te helpen hun weg te vinden. Lees verder . Mac-nieuwkomers moeten ook weten hoe ze programma's op macOS kunnen verwijderen. Programma's op Mac verwijderen. Programma's op Mac verwijderen. Wilt u programma's op uw Mac verwijderen? Je hebt verschillende opties! U kunt als volgt programma's en apps van uw Mac verwijderen. Lees verder .
Ontdek meer over: Mac Tips, Taakbeheer, Windows Taakbeheer.

