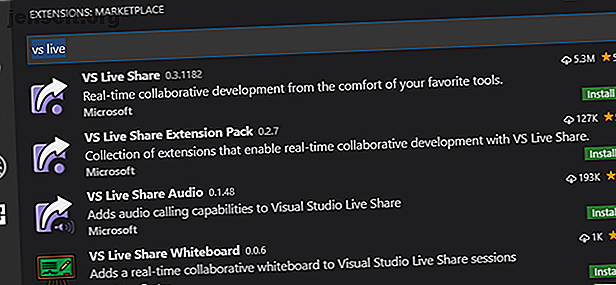
Samenwerken programmeren met Live Share van Visual Studio Code
Advertentie
Of u nu de eerste stappen van een programmeertaal leert of een ervaren programmeur, samenwerking is de sleutel tot verbetering. Concepten zoals paarprogrammering zijn gangbaar in moderne bedrijven, maar welke opties zijn er voor samenwerking thuis?
Veel teams gebruiken tools zoals Slack en Discord om als groep contact te houden. Met versiebeheer kunnen mensen samenwerken aan een project en dit synchroniseren met dezelfde online repository.
Deze tools zijn fantastisch, maar wat als er een manier was om deze concepten te combineren in een IDE? Microsoft heeft het antwoord in Live Share voor Visual Studio (VS) Code en Visual Studio. De gids van vandaag zal zich richten op VS Code.
(Als u nog steeds niet zeker weet of u Visual Studio Code boven Atom moet kiezen, kunnen we u helpen beslissen.)
Wat is VS Live Share?
Met VS Live Share kunnen twee of meer mensen in realtime samenwerken aan code met behulp van Microsoft- of GitHub-accounts. Standaard Live Share-sessies ondersteunen maximaal vijf gelijktijdige gebruikers, hoewel dit zich uitstrekt tot 30 door instellingen te wijzigen. Hoewel alleen aangemelde gebruikers kunnen bijdragen aan de code, kunnen gasten de sessie bekijken en deelnemen aan de livechat.
Het VS Live Share-uitbreidingspakket bevat audio, waarmee gebruikers een oproep kunnen delen en integraties voor Slack en Discord. Naast de duidelijke voordelen voor externe werknemers, is Live Share ook een educatief hulpmiddel. Deelbare terminals en servers maken Live Share de perfecte leerhulp in de klas.
Visual Studio-code instellen voor samenwerking
VS Code is gratis en beschikbaar voor Windows, macOS en Linux. Als u nog geen VS Code-gebruiker bent, download en installeer deze dan voordat u verdergaat.
Om VS Live Share te installeren, opent u VS Code en opent u het tabblad Extensies op de linkerwerkbalk. Als alternatief kunt u de sneltoets Ctrl-Shift-X gebruiken . Zoek naar VS Live Share in de zoekbalk.

Naast VS Live Share heeft Microsoft extra hulpmiddelen vrijgegeven voor communicatie via externe software en audio. Installeer VS Live Share samen met het VS Live Share-uitbreidingspakket . Eenmaal geïnstalleerd, klik op herladen onder een van de extensies in de lijst om de visuele studiocode opnieuw te laden en te activeren.

Bij het herladen ziet u een paar nieuwe pictogrammen in de werkbalk, een hashsymbool dat het Slack and Discord-integratiepaneel aangeeft en een pijlsymbool voor het Live Share-paneel.
Een deelsessie instellen in VS-code

Het opzetten van een deelsessie is vrij eenvoudig. Open het tabblad VS Live Share op de linkerwerkbalk. Het venster Sessiedetails biedt drie opties voor het delen van codes:
- Deelnemen aan samenwerkingssessie : gebruik dit om deel te nemen aan de sessie van iemand anders, mits deze u een URL heeft gegeven.
- Start samenwerkingssessie : gebruik dit om uw eigen samenwerkingssessie te maken waar andere gebruikers code kunnen bewerken.
- Start alleen-lezen samenwerkingssessie : gebruik dit om een samenwerkingssessie te maken waarin gebruikers code kunnen bekijken, maar niet kunnen bewerken.
Als u op een van deze klikt, wordt u gevraagd u aan te melden bij uw Microsoft- of GitHub-accounts en wordt u omgeleid naar de browser. Als u een basissessie wilt instellen, selecteert u Samenwerkingssessie starten en selecteert u een werkmap wanneer daarom wordt gevraagd. Meld u aan en u wordt teruggestuurd naar de VS-code en gevraagd om firewall-toestemming toe te staan.
Dit is niet essentieel, maar wordt wel aanbevolen voor snelheid en verbindingsstabiliteit.

Een informatievenster in de rechteronderhoek bevat uw samenwerkingslink, samen met opties om de ruimte alleen-lezen te maken en een link naar meer informatie over het deelproces.

Kopieer uw link naar het klembord en geef het aan een vriend of collega die ook VS Live Share heeft geïnstalleerd en u bent klaar om te gaan!
Basic Code Collaboration in VS Code
Codesamenwerking verandert uw codeerervaring niet. In plaats daarvan wordt er een laag bovenop geplaatst. Als u een Live Share-sessie maakt, wordt een chatvenster geopend. Dit is toegankelijk voor alle gebruikers, zowel ingelogd als alleen-lezen.

Tijdens de samenwerking kunt u op elk gewenst moment het chatvenster opnieuw openen, de URL voor delen ophalen of de sessie beëindigen via het deelvenster Live delen.

Open nu elk bestand waaraan u wilt samenwerken en begin zoals gewoonlijk met coderen. Deelnemers die aan hetzelfde script werken als u, hebben elk een gekleurde cursor die aangeeft waar ze werken. Ze worden niet alleen in realtime zien werken, maar worden ook gedeeld, zodat u eenvoudig op fouten en voorgestelde wijzigingen kunt wijzen.

Samenwerking kan plaatsvinden voor alle bestanden in de projectmap en u kunt zien met welk script iedereen werkt in het Live Share-paneel. U kunt de VS Code-terminal ook delen in alleen-lezen en lezen / schrijven en een lokale server voor het werken aan JavaScript of andere webprojecten.
Medewerkers volgen en focussen
Soms wil je iets uitleggen dat verder moet gaan dan één script. Gebruikers kunnen elkaar opvolgen door op hun naam te klikken in het Live Share-paneel. Nu, ongeacht waar ze naartoe gaan in het project, u zult met hen meegesleept worden om te zien wat ze doen.

Op dezelfde manier worden deelnemers op uw huidige weergave scherpgesteld als u op de kleine megafoon in het deelvenster Sessiedetails klikt.

Dit is handig als u snel de aandacht van iedereen op een specifiek deel van het project wilt vestigen. Gerichte deelnemers hebben de optie om u vanaf dit punt te blijven volgen.
Audio gebruiken in VS Live Share
Het VS Live Share-uitbreidingspakket bevat integratie voor audio. Het begin van een sessie voegt een nieuwe ruimte toe. Klik op Deelnemen aan audiogesprek op het tabblad Audio van het deelvenster Live delen om de kamer binnen te gaan.

Alle medewerkers en gasten hebben toegang tot de oproep, waardoor het perfect is om samen te werken, les te geven of aan een groep te presenteren hoe een project verloopt. U kunt de instellingen voor het gesprek openen door met de rechtermuisknop op een actief gesprek te klikken of door op het tandwiel te klikken.
Als u op het rode ontkoppelingssymbool klikt, verlaat u de chatroom, hoewel deze toegankelijk blijft zolang de sessie actief blijft.
Slappe integratie met VS-code
Slack instellen in VS Code is eenvoudig. Klik op het Slack-logo in het linkerpaneel en selecteer Setup Slack . Hiermee gaat u naar een browservenster om VS Code toegang te verlenen tot de werkruimte.

U moet een beheerder zijn om de VS Code Slack-app te autoriseren. Zodra het is gekoppeld, wordt de werkruimte Slack weergegeven als een ander tabblad in VS Code.

Discord-setup is een soortgelijk proces, hoewel het vermelden waard is dat momenteel slechts een van de services tegelijk kan worden geïntegreerd.
Beveiliging en privacy in VS Live Share
VS Live Share is een fantastisch hulpmiddel voor alle soorten coders, maar het komt met enkele veiligheidsoverwegingen. Het open karakter van de extensie in combinatie met het gemak van het delen van uw code kan worden misbruikt.
Omdat zelfs alleen-lezen gasten in de chat kunnen praten, is er potentieel voor ongepast gedrag van mensen die niet de gedeelde link hadden moeten krijgen.
Met Live Share kan de terminal ook worden gedeeld in de lees- / schrijfmodus. Dit vormt een aanzienlijk beveiligingsrisico in verkeerde handen.

Kortom, wees voorzichtig met wie u uw Live Share-link deelt en denk goed na voordat u bewerkings- en terminalrechten aan mensen toestaat.
Samenwerking is vooruitgang in Visual Studio Code
Deze uitbreidingen zijn voorbeelden van basisintegraties met VS Code. Doorgewinterde gebruikers zijn zich al bewust van nog veel meer die helpen bij het voltooien, coderen en testen van codes. Live Share stelt mensen ook in staat om zowel in de klas als op afstand te leren. Zelfstudie met een uitstekende online cursus is echter nog steeds belangrijk.
En vergeet niet, met VS Code kunt u ook in uw browser coderen met Microsoft Visual Studio Online Start codering in uw browser Met Microsoft Visual Studio Online Start codering in uw browser met Microsoft Visual Studio Online Collaboratieve codering voor Visual Studio Code gaat beter worden met de komst van Microsoft Visual Studio Online. Lees verder .
Ontdek meer over: Collaboration Tools, Visual Studio Code.

