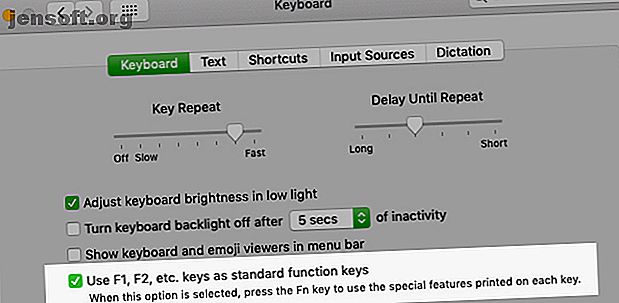
Hoe u de functietoetsen van uw Mac opnieuw toewijst en alles doet wat u wilt
Advertentie
Zijn er functietoetsen op het toetsenbord van uw Mac die u nutteloos lijken? U kunt ze herprogrammeren om nuttiger te zijn!
Ontgrendel nu het cheatsheet "Meest nuttige Mac-sneltoetsen"!
Hiermee meld je je aan voor onze nieuwsbrief
Voer uw e-mailontgrendeling in Lees ons privacybeleidU kunt bijvoorbeeld de Mission Control-toets opnieuw toewijzen om een screenshot te maken in plaats van actieve apps te onthullen. Of wat dacht u van het gebruik van de Launchpad-toets om de emoji-viewer of een menubalkkalender van uw keuze te openen?
Dergelijke wijzigingen zijn eenvoudig aan te brengen, zoals we hieronder zullen zien. Maar laten we eerst het functietoetsgedrag zelf eens nader bekijken.
De dubbele rol van functietoetsen

Standaard activeren de functietoetsen op het toetsenbord van uw Mac de acties die worden aangegeven door de pictogrammen die erop worden afgedrukt. Dienovereenkomstig passen de F1- en F2- toetsen de helderheid van het scherm aan, activeert de F3- toets Mission Control, opent de F4- toets Launchpad, enzovoort. Om de ouderwetse F-toetsen te gebruiken, moet u de Fn- toets ingedrukt houden als een modificator.
Wilt u dit gedrag "omdraaien"? Dat is gemakkelijk om te doen. Ga naar Systeemvoorkeuren> Toetsenbord> Toetsenbord en schakel het selectievakje in voor Alle F1-, F2-toetsen etc. als standaardfunctietoetsen . Nu werken de F1, F2 en andere toetsen als normale functietoetsen, en u moet de Fn- toetsaanpassing gebruiken om toegang te krijgen tot de afgedrukte symboolfuncties.
(Natuurlijk, nadat u deze tweak hebt gemaakt, activeert geen van de functietoetsen behalve F11 en F12 enige actie. Dat komt omdat macOS geen standaardactie gekoppeld heeft. We zullen later zien hoe we dit gedrag kunnen veranderen.)
Als u een paar functietoetsen wilt behouden als speciale toetsen en de rest wilt converteren naar normale F-toetsen, installeert u een geschikte app van derden. Wij bevelen FunctionFlip aan.

Nadat u het hebt geïnstalleerd, verschijnt FunctionFlip als een voorkeurenpaneel onder Systeemvoorkeuren en kunt u toetsen selectief omdraaien vanuit dit paneel. Het is handig dat je dit kunt doen voor elk toetsenbord dat op je Mac is aangesloten.
Als FunctionFlip niet goed voor u werkt of als u fijnere bedieningselementen wilt om het toetsenbordgedrag van uw Mac aan te passen, probeer dan Karabiner.
Functietoetsen opnieuw toewijzen
Nu u het algemene functietoetsgedrag naar tevredenheid hebt ingesteld, is het tijd om afzonderlijke functietoetsen opnieuw toe te wijzen om uw biedingen uit te voeren. Ga hiervoor naar Systeemvoorkeuren> Toetsenbord> Snelkoppelingen . Dat is dezelfde locatie waar u sneltoetsen op macOS kunt aanpassen.
Voorbeeld 1: Niet storen

Stel dat u de modus Niet storen wilt inschakelen met de F10- toets, omdat het dempingssymbool dat op de toets wordt afgedrukt, een leuke herinnering is voor de snelkoppeling.
Om deze actie te configureren, zoekt u de overeenkomstige actie via het zijbalkmenu in het instellingenvenster dat we hierboven hebben genoemd. Je vindt de actie onder Mission Control, vermeld als Zet niet storen aan / uit .
Schakel vervolgens het selectievakje voor de actie in en druk op F10 wanneer het scherm u dat vraagt met een leeg snelkoppelingsveld. Misschien wilt u de nieuwe snelkoppeling testen om te bevestigen dat DnD correct wordt ingeschakeld .
Voorbeeld 2: Volledig scherm

Laten we nu zeggen dat u de F11- toets wilt gebruiken om de modus Volledig scherm in alle apps op macOS te schakelen. Deze functie wordt niet vermeld als een actie in de systeeminstellingen, maar u kunt er nog steeds een nieuwe snelkoppeling voor programmeren of de bestaande overschrijven ( Control + Cmd + F ). Selecteer om te beginnen App-snelkoppelingen in de snelkoppelingenzijbalk waarnaar we hierboven hebben verwezen.
Klik vervolgens op het pluspictogram onder het rechterdeelvenster. In het dialoogvenster dat verschijnt, ziet u dat het vervolgkeuzemenu Toepassing is ingesteld op Alle toepassingen . Laat het met rust tenzij u wilt dat de nieuwe functietoets sneltoets alleen in een specifieke app werkt. (Als dat het geval is, selecteert u de relevante app in het vervolgkeuzemenu.)
Typ in het veld Menutitel de actie precies zoals deze wordt weergegeven in het menu voor de app.
Gebruik voor ons voorbeeld op volledig scherm de tekst Enter Full Screen, want zo verschijnt het in het menu Beeld in alle apps. Verplaats vervolgens de focus naar het veld Sneltoets en druk op de sneltoets die u wilt gebruiken. In dit geval is dat de F11- toets. Om af te sluiten, klikt u op de knop Toevoegen . De nieuwe snelkoppeling is nu op zijn plaats.
Omdat het de bedoeling is om F11 ook te gebruiken om de modus Volledig scherm te verlaten, moet je het snelkoppelingsproces herhalen om het om te keren. Alleen deze keer moet u de tekst Volledig scherm afsluiten in het veld Menutitel gebruiken. (Dat is de tekst die u in het menu Beeld ziet wanneer u zich al in de modus Volledig scherm bevindt.)
Problemen met functietoetsen oplossen

U kunt een paar problemen tegenkomen tijdens het opnieuw toewijzen van functietoetsen, maar er zijn tijdelijke oplossingen voor:
- De sleutel is al in gebruik: u kunt de snelkoppeling voor de botsende actie uitschakelen of opnieuw toewijzen en vervolgens die functietoets toewijzen aan de nieuwe actie.
- U wilt een app starten met een functietoets, maar u kunt dit niet doen vanuit Systeemvoorkeuren: ga naar het paneel Voorkeuren van de app die u wilt starten en programmeer de snelkoppeling vanaf daar.
- U kunt geen functietoetsen toewijzen aan bepaalde acties: Installeer BetterTouchTool om geavanceerde toetsenbordtoewijzingsopties voor uw Mac te krijgen. Dit kan het probleem oplossen waarbij bijvoorbeeld een app erop staat dat u een functietoets alleen met een modifier gebruikt. U kunt BetterTouchTool ook gebruiken om andere sneltoetsen te activeren. Natuurlijk biedt het veel meer hulpprogramma dan dit, aangezien het de ultieme productiviteits-app voor Mac is 4 manieren BetterTouchTool is de ultieme Mac-productiviteitsapp 4 manieren BetterTouchTool is de ultieme Mac-productiviteitsapp Als je tijd wilt besparen op je Mac, moet je moet BetterTouchTool gebruiken. Hier zijn enkele geweldige toepassingen ervan en hoe u aan de slag kunt. Lees verder .
Acties waarvoor u sleutels kunt maken

Nu je weet hoe je toetsen opnieuw moet toewijzen op de Mac, is het tijd om te beslissen waarvoor je de functietoetsen opnieuw wilt gebruiken. We hebben een paar suggesties, maar je zult zeker nog veel meer ideeën bedenken.
Vervang de moeilijk te onthouden standaardsnelkoppeling voor de emoji-viewer op macOS ( Control + Cmd + Space ) op macOS door een emoji-sleutel . Wilt u uw afspraken snel ter sprake brengen? Probeer een agendatoets om uw agenda-app te starten. Voel je vrij om dit in te ruilen voor een klembordsleutel of een e-mailsleutel .
Als u veel op Notification Center-widgets vertrouwt, maakt u een Notification Center-sleutel . Als u liever Dashboard-widgets gebruikt, gebruikt u dezelfde snelkoppeling om het Dashboard te openen.
Een aantal woorden om een macOS-woordtellerscript uit te voeren wanneer u tekst selecteert, is een ander handig idee.

Een "voorlezen" -toets kan ook handig zijn als u de tekst-naar-spraakfunctie wilt activeren die is ingebouwd in macOS. Je kunt het laten werken met vergelijkbare functies die worden geleverd door een app van derden zoals Dictater.
Een sleutel voor het opnieuw laden van pagina 's om webpagina's op macOS te vernieuwen met dezelfde snelkoppeling die wordt gebruikt in Windows ( F5 ) is handig als u vaak tussen de twee besturingssystemen schakelt.
macOS-services zijn ook uitstekende kandidaten voor sneltoetsen voor functietoetsen, die u kunt toewijzen via Systeemvoorkeuren> Toetsenbord> Snelkoppelingen> Services . Onze gids voor het menu Services vertelt u meer over deze speciale acties.
Maak de functietoetsen nuttiger
De functietoetsen op het toetsenbord van uw Mac zijn een onderbenutte bron. U kunt dit oplossen door de instructies en ideeën te volgen die we hierboven hebben gedeeld. Als je geen functietoetsen meer kunt gebruiken, begin je ze te gebruiken met modificaties zoals Option en Cmd voor meer sneltoetsen.
En als je ooit het probleem van gebroken of vastgelopen toetsen op het toetsenbord van je Mac tegenkomt Waarom MacBook-toetsenborden zo gemakkelijk breken (en hoe vastgelopen toetsen te repareren) Waarom MacBook-toetsenborden zo gemakkelijk breken (en hoe vastgelopen toetsen te repareren) Macbook-toetsenbord werkt niet? U kunt als volgt stof van uw toetsenbord en andere instellingen verwijderen om te controleren of dit uw probleem kan oplossen. Lees meer, raadpleeg onze gids voor probleemoplossing.
Ontdek meer over: Sneltoetsen, Mac Tips, Mac Tricks, MacBook, .

