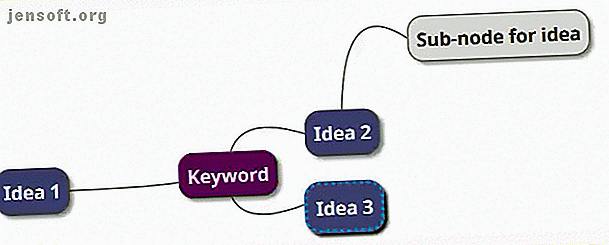
Hoe een mindmap te bouwen in Microsoft Word
Advertentie
Onze gedachten gaan zelden van punt A naar punt B in een rechte lijn. Meer waarschijnlijk, ze fladderen rond als een vuurvlieg gevangen in een pot. Dit is waar een tool als een Mindmap in gebruik komt.
Een mindmap is gewoon een diagram dat helpt om gerelateerde ideeën of concepten rond een centrale gedachte te verbinden. Het is een geweldig hulpmiddel om ideeën vast te leggen om orde te scheppen in de chaos die ons brein is. Een pen en papier zijn de eenvoudigste tool om aan de slag te gaan op je eerste mindmap. Maar vandaag zullen we een poging wagen om een mindmap te maken met Microsoft Word.
Waarom mindmaps werken
Door ideeën of gedachten op een mindmap te zetten, worden de hersenen aangemoedigd om vanuit elk perspectief te denken. Een mindmap stimuleert ook brainstormen Verander je brainstorm in een mindmap voor maximaal inzicht Verander je brainstorm in een mindmap voor maximaal inzicht Het opnemen van je brainstorm in een mindmap kan je helpen om diepere inzichten te krijgen. En het is gemakkelijk. We laten u zien hoe u beide strategieën voor onderzoek, planning en innovatie kunt combineren. Lees verder . Je hersenen zullen gaan nadenken over de relaties tussen ideeën in plaats van ze als een hiërarchische lijst te bekijken.
De bottom line over mindmapping is dat het allemaal om “visuals” gaat: woorden aan elkaar koppelen en afbeeldingen toevoegen om je hersenen te helpen grote hoeveelheden gegevens te begrijpen.
Hoe een mindmap te maken in Microsoft Word
Er zijn gespecialiseerde apps voor het maken van mindmaps. Maar als je geen mindmapsoftware hebt, kan Microsoft Word ook worden gebruikt om snel een mindmap te tekenen. Maar eerst…
Eenvoudige regels voor effectieve mindmaps
- Denk aan het centrale idee en schrijf het in het midden op.
- Denk aan verwante ideeën en plaats ze radiaal rond het centrale idee. Verbind alle ideeën met betekenisvolle relaties. Gebruik lijnen, gekleurde lijnen, vormen, afbeeldingen, enz. Om ideeën en relaties grafisch te beschrijven.
- Laat veel ruimte vrij tussen ideeën, want nieuwe opvulideeën en relaties zullen binnenkomen naarmate de mindmap groeit.
- Ga met de stroom mee.

Raak vertrouwd met de Illustratiesgroep in Word
We hebben gezien hoe gemakkelijk het is om stroomdiagrammen in Word te maken. Stroomdiagrammen maken met Microsoft Word De eenvoudige manier. Stroomdiagrammen maken met Microsoft Word. De eenvoudige manier. Wilt u leren hoe u een stroomdiagram in Word maakt? Het is gemakkelijk met de juiste techniek. Dit inleidende artikel legt uit hoe. Lees meer met behulp van basisvormen en connectoren. Breid het uit met pictogrammen, afbeeldingen, SmartArt, grafieken of zelfs video's. En de voltooide mindmap in Word kan op zichzelf een professioneel document worden.
Stap 1: Schakel naar de liggende modus
De landschapsmodus geeft het meest horizontale gebied om mee te werken. Selecteer Layout> Oriëntatie> Liggend in een nieuw Word-document. Als u het eindelijk wilt afdrukken, selecteert u de juiste Grootte in de groep Pagina-instelling .

Stap 2: Combineer beschikbare vormen in Word
De meeste tools die we kunnen gebruiken, liggen in de groep Illustraties op het tabblad Invoegen . Klik op Vormen met alle basisbouwstenen voor een mindmap.

U kunt eenvoudige vormen zoals ovalen of afgeronde rechthoeken gebruiken om de centrale ideeën weer te geven. Label vervolgens alle vormen met een tekstvak .
Strek uit en verbind de vormen met lijnen en pijlen om relaties weer te geven.
Net als alle andere elementen kunt u vormen kopiëren en plakken, waardoor u de belangrijkste ideeën snel als knooppunten en subknopen kunt neerzetten.

Stap 3: Begin in kaart te brengen met vormen en tekstvakken
Alle elementen kunnen worden uitgewerkt met behulp van het volledige scala aan Shape Styles. Als u de eerste vorm tekent, wordt het contextuele tabblad Vormopmaak geopend. Het beste is dat een muisaanwijzer op een tool ons een live voorbeeld geeft van hoe het diagram eruit ziet.

Stap 4: Formatteer uw vormen
Als u de eigenschappen van de vorm wilt wijzigen, klikt u met de rechtermuisknop op de geselecteerde vorm en selecteert u Vorm opmaken in het contextmenu.

Alle opties voor lijnen verbindt alle knooppunten en subknooppunten. Lijnen zijn ook Vormen en hun uiterlijk of rotatiehoeken kunnen op dezelfde manier worden gewijzigd van Vorm opmaken of van het Lint (dubbelklik op de vorm om het tabblad Opmaak te openen).

Stap 5: Label vormen en lijnen
U kunt vormen en lijnen met tekst labelen om de relaties te definiëren. In eerdere versies beperkt Microsoft Word de tekstoriëntatie echter tot verticaal of horizontaal. Ga in Word 2016 en 2019 naar Invoegen> Tekst> Tekstvak en voeg een Eenvoudig tekstvak in, dat u vervolgens in de gewenste hoek kunt draaien.
Mindmaps kunnen worden geïllustreerd met afbeeldingen afkomstig van uw desktop of online. In plaats van afbeeldingen kunt u ook pictogrammen gebruiken om processen en workflows weer te geven.
Ga naar Lint> Invoegen> Illustratiesgroep> Pictogrammen .

Gebruik bij het invoegen van afbeeldingen of pictogrammen de hoekgrepen om de grootte van de afbeelding te definiëren. Je kunt ook de transparantie aanpassen en de pictogrammen inkleuren zodat ze overeenkomen met het kleurenthema van je mindmap.

Stap 6: notities en koppelingen toevoegen aan uw Word Mindmap
Het maken van een mindmap in Word kan worden uitgebreid door hyperlinks naar externe bronnen toe te voegen. Maar wat als u meer gedetailleerde notities aan de mindmap wilt toevoegen?
Een oplossing om notities of bijlagen toe te voegen in het Microsoft Word-bestand is er niet, hoewel u OneNote kunt gebruiken om gekoppelde notities te maken.
Met de functie OneNote Linked Notes kunt u OneNote aan een kant van het geopende Word-document koppelen en notities maken. Welke notities u ook maakt in OneNote, wordt "gekoppeld" aan het specifieke Word-document.
Als u gekoppelde notities in Word wilt maken, gaat u naar Lint> Beoordeling> Gekoppelde notities .

OneNote wordt geopend naast uw mindmap en vraagt u om een notitieblok, sectie en pagina te kiezen voor uw nieuwe notitie met het dialoogvenster Locatie selecteren. Kies een nieuwe pagina of een bestaande pagina om te beginnen.
Begin uw notities in het OneNote-venster aan de rechterkant. OneNote sluit een miniatuurafbeelding van de pagina in, een tekstfragment en een link naar het document waaraan de notitie is gekoppeld. U kunt op elk gewenst moment op de miniatuur klikken om de bijbehorende mindmap te openen.
Als u uw notitiesessie wilt stoppen, gaat u naar de rechterbovenhoek van het gekoppelde OneNote-venster. Klik op het kettingkoppelingspictogram en kies vervolgens Stoppen met gekoppelde notities .
Microsoft Word als hulpmiddel voor mindmapping
Microsoft Word (en zelfs Microsoft PowerPoint) is handig als een snel hulpmiddel voor het bouwen van een mindmap. Het is flexibeler dan pen en papier omdat u het gemakkelijk kunt bijwerken door de onderwerpen toe te voegen of te herschikken.
U kunt het naar de andere Office-programma's kopiëren en indien nodig zelfs afdrukken. Presenteren met PowerPoint of e-mail delen zijn toegevoegde opties.
Maar vergis u niet - Microsoft Word is geen speciaal hulpmiddel voor mindmaps.
Mindmappingstools zoals FreeMind hebben een grotere flexibiliteit. Om maar één functie te noemen, het is niet mogelijk om de vertakkingsknopen in Microsoft Word samen te vouwen en te openen. Maar de kern van de zaak is dat Microsoft Word mindmaps kan maken en we hebben u laten zien hoe u er een kunt maken.
Wil je nog een tip om je denken te stimuleren? Probeer deze Microsoft Word-sjablonen om te beginnen met brainstormen 8 MS-Word-sjablonen die u helpen snel te brainstormen en uw ideeën in kaart te brengen 8 MS-Word-sjablonen die u helpen te brainstormen en uw ideeën snel in kaart te brengen Gratis Word-sjablonen gaan niet alleen over prachtige documenten, perfecte cv's en voorpagina's. Ze kunnen ook van vitaal belang zijn voor brainstormen en mindmaps. Hier zijn acht Word-sjablonen voor uw ideatiebehoeften. Lees verder .
Ontdek meer over: Microsoft Office 2016, Microsoft Office 2019, Microsoft Office 365, Microsoft Office Tips, Microsoft Word, Mindmapping.

