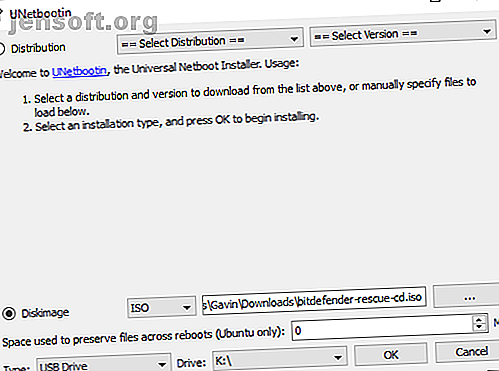
Hoe een geïnfecteerde computer veilig schoon te maken en uw bestanden te kopiëren
Advertentie
Er zijn veel verschillende soorten malware. Sommige zijn gemakkelijker te verwijderen dan andere, begrijpelijk. Vaak kan een antivirussuite een schijf vegen en schadelijke bestanden verwijderen. Maar dat werkt niet altijd.
Soms is een volledig systeem wissen de enige optie. Brand het af en begin opnieuw. Het potentieel voor gegevensverlies is in die situatie zeer groot. U hebt een schone computer nodig, maar wilt uw belangrijke documenten niet kwijt.
Dus, hier is hoe u veilig bestanden van een geïnfecteerde computer kopieert en deze tijdens het proces opruimt.
Hoe maak je een geïnfecteerde schijf schoon?
Er zijn twee methoden die u kunt gebruiken om bestanden van een geïnfecteerde schijf te verwijderen. Bij alle stappen moet u echter eerst de schijf opschonen voordat u begint met het kopiëren van bestanden van de infectiebron naar een schone schijf.
- Gebruik een antivirus-opstartschijf om de schijf te scannen en schoon te maken voordat u deze verwijdert
- Verwijder de schijf en bevestig deze aan een tweede apparaat voor reinigen en kopiëren
Je wilt niet beginnen te rommelen met een malware-infectie, of erger, ransomware. Je zou in theorie gewoon kunnen beginnen met het kopiëren van niet-werkende systeembestanden naar een schone schijf. Omdat malware echter op een groot aantal locaties kan worden aangevallen en verborgen, waarom zou u dan het risico lopen op herinfectie nadat u alles hebt gekopieerd?
1. Gebruik een Antivirus Boot Disk om uw schijf schoon te maken
Een antivirus-opstartschijf is een compleet antiviruspakket in de vorm van een Live CD / USB. Een Live CD / USB is een omgeving waarin u kunt opstarten zonder het besturingssysteem van de host te gebruiken. Op uw geïnfecteerde computer kan bijvoorbeeld Windows 10 worden uitgevoerd, maar de antivirus-opstartschijf werkt op geen enkele manier samen met Windows 10.
Omdat de antivirus-opstartschijf geen interactie heeft met Windows of een ander besturingssysteem van de host, worden er geen schadelijke bestanden geactiveerd. Terwijl als u probeert een antivirus- of antimalware-suite uit te voeren vanuit het geïnfecteerde besturingssysteem, de kans bestaat dat de malware terugvecht.
Bitdefender Rescue downloaden en maken
Eerst moet u de opstartbare antivirusschijf downloaden en maken op een bekend schoon systeem. U kunt dit proces niet voltooien op de geïnfecteerde computer omdat dit het proces kan beschadigen. Ik gebruik Bitdefender Rescue CD voor dit voorbeeld.
Downloaden : Bitdefender Rescue CD (ISO)
Vervolgens moet u de reddingsschijf op een USB of CD branden. Ik ga met een USB, want dat is wat ik bij de hand moet hebben en ik zal UNetbootin gebruiken om de ISO naar de USB te branden.
Download: UNetbootin voor Windows | macOS | Linux
Nu:
- Start UNetbootin en plaats de USB-schijf. Houd er rekening mee dat dit proces uw USB-flashstation volledig wist, dus maak een back-up van belangrijke gegevens voordat u doorgaat.
- Selecteer Diskimage en blader naar de Bitdefender Rescue ISO
- Selecteer de USB-stick die u wilt gebruiken en druk op OK .

Hoe te scannen en schoon te maken met Bitdefender Rescue
Zodra het proces is voltooid, plaatst u de Bitdefender Rescue USB in het geïnfecteerde systeem. Nadat u het hebt ingeschakeld, drukt u op F11 of F12 om het opstartmenu te openen. (De opstartmenutoetsen verschillen per machine.) Gebruik de pijltoets om het USB-station te selecteren en op te starten op het Bitdefender Rescue-station.
Selecteer Start de Bitdefender Rescue CD in het Engels en druk op Enter . U moet akkoord gaan met de EULA. Na akkoord gaat Bitdefender automatisch bij en begint het vervolgens met het scannen van alle lokale schijven die het vindt. De Bitdefender-scan plaatst in quarantaine automatisch en verwijdert kwaadaardige bestanden.
Op dit punt zou ik de scan opnieuw uitvoeren om te controleren of er niets onder de radar vloog. Nadat uw scan heeft bevestigd dat de schijven die u scant schoon zijn, kunt u ze naar een andere machine kopiëren.
Andere Linux Live Rescue Disks
Een Linux Live USB / CD lijkt erg op de antivirus-reddingsschijf. U start op in een omgeving buiten uw normale besturingssysteem, maar u kunt nog steeds communiceren met uw lokale bestanden en mappen. In dit geval kunt u uw lokale bestanden scannen voordat u ze naar een schoon extern systeem uitgepakt.
Er zijn er een groot aantal, velen met concurrerende of overlappende mogelijkheden. Als u meer reddingsschijfopties wilt, bekijk dan de beste reddings- en herstelschijven voor een Windows-systeemherstel De 5 beste reddings- en herstelschijven voor een Windows-systeemherstel De 5 beste reddings- en herstelschijven voor een Windows-systeemherstel Hier zijn de beste Windows reddingsschijven om u te helpen toegang te krijgen tot uw computer voor reparaties en back-ups, zelfs wanneer deze niet opstart. Lees verder .
2. Verwijder de schijf om te reinigen
De tweede en minder aan te raden optie is om de schijf uit het geïnfecteerde systeem te verwijderen. Eenmaal verwijderd, kunt u de schijf aansluiten op een alternatief systeem om te scannen. In theorie, zolang je een sterke antivirus- of antimalware-suite op de tweede machine hebt geïnstalleerd en, het allerbelangrijkste, je geen interactie hebt met of bestanden uitvoert op de verwijderde geïnfecteerde schijf, kun je het scannen zonder een probleem te veroorzaken.
Er zijn een paar dingen die u nodig hebt om deze aanpak te laten werken.
Antivirus of Antimalware
De eerste is een krachtige, up-to-date antivirus- of antimalware-suite. Als je nog geen premiumbescherming hebt, zou ik Malwarebytes Premium ten zeerste aanbevelen. Benieuwd of de Premium-versie de kosten waard is? Hier zijn vijf redenen om te upgraden naar Malwarebytes Premium 5 redenen om te upgraden naar Malwarebytes Premium: Ja, het is het waard 5 Redenen om te upgraden naar Malwarebytes Premium: Ja, het is het waard Terwijl de gratis versie van Malwarebytes geweldig is, heeft de premium-versie een heleboel handige en waardevolle functies. Lees verder . In het kort; het is het waard.

sandbox
Vervolgens zou ik ook adviseren om een sandbox-tool te gebruiken tijdens het gegevensoverdrachtsproces. Een sandbox creëert een tijdelijke omgeving binnen uw besturingssysteem. Als er een probleem is met de gegevensoverdracht, zoals malware die tot leven komt, kunt u de sandbox sluiten om alles binnenin te verwijderen. Daarvoor is Shadow Defender een uitstekende optie.
U kunt Shadow Defender 30 dagen gratis gebruiken, wat ideaal is als u slechts één systeem hebt om gegevens van over te dragen. Anders kost een levenslange licentie je ongeveer $ 35.
Het idee met Shadow Defender is dat je het inschakelt en een virtueel herstelpunt creëert. Vanaf dat moment kun je veilig met alles op je systeem spelen, want nadat je je systeem opnieuw hebt opgestart, wist Shadow Defender alle systeemwijzigingen. In het geval dat u malware op de geïnfecteerde schijf activeert, houdt de combinatie van antivirus / antimalware en opnieuw opstarten om de sandbox-tool te herstellen u veilig.
Er zijn Shadow Defender-alternatieven beschikbaar voor zowel macOS als Linux:
- macOS-alternatieven : Deep Freeze | Smart Shield
- Linux-alternatief: OFRIS
Netwerkverbinding
Het laatste ding om te onthouden is om de schone machine los te koppelen van internet voordat u de kwaadaardige bestanden kopieert of scant. Alle malware die een netwerkverbinding vereist, functioneert niet meer. Zorg er echter voor dat u over up-to-date virusdefinities beschikt voordat u de verbinding met internet verbreekt, klaar om schadelijke activiteiten vast te leggen.
Geïnfecteerde System Clean-checklist
Dus om samen te vatten, moet u:
- Download, installeer en update een antimalware-suite
- Download, installeer en update een sandbox-tool
- Koppel uw systeem los van het netwerk
Vervolgens kunt u uw mogelijk geïnfecteerde externe schijf aansluiten, scannen, opschonen en hopelijk uzelf vrijmaken van malware.
Houd uw systeem schoon
Het moeilijkste bij een malware-infectie is te begrijpen of het systeem echt schoon is. U kunt een systeem scannen met meerdere antivirus- en antimalwaretools, en ze kunnen nog steeds iets missen. Ik probeer je geen zorgen te maken. Het is de waarheid van de zaak.
Gelukkig komen de meesten van ons 'alleen' veel voorkomende vormen van malware tegen. Je moet je ogen open houden voor phishing-pogingen en andere drive-by malware-aanvallen, maar dit zijn allemaal generieke malwaretypes. Voor het grootste deel hoeven alleen hoogwaardige doelen zich zorgen te maken over gerichte malwareaanvallen.
Wilt u meer weten over het verwijderen van malware? Bekijk onze gids voor het verwijderen van vrijwel elk type malware. De complete gids voor het verwijderen van malware. De complete gids voor het verwijderen van malware. Malware is tegenwoordig overal en het verwijderen van malware van uw systeem is een langdurig proces dat begeleiding vereist. Als u denkt dat uw computer is geïnfecteerd, is dit de gids die u nodig hebt. Lees verder .
Image Credit: dusanpetkovic / Depositphotos
Ontdek meer over: Antivirus, Rescue Disc.

