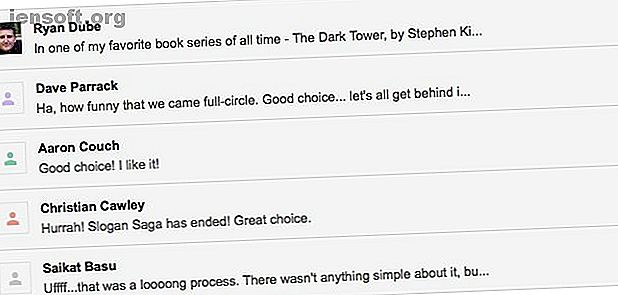
16 Essentiële Gmail-voorwaarden en -functies die u moet kennen
Advertentie
Waar zijn de mappen in Gmail? Zijn labels hetzelfde als mappen? Waarin verschillen beide van categorieën?
Ontgrendel nu het cheatsheet "Meest nuttige Gmail-sneltoetsen"!
Hiermee meld je je aan voor onze nieuwsbrief
Voer uw e-mailontgrendeling in Lees ons privacybeleidMisschien heb je nog vragen als deze over de webversie van Gmail als je deze nog niet kent. Om u te helpen vertrouwd te raken met Gmail-termen, geven we een overzicht van de belangrijkste functies van Gmail die u echt moet kennen.
1. Conversatieweergave

U kent dit als een e-mailthread. Conversatieweergave verpakt een e-mail en alle antwoorden daarop in één weergave om ervoor te zorgen dat u de context krijgt wanneer u een van de berichten leest. Elk bericht in de groep krijgt zijn eigen opvouwbare sectie.
Ga naar Instellingen> Algemeen om deze Gmail-functie in te schakelen. Daar selecteert u in het gedeelte Conversatieweergave het keuzerondje voor Conversatieweergave aan .
2. Belangstellers

Dit zijn visuele aanwijzingen die e-mails markeren die volgens Google belangrijk voor u kunnen zijn. Je ziet ze als gele tags naast bepaalde e-mails zodra je de optie Markeringen weergeven onder Instellingen> Postvak IN inschakelt.
Hoe bepaalt Gmail welke e-mails u waarschijnlijk belangrijk vindt?
Het is afhankelijk van de manier waarop u e-mail verwerkt. Gmail let op welke e-mails u opent en beantwoordt, welke u archiveert of verwijdert, met welke contacten u communiceert, enzovoort.
Wanneer Gmail een e-mail als belangrijk typeert, kunt u deze corrigeren door op de markering te klikken om deze uit te schakelen. Evenzo kunt u een markering inschakelen voor een e-mail die u belangrijk vindt, maar Gmail heeft dit niet als zodanig gemarkeerd. In beide gevallen leert Gmail van je acties om de nauwkeurigheid te verbeteren.
3. Beweeg acties

Met zwevende acties kunt u een e-mail verwerken zonder deze eerst te selecteren. Je kunt een e-mail snoozen, archiveren of verwijderen of zelfs markeren als gelezen / ongelezen in een handomdraai dankzij deze actieknoppen die verschijnen wanneer je over een e-mail zweeft. Voor geavanceerde acties zoals labelen en filteren, moet u natuurlijk nog steeds eerst de e-mail selecteren zoals gewoonlijk.
Als u hoveracties vervelend vindt, kunt u ze uitschakelen via Instellingen> Algemeen - selecteer onder Zwevende acties het keuzerondje naast Zwevende acties uitschakelen .
4. Verzenden ongedaan maken

Zoals de naam al doet vermoeden, kun je met de functie Ongedaan maken van Gmail een e-mail terughalen waarop je Verzenden hebt ingedrukt. Je hebt echter een venster van tien seconden en je kunt dit interval enkele seconden aanpassen onder Instellingen> Algemeen> Verzenden ongedaan maken .
Gmail schakelt de functie standaard in en direct nadat u een e-mail hebt verzonden, ziet u de optie Ongedaan maken direct onder het zoekvak.
5. Labels

Labels zijn de kenmerkende Gmail-functie. Het zijn op tekst gebaseerde, kleurgecodeerde ID's om u te helpen sneller de juiste e-mails te vinden. De items die u in de zijbalk ziet, zoals Inbox, Prullenbak en Concepten zijn toevallig labels die Gmail al voor u heeft ingesteld.
Labels gedragen zich enigszins als mappen en enigszins als tags. Je kunt ze beter als tags beschouwen. Lees onze krachtige gebruikershandleiding voor Gmail om ze beter te begrijpen. (Houd er rekening mee dat Gmail geen echte mappen of tags heeft.)
6. Categorieën

Dit zijn een set standaardlabels die worden weergegeven als tabbladen in Gmail. Je hebt er vier: sociaal, promoties, updates en forums .
Categorieën voegen context toe aan uw e-mails. Ze houden geautomatiseerde berichten zoals sociale media-updates en promotionele mailers uit uw primaire inbox.
Dankzij de categorietabbladen kun je sneller bepaalde soorten e-mails vinden. Als u bijvoorbeeld op zoek bent naar een e-mailadres voor het opnieuw instellen van een wachtwoord, kunt u direct naar het tabblad Updates gaan, omdat dit is geprogrammeerd om te verschijnen.
Als u alleen het tabblad Primair wilt houden, schakelt u de categorietabs uit via de optie Inbox configureren verborgen achter het tandwiel of het pictogram Instellingen .
7. Filters

Filters zijn regels die u instelt om Gmail te leren uw e-mails voor u te verwerken op basis van verschillende criteria.
U kunt filters gebruiken om geautomatiseerde e-mails te stoppen, e-mails met grote bijlagen te vinden en e-mails als gelezen te markeren. Je kunt ze ook gebruiken om e-mails automatisch te labelen, verwijderen en organiseren. Begin met het instellen van slimme Gmail-filters om het grootste deel van uw e-mail af te handelen.
8. Sluimeren

Snooze is een van de nieuwe Gmail-functies en werkt net als in andere e-mailclients. Hiermee kunt u een e-mail verbergen totdat u klaar bent om ermee om te gaan.
Wanneer u op de werkbalkknop Snooze (die op een klok lijkt) op een e-mail drukt, kunt u Gmail laten weten wanneer u de e-mail opnieuw in uw inbox wilt laten verschijnen. Kies uit een van de beschikbare vooraf ingestelde schema's of stel een aangepaste datum en tijd in.
9. Slimme antwoorden
De functie "slim antwoord" van gmail probeert mijn bewerkingscarrière te verpesten pic.twitter.com/9FcjpoFr9i
- Ben Adlin (@badlin) 16 mei 2019
Slimme antwoorden zijn de voorspellende suggesties die Gmail doet wanneer u bepaalde e-mails beantwoordt. Gmail baseert deze suggesties op uw eerdere antwoorden. Je zult ze niet voor elke e-mail zien en de suggesties die je ziet zijn meestal eenvoudige antwoorden op eenvoudige vragen.
U ziet ook soortgelijke suggesties wanneer u een e-mail typt. Dat is de Smart Compose- functie in actie.
Terwijl sommige mensen deze voorspellende antwoorden nuttig vinden, vinden anderen anderen ze vervelend. Als je in het laatste kamp valt, kun je de Smart Compose- functie uitschakelen, evenals slimme antwoorden vanuit Instellingen> Algemeen .
10. Stoten
Gmail-duwtjes herinneren u eraan om belangrijke e-mails te beantwoorden door ze naar de bovenkant van uw inbox te duwen. Heeft u vergelijkbare herinneringen nodig om u te helpen bij het opvolgen van verzonden e-mails die geen antwoord hebben ontvangen? Nudges hebben je daar ook gedekt. Gmail schakelt deze functie automatisch in. Als je besluit dat je het toch niet wilt, kun je nudges uitschakelen samen met andere op AI gebaseerde functies in Gmail.
11. Vertrouwelijke modus

In de vertrouwelijke modus kunt u een vervaldatum instellen tijdens het verzenden van een e-mail met gevoelige informatie. U kunt de e-mail verder beveiligen met een toegangscode en de toegang tot de e-mail op elk gewenst moment intrekken, zelfs voordat de vervaldatum is verstreken. De e-mailontvanger kan de e-mail niet kopiëren, downloaden, doorsturen of afdrukken. Houd er rekening mee dat hij er nog een screenshot van kan maken.
Om de vertrouwelijke modus voor een e-mail in te schakelen, klikt u op de werkbalkknop Vertrouwelijke modus in- / uitschakelen in het venster Opstellen . (Zoek naar het pictogram van de koffer met een klok.)
De vertrouwelijke modus ontbreekt nu in G Suite.
12. Voorbeeldvenster

Deze tijdbesparende Gmail-functie toont de inhoud van een e-mail direct naast de berichtenlijst. In wezen krijgt u een weergave in een gesplitst deelvenster dat ervoor zorgt dat u geen bericht hoeft te openen om het te lezen.
Ga naar Instellingen> Geavanceerd om de functie Voorbeeldvenster in of uit te schakelen. Als de functie is ingeschakeld, kunt u Gmail laten weten dat hij e-mailvoorbeelden onder of naast uw inbox moet weergeven. Klik op het pictogram naast het pictogram Instellingen voor opties om tussen de twee weergaven te schakelen.
13. Meerdere inboxen

Meerdere inboxen zijn een set van maximaal vijf inboxvensters gestapeld onder uw primaire inbox. Het mooie is dat je mag beslissen wat voor soort e-mails in elk paneel moeten worden geplaatst.
U kunt bijvoorbeeld een deelvenster hebben voor berichten met een bepaald label en een ander deel voor berichten met een ster. Gooi een derde paneel in voor e-mails die overeenkomen met een bepaalde zoekopdracht. Het is allemaal aan jou.
Als u wilt configureren wat u in elke aangepaste inbox wilt zien, gaat u naar Instellingen> Meerdere inboxen . U ziet dit gedeelte pas nadat u de functie Meerdere inboxen hebt ingeschakeld onder Instellingen> Geavanceerd .
14. Ingeblikte antwoorden

Ingeblikte antwoorden zijn niets anders dan e-mailsjablonen. Stel ze in om jezelf het gedoe te besparen dat je steeds opnieuw dezelfde dingen moet typen. Begin voor repetitieve zakelijke e-mails, seizoensgroeten en dergelijke met een standaardantwoord en pas de details aan.
Net als de twee bovenstaande Gmail-functies, kunt u standaardantwoorden in- of uitschakelen via Instellingen> Geavanceerd .
15. Postvak Prioriteit

Dit is een speciale Gmail-weergave om ervoor te zorgen dat de juiste berichten naar boven bellen in je inbox. Met de juiste berichten bedoelen we de ongelezen, gemarkeerd als Belangrijk en uw berichten met ster. Al het andere komt op de tweede plaats.
Om over te schakelen naar de weergave Priority Inbox, zweeft u over Inbox in de zijbalk en klikt u op de kleine pijl-omlaag die verschijnt. U zou nu een pop-upmenu moeten zien met een lijst met weergaven of Inbox-types om uit te kiezen. Je weet wat je moet selecteren!
Het is handig dat u het soort berichten kunt aanpassen dat u in het Postvak Prioriteit ziet. Ga om te beginnen naar Instellingen> Inbox> Inbox-secties .
16. Gmail offline

Zoals je misschien al geraden hebt, is dit de manier van Gmail om je offline toegang tot je e-mail te geven. Hiermee kunt u e-mails lezen, ordenen, zoeken, verwijderen, archiveren, samenstellen en in de wachtrij plaatsen voor verzending - allemaal zonder internetverbinding. Het is jammer dat u alleen van deze Gmail-functie kunt profiteren als u Google Chrome gebruikt.
Om toegang te krijgen tot uw Gmail-inbox wanneer u offline bent, schakelt u het selectievakje Offline e-mail inschakelen onder Instellingen> Offline in . Nadat u de overeenkomstige instellingen naar eigen inzicht hebt aangepast, klikt u op de knop Wijzigingen opslaan onder de instellingen.
Leer de ins en outs van Gmail
Als je een gloednieuw Gmail-account hebt of als je altijd de voorkeur hebt gegeven aan een desktopclient om Gmail te gebruiken, kan het even wennen zijn aan de webversie. De Gmail-manier om dingen te doen kan zelfs onlogisch of complex voor je aanvoelen.
Maar dat is alleen totdat je de beste functies van je Gmail-account onder de knie hebt, wat je vroeg of laat zult doen. Bekijk onze ultieme gids voor Gmail De beginnershandleiding voor Gmail De beginnershandleiding voor Gmail Misschien heb je al een Gmail-account. Of u denkt erover u aan te melden. Deze gids heeft alles wat je nodig hebt om het beste uit dat glimmende nieuwe Gmail-account te halen. Lees meer voor meer tips!
Ontdek meer over: e-mailtips, Gmail, jargon.

