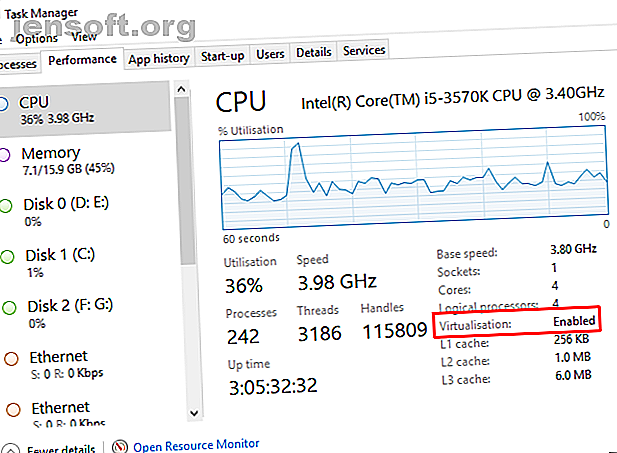
Hoe Windows Sandbox op Windows 10 in te stellen
Advertentie
Microsoft voegt altijd nieuwe en spannende functies toe aan Windows 10. Ze werken niet altijd. Velen ontvangen bij aankomst geen geweldige ontvangst. De introductie van een Windows Sandbox-omgeving voor Windows 10 was echter met grote belangstelling.
Voorheen kon u alleen een sandbox in Windows 10 maken met hulpprogramma's van derden. Het hebben van een geïntegreerde tool is mogelijk eenvoudiger en veiliger dan de alternatieven.
Hier leest u hoe u de Windows Sandbox op Windows 10 kunt instellen.
Wat is Windows Sandbox?
Windows Sandbox is een tijdelijke virtuele desktopomgeving. Terwijl Windows Sandbox wordt uitgevoerd, gebruikt u in wezen een schone versie van uw besturingssysteem, waarin uw activiteiten de rest van uw computer niet beïnvloeden.
De Windows Sandbox is een veilige omgeving waarin u software kunt testen voordat u deze op uw hoofdapparaat installeert. Wanneer u de sandbox sluit, vernietigt deze alle activiteiten voordat deze terugkeert naar de hostmachine.
Hoe werkt Windows Sandbox?
Microsoft gebruikt verschillende hulpmiddelen om Windows Sandbox tot leven te brengen.
- Dynamische beeldgeneratie . De Windows Sandbox kopieert een afbeelding van uw bestaande besturingssysteem naar de virtuele machine. Uw Windows Sandbox-omgeving gebruikt altijd een frisse, schone Windows 10-installatie met de nieuwste updates. Maar u hoeft geen extra kopie van het besturingssysteem op te slaan om op te starten, net als bij andere virtualisatiesoftware.
- Slim geheugenbeheer . Virtuele machines kunnen behoorlijk zwaar worden en vereisen dat de hostmachine hun hardware deelt. Windows Sandbox maakt gebruik van slim geheugenbeheer om dynamisch geheugen toe te wijzen tussen de host en de sandbox, om ervoor te zorgen dat de host niet traag wordt.
- Momentopname en kloon. Windows Sandbox maakt gebruik van twee veelgebruikte virtualisatietechnologieën, Snapshot en Clone, om de belasting van het hostsysteem te vergemakkelijken. Met de snapshot kan de Windows Sandbox de omgeving eenmaal opstarten en vervolgens "de geheugen-, CPU- en apparaatstatus op schijf bewaren". Vanaf hier kan de omgeving worden hersteld vanaf de schijf in plaats van elke keer opnieuw op te starten sandbox is nodig.
Windows Sandbox maakt ook gebruik van verbeterde grafische virtualisatie om van de sandbox-omgeving een naadloze ervaring te maken die de host weerspiegelt.
Kan ik Windows Sandbox uitvoeren?
Windows Sandbox is momenteel beschikbaar voor Windows 10 Pro- of Enterprise-installaties met Insider Preview build 18305 of hoger, of de update van Windows 10 mei 2019 of hoger. Helaas hebben Windows 10 Home-gebruikers geen toegang tot Windows Sandbox.
Je hebt ook nodig:
- Een 64-bit processor
- Virtualisatie ingeschakeld in uw systeem-BIOS
- Minimaal 4 GB RAM (Microsoft beveelt 8 GB aan)
- Minimaal 1 GB vrije schijfruimte (Microsoft beveelt het gebruik van een SSD aan)
- Minimaal 2 CPU-cores (Microsoft beveelt vier cores aan met hyperthreading)
Hoe te controleren of virtualisatie is ingeschakeld
Voordat u in uw BIOS duikt om virtualisatie in te schakelen, kunt u snel controleren of het al actief is.
Typ taak in de zoekbalk van het Startmenu en selecteer de beste overeenkomst. Schakel in Taakbeheer naar het tabblad Prestaties. Het zal ofwel Ingeschakeld of Uitgeschakeld tonen naast Virtualisatie .

Als virtualisatie is uitgeschakeld, moet u naar het BIOS gaan en het inschakelen. Volg de handige gids van Ben Stegner om erachter te komen hoe virtualisatie in te schakelen.
Zodra het is ingeschakeld, start u opnieuw en gaat u verder.
Hoe Hyper-V en de Windows Sandbox-functie in te schakelen
Oké, nu moet je controleren of Microsoft Hyper-V actief is. Hyper-V is een Windows Server-virtualisatietool ingebouwd in Windows. In dit geval wordt Hyper-V gebruikt om de Windows Sandbox te maken, dus u moet deze inschakelen voordat u doorgaat.

Typ Windows-functies in de zoekbalk van uw Start-menu en selecteer de beste overeenkomst. Scroll naar beneden en vink Hyper-V aan . Het zal de geneste opties automatisch controleren. Blader nu nog iets naar beneden en zoek de Windows Sandbox- optie en vink het vakje aan. Druk op OK en start uw systeem opnieuw op.
Hoe toegang te krijgen tot Windows Sandbox
Nadat Windows opnieuw is opgestart, typt u Windows Sandbox in de zoekbalk van het Startmenu. De Windows Sandbox verschijnt als de beste match. Open de Windows Sandbox; daar heb je het!

De Windows Sandbox opent elke keer dat u deze opent een schone versie van uw huidige Windows-versie. Het is altijd up-to-date, met dezelfde systeemupdates als de host.
Wanneer u klaar bent met het gebruik van de Window Sandbox, sluit u eenvoudig de toepassing. Alle wijzigingen die u aanbrengt in het besturingssysteem dat wordt uitgevoerd in de Windows Sandbox, zullen permanent verdwijnen.
Windows Sandbox uitvoeren binnen een virtuele machine
Als u de Windows Sandbox in een virtuele machine probeert te gebruiken, moet u een extra stap zetten. U moet uw systeem instellen om geneste virtualisatie toe te staan . Dat is een virtuele omgeving draaien binnen een virtuele machine.
Typ powershell in de zoekbalk van het startmenu in de virtuele machine, klik met de rechtermuisknop op de beste overeenkomst en selecteer Als administrator uitvoeren .
Voer nu de volgende opdracht in:
Set-VMProcessor -VMName -ExposeVirtualizationExtensions $true Ruilen voor de naam van de virtuele machine.
Start uw virtuele machine opnieuw op. Na het opnieuw opstarten zou de Windows Sandbox-optie beschikbaar moeten zijn in uw Start-menu.
Windows Sandbox uitvoeren op Windows 10 Home
Ik weet dat ik zei dat Windows Sandbox niet op Windows 10 Home kan worden uitgevoerd. Het is waar; uit de doos kan dat niet. Maar een patch ontwikkeld door het Deskmodder-team stelt Windows 10 Home-gebruikers in staat om Windows Sandbox te laten draaien.
Nu heb ik geen kans gehad om deze patch uit te proberen. De resultaten lijken gemengd en het introduceren van Windows Sandbox via een patch op uw systeem kan onbedoelde gevolgen hebben. Als u Windows Sandbox op uw Windows 10 Home-systeem wilt proberen, maak dan een back-up van het systeem voordat u dit doet.
Probeer Windows Sandbox eens!
Als je de mogelijkheid hebt, probeer Windows Sandbox dan eens. De update van Windows 10 mei 2019 filtert nog steeds door naar de meeste Windows 10-gebruikers. De enorme update-uitrol kost wat tijd. Maar wanneer de update arriveert, wordt Windows Sandbox meegeleverd.
Ondertussen kunt u de beste externe Windows 10-sandbox-tools bekijken De beste sandbox-tools om Windows-programma's veilig te testen De beste sandbox-tools om Windows-programma's veilig te testen Gebruik een sandbox-omgeving om uw systeem te beschermen bij het testen van een nieuw programma. schadelijke software. Lees verder . U kunt deze tools gebruiken om nieuwe software veilig te testen zonder uw systeem daarbij te verwoesten.
Ontdek meer over: Virtual Machine, Virtualization, Windows 10.

