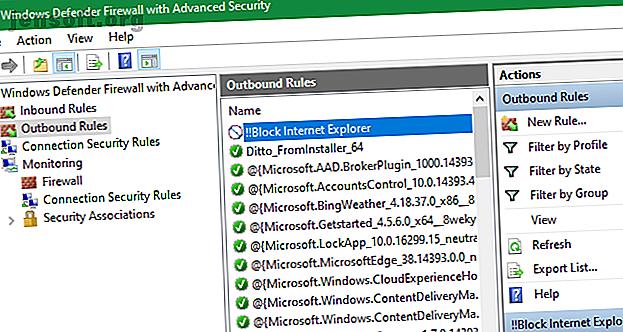
Hoe Internet Explorer toegang tot internet te blokkeren
Advertentie
Internet Explorer, de favoriete bokszak van het web, is voor de meeste gebruikers verbannen. Hoewel het nog steeds is opgenomen in Windows 10 voor oudere zakelijke doeleinden, neemt Microsoft nu Edge op als de standaard Windows-browser.
Desondanks vraagt u zich misschien af hoe u Internet Explorer (IE) kunt uitschakelen. Misschien wilt u niet dat andere gebruikers op uw systeem in de onhandige browser werken, of gewoon een hekel aan hebben en Internet Explorer van uw systeem willen blokkeren.
1. Hoe blokkeert u Internet Explorer toegang tot internet via Windows Firewall
Windows heeft een ingebouwde firewall waarmee u kunt bepalen hoe programma's communiceren met internet. U kunt hier een nieuwe regel instellen om alle verbindingen via Internet Explorer te blokkeren.
Zoek om te beginnen naar Windows firewall en open Windows Defender Firewall met geavanceerde beveiliging . Klik in het linkervenster op Uitgaande regels en selecteer vervolgens Nieuwe regel aan de rechterkant.

Kies Programma in het resulterende Regeltype venster en druk op Volgende . U moet dan naar het uitvoerbare bestand voor Internet Explorer bladeren.
Bij een 64-bits installatie van Windows 10 vindt u mappen voor Internet Explorer in de mappen Program Files en Program Files (x86) . In onze testen had het blokkeren van de versie van IE in programmabestanden geen effect, maar het blokkeren van het bestand in programmabestanden (x86) blokkeerde beide uitvoerbare bestanden.
Daarom moet u het volgende bestand blokkeren als u op 64-bits Windows werkt:
C:\Program Files (x86)\Internet Explorer\iexplore.exe Als u 32-bits Windows gebruikt, bevindt dit zich op de volgende locatie:
C:\Program Files\Internet Explorer\iexplore.exe 
Kies verder om de verbinding te blokkeren en in te stellen op alle drie de beschikbare locatietypen. Geef het ten slotte een beschrijvende naam zoals Block Internet Explorer . U kunt ook een beschrijving instellen als u dat wilt.
Zodra u dit bevestigt, heeft Internet Explorer geen toegang meer tot iets op internet.
2. Hoe Internet Explorer volledig uit te schakelen
In het geval dat alleen het blokkeren van Internet Explorer voor toegang tot internet niet genoeg is, laten we de nucleaire optie behandelen. U kunt Internet Explorer op uw systeem volledig uitschakelen, zodat niemand het kan gebruiken.
Het blijkt dat je Windows Internet Explorer niet als een normaal programma kunt verwijderen, omdat het als onderdeel van Windows wordt beschouwd. In plaats daarvan moet u het uitschakelen via het menu Windows-functies.
Zoek naar Windows-functies in het Start-menu en selecteer de optie Windows-functies in- of uitschakelen . Dit brengt u naar een paneel met een lijst met optionele functies in Windows. Schakel hier het selectievakje voor Internet Explorer 11 uit en klik op OK .

Windows neemt even de tijd om Internet Explorer te verwijderen, waarna u wordt gevraagd uw computer opnieuw op te starten om het proces te voltooien. Na een herstart ziet u geen spoor van Internet Explorer op uw systeem.
Als u ooit opnieuw toegang moet krijgen tot IE, herhaalt u dit proces en vinkt u het vakje voor Internet Explorer 11 aan om het opnieuw in te schakelen.
3. Blokkeer Internet Explorer met een nepproxy
Dit is de "klassieke" methode om internettoegang voor Internet Explorer te blokkeren. Windows ondersteunt het gebruik van een proxyserver om verbinding te maken met internet. U kunt hiervan profiteren om al het netwerkverkeer te blokkeren door uw computer naar een dummy proxy-server te wijzen.
Helaas heeft deze truc een groot nadeel . Bijna alle andere browsers (inclusief Chrome en Firefox) gebruiken de proxy-instellingen die u hebt gekozen voor Internet Explorer, wat betekent dat u hierdoor niet ook online met andere browsers kunt gaan. Het is dus bijna te effectief, omdat u de instelling moet verwijderen wanneer u online wilt gaan.
Om uw proxy-instellingen in Windows 10 te wijzigen, gaat u naar Instellingen> Netwerk en internet> Proxy . Schakel hier de schuifregelaar Instellingen automatisch detecteren boven aan de pagina uit.
Ga vervolgens naar beneden en schakel Een proxyserver gebruiken in . Stel het adres in op een dummy-waarde; 0.0.0.0 werkt prima. Laat de poort als 80 en klik op Opslaan .

Na het opslaan moeten deze wijzigingen onmiddellijk van kracht worden. Schakel de schuifregelaar Een proxyserver gebruiken uit om ze om te keren zodat u weer online kunt.
Voorkom dat anderen de proxy wijzigen
Het zou een probleem zijn als iemand in de app Instellingen zou kunnen springen en de door u ingestelde proxy-opties kon uitschakelen. Om dit te voorkomen, kunt u de toegang tot deze instellingen blokkeren.
Als u Windows 10 Pro gebruikt, kunt u dit doen met de Groepsbeleid-editor. Typ gpedit.msc in het menu Start om het te openen en blader vervolgens naar het volgende object:
User Configuration > Administrative Templates > Windows Components > Internet Explorer > Prevent changing proxy settings Stel dit in op Ingeschakeld en het blokkeert de toegang tot de hierboven gebruikte pagina Instellingen, evenals de proxy-instellingen in het gedeelte Old-school Internet-opties van het Configuratiescherm.

Degenen zonder Windows 10 Pro moeten kijken hoe ze toegang kunnen krijgen tot de Groepsbeleid-editor in Windows Home Toegang krijgen tot de Groepsbeleid-editor, zelfs in Windows Home & Instellingen om te proberen Hoe toegang te krijgen tot de Groepsbeleid-Editor, zelfs in Windows Home & Instellingen om te proberen Groepsbeleid is een krachtig hulpmiddel waarmee u toegang krijgt tot geavanceerde systeeminstellingen. We laten u zien hoe u het kunt openen of instellen in Windows Home en 5+ krachtig groepsbeleid om op te starten. Lees verder . Hoewel je in plaats daarvan vergelijkbare wijzigingen kunt aanbrengen via registerbewerkingen, zijn ze hiervoor een beetje onhandig vanwege de proxy-instellingen die beschikbaar zijn in zowel het Configuratiescherm als de app Instellingen.
4. Gebruik Windows 10 Family Parental Controls
Windows 10 bevat opties voor ouderlijk toezicht onder de noemer 'familie'. Hiermee kunt u beperken wat uw kinderen op de computer kunnen doen. Een van de tools die het biedt is de mogelijkheid om bepaalde websites op de witte lijst te zetten en op de zwarte lijst te plaatsen met behulp van Internet Explorer en Edge.

Als u het vakje Alleen deze websites toestaan aanvinkt, kunt u ze beperken tot het bladeren door alleen die pagina's. Combineer dit met een lege lijst, en u bent effectief geblokkeerd Internet Explorer toegang tot het internet. Natuurlijk werkt dit alleen voor het account van het kind, maar het is nog steeds nuttig.
Raadpleeg onze gids voor ouderlijk toezicht van Windows 10 De beste Windows 10-hulpmiddelen voor ouderlijk toezicht De beste Windows 10-hulpmiddelen voor ouderlijk toezicht Vraagt u zich af hoe u uw pc kindvriendelijk kunt maken? Onze Windows 10 tools voor ouderlijk toezicht en advies helpen u het computergebruik van kinderen te beheersen en online veilig te houden. Lees meer om aan de slag te gaan met het opzetten van een gezin.
Het juiste gebruikersaccount instellen
De bovenstaande methoden zijn de belangrijkste manieren om Internet Explorer uit te schakelen en te voorkomen dat het online komt. Nadat u een van hen heeft ingesteld, is het belangrijk om ervoor te zorgen dat de gebruikers die u geen toegang wilt geven tot Internet Explorer deze instellingen niet kunnen wijzigen en meteen kunnen instappen.
Om dat te doen, moet u ervoor zorgen dat die account zijn ingesteld als standaardgebruikers, niet als beheerders. Ga naar Instellingen> Accounts> Familie en andere gebruikers om de gebruikersaccounts op uw systeem te controleren en te controleren of deze zijn ingesteld als Standaardaccounts.

Zorg ervoor dat u ook Gebruikersaccountbeheer op Windows begrijpt Gebruikersaccountbeheer en Administrator-rechten op Windows 10 Gebruikersaccountbeheer en Administrator-rechten op Windows 10 Of u nu een Administrator- of een Standaard Windows-account gebruikt, wat van belang is, is uw beveiligingsniveau van Gebruikersaccountbeheer. Dit is wat u moet weten. Lees verder . Met UAC voeren admin-accounts alleen programma's uit als een beheerder wanneer dat nodig is. Standaardgebruikers kunnen geen wijzigingen op systeemniveau aanbrengen (zoals het aanpassen van firewallregels) zonder beheerdersreferenties op te geven.
Je weet dat een functie wordt beperkt door UAC als je het blauwe en gele schild ernaast ziet. Helaas zijn deze niet echt aanwezig in de app Instellingen, omdat ze meestal in het verouderende Configuratiescherm verschijnen.

Met de juiste methoden ingesteld en de juiste beperkingen voor gebruikersaccounts, wordt Internet Explorer volledig geblokkeerd. En er is geen gemakkelijke manier voor iemand anders om uw wijzigingen ongedaan te maken. Zie onze gids voor het vergrendelen van Windows-gebruikersaccounts Windows-gebruikersaccounts vergrendelen Windows-gebruikersaccounts vergrendelen Als u uw computer gebruikt terwijl u weg bent, kan dit tot problemen leiden. We laten u zien hoe u Windows-functies op standaard- of onderliggende accounts kunt beperken, zodat anderen geen toegang hebben tot gevoelige informatie. Lees meer voor meer ideeën.
Internet Explorer blokkeren: succes!
We hebben gekeken hoe u Internet Explorer kunt blokkeren voor toegang tot internet. De firewall-methode is voor de meeste mensen de beste keuze, terwijl het zonder meer uit Windows verwijderen werkt. Wat u ook kiest, zorg ervoor dat de accounts zijn vergrendeld, zodat u in de eerste plaats geen toegang tot IE wilt.
Vergeet niet dat de meeste van deze tips vrij smal van focus zijn. Misschien wilt u onze volledige gids voor ouderlijk toezicht raadplegen. De complete gids voor ouderlijk toezicht. De complete gids voor ouderlijk toezicht. De wereld van apparaten met internetverbinding kan angstaanjagend zijn voor ouders. Als u jonge kinderen hebt, hebben wij u gedekt. Hier is alles wat u moet weten over het instellen en gebruiken van ouderlijk toezicht. Lees meer voor bescherming op andere platforms.
Ontdek meer over: Computerbeveiliging, Firewall, Internet Explorer, Ouderlijk toezicht, Proxy, Windows Register, Windows Tips.

