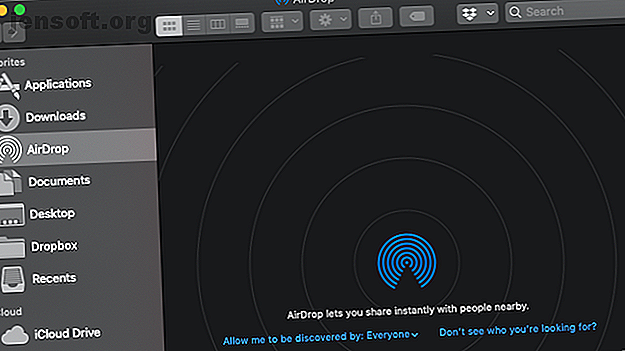
Wat is Airdrop? Bestanden delen tussen iOS en Mac
Advertentie
Heb je ooit geprobeerd een foto naar je vriend, die naast je staat, te e-mailen, maar word je gefrustreerd door trage uploadtijden en beperkingen voor de bestandsgrootte?
Of komt dit je bekend voor: je wilt iets sturen naar een kennis die zich al vaak heeft voorgesteld, maar dan realiseer je je plotseling dat je hun contactgegevens niet hebt?
Voor deze situaties en meer is er AirDrop: de bliksemsnelle, intuïtieve, directe bestandsoverdrachtfunctie voor macOS- en iOS-apparaten. Hier is wat u erover moet weten en hoe u aan de slag kunt.
Wat is AirDrop?
AirDrop maakt gebruik van de Bonjour-technologie van Apple om een gesloten peer-to-peer draadloos netwerk via Wi-Fi en Bluetooth te creëren voor bestandsoverdracht. Klinkt goed toch? Maar wat betekent dat eigenlijk?
Dit betekent dat u snel bestanden kunt verzenden tussen Macs, iPhones en iPads binnen Bluetooth en Wi-Fi-bereik. Het is perfect voor het verzenden van die foto of video die u zojuist hebt gemaakt naar uw vrienden, of voor het overbrengen van bestanden tussen uw eigen apparaten. Heb je ooit iets van je telefoon naar je computer moeten verplaatsen om te beseffen dat je je Lightning-kabel thuis hebt gelaten? AirDrop lost dat op.
Hoewel je dit technisch gezien via e-mail of sms kunt doen, heeft AirDrop enkele unieke voordelen:
- Het is gecodeerd: AirDrop maakt een gesloten verbinding tussen twee apparaten en gebruikt een TLS-codering om bestanden over te dragen. Dit maakt het veel veiliger dan e-mail of sms.
- Het is snel: vanwege het feit dat het peer-to-peer en direct is, kunnen AirDrop-bestandsoverdrachten de volledige snelheid van Wi-Fi en Bluetooth gebruiken. Vergelijk dit met e-mail, die onderhevig is aan knelpunten en vertragingen veroorzaakt door verkeer op het netwerk dat u gebruikt. Er zijn ook geen tussenpersonen zoals Google Drive of Dropbox om het proces te vertragen.
- Het is eenvoudig: als u het eenmaal onder de knie hebt, is het overbrengen van een map met foto's naar iemand die naast u zit veel intuïtiever met AirDrop dan met e-mail. U hebt zelfs de contactgegevens van de persoon niet nodig om een overdracht uit te voeren.
In tegenstelling tot e-mail is er vrijwel geen maximale uploadgrootte met AirDrop. En in tegenstelling tot het delen van uw foto's via iCloud, vertrouwt AirDrop niet op een cloudgebaseerde middle-manager. Het vertaalt het overdrachtsproces naar zijn essentie om u de snelste, meest probleemloze service te bieden.
Het beste voordeel van het gebruik van AirDrop, zoals de meeste Apple-services, is dat het gewoon werkt.
Hoe AirDrop op een Mac te gebruiken
Zorg om te beginnen dat zowel Wi-Fi als Bluetooth is ingeschakeld. Dit moet het geval zijn op zowel uw Mac als het apparaat waarnaar u wilt overbrengen. Als het apparaat waarnaar u verzendt een iPhone is, zorg er dan voor dat de functie Persoonlijke hotspot is uitgeschakeld.
Gebruik AirDrop via Finder
Finder heeft een handig AirDrop-paneel ingebouwd. Om het te gebruiken:
- Open een nieuw Finder-venster (klik hiertoe op uw bureaublad en druk vervolgens op Cmd + N ).
- In de linkerzijbalk ziet u een AirDrop- tabblad. Selecteer dit.
- Merk op dat u door te klikken en ingedrukt te houden de positie van AirDrop's invoer in de zijbalk kunt verplaatsen. Met een Ctrl + klik kunt u het volledig verwijderen.
- U kunt ook op Cmd + Shift + R in Finder drukken om AirDrop te openen.
- Wacht een paar seconden en je begint de namen van apparaten binnen je bereik te zien. Als de ontvanger niet in uw iCloud-contactpersonen staat, moet u ervoor zorgen dat ik iedereen door iedereen kan laten ontdekken .
- Wanneer het apparaat waarnaar u wilt verzenden verschijnt, klikt u op en sleept u het bestand dat u wilt overbrengen. Zorg dat er een afzonderlijk Finder-venster is geopend met het bestand dat u wilt overbrengen.
- Als u uw ontvanger nog steeds niet ziet, klikt u op Niet zien wie u zoekt? in de rechterbenedenhoek en vervolgens zoeken naar een oudere Mac om te zoeken naar een Mac uit 2012 of eerder.

Met behulp van de Share-knop
Als u het speciale paneel niet wilt gebruiken, kunt u ook elk bestand rechtstreeks vanuit Finder delen. Bovendien bevat elke app met een Share-knop AirDrop als een van de Share-opties. Delen vanuit Finder:
- Ctrl + klik op het bestand dat u wilt overbrengen.
- Selecteer Delen> AirDrop .
- Er zou een lijst met apparaten in uw omgeving moeten verschijnen. Kies het apparaat waarnaar u wilt overbrengen.
Ontvangen met AirDrop
Als u een bestand op uw Mac ontvangt, moet u het volgende doen:
- In de rechterbovenhoek van uw scherm ontvangt u een melding dat iemand gegevens met u probeert te delen via AirDrop.
- Druk op Accepteren en het bestand wordt overgebracht naar uw map Downloads .
Hoe AirDrop te gebruiken op iPhone en iPad
Voordat u begint, moet u de functie Persoonlijke hostpot uitschakelen als deze is ingeschakeld. Net als bij Mac-overdrachten moeten zowel u als de ontvanger Wi-Fi en Bluetooth hebben ingeschakeld en zich binnen elkaars bereik bevinden.
Gebruik de Share-knop
Dit is de eenvoudigste manier om iets te delen met AirDrop op uw iPhone of iPad:
- Ga naar de foto, video of het bestand dat u wilt overbrengen. Alles wat normaal kan worden gedeeld, komt ook in aanmerking voor overdracht via AirDrop.
- Druk op de Share- knop.
- Alle beschikbare AirDrop-contacten verschijnen bovenaan. Tik op een om het bestand naar hen te verzenden.

Ontvangen met AirDrop
Wanneer iemand in uw omgeving een bestandsoverdracht start, ontvangt u een waarschuwing dat iemand u een bestand probeert te sturen met AirDrop. Je kunt op Accepteren of Annuleren drukken . Na ontvangst worden de gegevens geopend in de juiste app (afbeeldingen worden bijvoorbeeld weergegeven in Foto's).
Pas AirDrop-instellingen aan
U kunt precies bepalen wie u kan zien in hun AirDrop-venster. Je voelt je misschien niet op je gemak met het idee dat iemand in je directe omgeving je iets kan sturen, vooral wanneer ze je kunnen AirDrop NSFW-afbeeldingen AirDrop uitschakelen om een spervuur van NSFW-afbeeldingen te vermijden AirDrop uitschakelen om een spervuur van NSFW-afbeeldingen te voorkomen Ontvangen een verrassend beeld van iemands geslachtsdelen op je telefoon tijdens het rijden in de bus of trein? Je bent bluejacked! Dit is wat dat betekent en wat u kunt doen om het te stoppen. Lees verder .
Gelukkig kunt u uw beschikbaarheid uitschakelen of uzelf alleen laten zien aan uw contacten. En maak je geen zorgen, het is gemakkelijk om weer in te schakelen. Hier is hoe:
- Open Control Center. Veeg hiervoor omhoog vanaf de onderkant van het scherm (iPhone 8 en eerder) of veeg omlaag vanaf de rechterbovenhoek (iPhone X en later).
- Forceer Touch op de pictogrammen met netwerkinstellingen om extra elementen weer te geven.
- Onder AirDrop kunt u uw beschikbaarheid aanpassen aan Iedereen, Alleen contacten of Ontvangen uit .

Problemen met AirDrop oplossen
Als u problemen ondervindt om de beoogde ontvanger te zien, zorg er dan voor dat u een compatibel besturingssysteem gebruikt. AirDrop werkt op alle Mac-modellen vanaf 2012 of later (met uitzondering van de medio 2012 Mac Pro, die niet noodzakelijk Bluetooth heeft), op Mac OS X Yosemite of later. Alle iOS-apparaten met iOS 7 of hoger werken ook met AirDrop.
Heb je nog steeds problemen? We hebben een aantal stappen voor het oplossen van problemen met AirDrop behandeld om te proberen AirDrop werkt niet? Problemen met uw bestandsoverdracht oplossen Werkt AirDrop niet? Problemen met uw bestandsoverdracht oplossen Problemen met AirDrop? We kunnen u door alle beschikbare opties leiden. Lees meer wanneer de service niet werkt.
Bestanden overbrengen tussen al uw apparaten
Nu je verslaafd bent aan de razendsnelle overdrachtssnelheid van AirDrop, hoe bereik je dezelfde doelen als de ontvanger geen Mac heeft? Geen probleem. Bekijk de snelste methoden voor bestandsoverdracht tussen elk apparaat. De snelste methoden voor bestandsoverdracht tussen pc's en mobiele apparaten. De snelste methoden voor bestandsoverdracht tussen pc's en mobiele apparaten. Bestandsoverdracht van pc naar mobiel is eenvoudig. Dit artikel behandelt vijf snelle overdrachtsmethoden tussen pc's en mobiele apparaten. Lees meer, computer of mobiel.
Ontdek meer over: AirDrop, Bluetooth, Bestanden delen, iOS, Mac.

