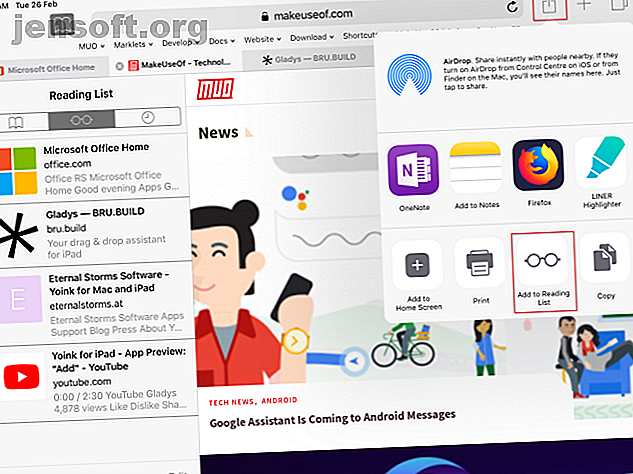
4 manieren om webinhoud op uw iPad te organiseren en beheren
Advertentie
Surfen op het web is iets dat de meeste mensen elke dag op hun iPad doen. Maar velen gebruiken de uitgebreide set hulpmiddelen die iOS biedt om webinhoud te organiseren niet. We openen tientallen Safari-tabbladen, die rondhangen en kostbaar geheugen opeten en ons kritisch denkproces vertragen.
Er zijn veel superieure benaderingen die u kunt proberen. Welke u moet gebruiken, hangt af van welke actie u met een webpagina wilt ondernemen. We laten u zien hoe u kunt profiteren van deze tools om webinhoud op uw iPad te organiseren en een productiviteitssuperhero te worden.
1. Sla koppelingen op om apps later te lezen
Later lezen apps hebben twee essentiële doeleinden. Ten eerste laten ze u bronnen uit de enorme oceaan van het web samenstellen en organiseren op elke manier die u maar wilt. Ten tweede slaan ze pagina's offline op, zodat u de bronnen op elk gewenst moment kunt bekijken.
Leeslijst voor iOS
Leeslijst is een ingebouwde functie van iOS. Als u een webpagina wilt opslaan voor later onderzoek, tikt u op de knop Delen en kiest u Toevoegen aan leeslijst in het menu Delen. In veel apps, waaronder Safari, kunt u een link aanraken en vasthouden om deze naar de leeslijst te sturen. Om later toegang te krijgen tot uw leeslijst, tikt u op de knop Bladwijzers en vervolgens op het tabblad Leeslijst.

Tik in de Leeslijst op de inhoud die u wilt lezen. U kunt het artikel ook offline lezen; ga naar Instellingen> Safari, scrol omlaag en schakel de schakelaar Offline automatisch opslaan in om dit in te schakelen. Als u veel op uw iPad leest, zal het maken van een leeslijst u helpen de waarde van curatie te begrijpen.

Later lezen Apps: Pocket, Instapaper en Pinboard
In de kern zijn later gelezen apps geavanceerde bookmarking-services. Ze halen de hoofdinhoud van een pagina en presenteren u in een mooie lay-out. En ze laten u de leeservaring aanpassen met aanpasbare lettertypestijlen en -groottes, samen met verschillende opmaakopties.
Met Pocket kunt u een bladwijzer taggen voor toekomstige referentie en helpt u mentaal over de informatie uit te werken. Met Instapaper kunt u bladwijzers in mappen ordenen en artikelen annoteren voor kennisbeheer. Met het prikbord kunt u in het bijzonder notities maken op webpagina's met de ingebouwde diepgaande zoekfunctie.
Als u een webpagina wilt toevoegen, tikt u op de knop Delen en kiest u Pocket of Instapaper . Met beide apps kunt u bladwijzers taggen of organiseren in mappen vanuit de share-extensie. In het geval van Pinboard vindt u veel apps van derden die synchroniseren met de Pinboard API, zoals Pinner voor Pinboard.

Gebruik IFTTT om webkoppelingen te organiseren
Zelfs met lees later apps, als je geen bruikbare stappen neemt, zal je leeslijst snel veranderen in een rommelige puinhoop. Om dit te voorkomen, maakt u op de dag tijd vrij om uw leeslijst te wissen. Maak ook een actieplan dat u wilt nemen met de webinhoud.
We zullen enkele IFTTT-applets instellen om weblinks automatisch te organiseren en beheren. Dit is slechts één gebruik van de krachtige service; zie onze ultieme IFTTT-gids De ultieme IFTTT-gids: gebruik de krachtigste tool van het web als een pro De ultieme IFTTT-gids: gebruik de krachtigste tool van het web als een pro Als dit dan is dat, ook bekend als IFTTT, een gratis webgebaseerde service voor zorg ervoor dat uw apps en apparaten samenwerken. Weet u niet zeker hoe u uw applet moet bouwen? Volg samen met deze gids. Lees meer voor veel meer.
Voorbeeld 1:
Deze applet slaat elke gewenste video op YouTube op in Instapaper.

Voorbeeld 2:
Onze volgende applet kopieert een nieuw bericht van een RSS-feed naar een Instapaper-map. Misschien wilt u dit doen voor blogs die u regelmatig volgt.
Voorbeeld 3:
Bewaar Instapaper-archieven in een OneNote-notebook met deze applet.
Voorbeeld 4:
Deze applet voegt Instapaper-hoogtepunten toe aan een Google Documenten-document.
Dit zijn slechts enkele voorbeelden om de kracht van automatisering bij het organiseren van weblinks te benadrukken. Als u eenmaal die koppelingen in OneNote hebt, profiteert u van een OneNote-wikisysteem Een persoonlijke wiki maken met Microsoft OneNote Een persoonlijke wiki maken met Microsoft OneNote Een wiki is een geweldige manier om grote hoeveelheden informatie op te slaan en te delen. Hier is hoe gemakkelijk het is om een wiki te maken met OneNote. Lees meer en de krachtige functies voor het maken van notities om uw kennis verder uit te breiden.
2. Maak gebruik van plank-apps
Het is niet altijd praktisch om artikelen op te slaan in een lees later app. Misschien was de inhoud clickbait of niet langer interessant voor jou. In sommige situaties wilt u misschien dezelfde gegevens gedurende een korte periode op meerdere plaatsen neerzetten. Een plank-app kan deze problemen oplossen.
Deze dienen als tijdelijke rustplaats voor inhoud, wat betekent dat u snel links kunt opslaan en deze later kunt bekijken. Plank-apps gebruiken het systeembrede iPad drag-and-drop-mechanisme De beste Drag and Drop-apps voor iPads met iOS 11 De beste Drag & Drop-apps voor iPads met iOS 11 Drag and drop-apps zijn op de iPad aangekomen, en dit lijkt eenvoudig functie verwijdert enkele van de grootste frustraties en brengt het dichter bij een "echte" computer. Lees Meer om tekst, afbeeldingen, links en bestanden snel van de ene naar de andere app te verplaatsen.
Gladys
Gladys is een plank-app met slepen en neerzetten die items bevat die u opzij wilt zetten, zoals tekst, links, afbeeldingen, bestanden en meer. Het werkt met elke app die slepen en neerzetten ondersteunt. U kunt de inhoud toevoegen via actie-extensie of via de modus Slide Over.
Unieke functies van deze app zijn onder meer:
- Het kan meerdere RAW-componenten van een bepaald bestand inspecteren. U kunt bijvoorbeeld de URL van een afbeeldingslink extraheren in plaats van de webpagina, een nieuwe afbeelding toevoegen of de titel bewerken.
- Mogelijkheid om de link te taggen met ruimte voor het toevoegen van notities.
- Krachtige integratie met de app Bestanden.
- U kunt Gladys-inhoud exporteren als een ZIP-bestand.
Downloaden: Gladys (gratis, premium-versie beschikbaar)
Yoink
Yoink is een andere plank-app met een volwaardige Mac-tegenhanger. Het accepteert bijna elk type inhoud, zoals tekst, links en bestanden. En binnen enkele ogenblikken zal het u een rijk voorbeeld van het materiaal tonen. Je kunt Yoink gebruiken via Slide Over of door een actie-extensie.
De opvallende kenmerken van de app zijn:
- Een plusknop in de linkerbovenhoek waarmee u handmatig inhoud van het systeem kunt toevoegen, waaronder Toevoegen vanaf klembord, Toevoegen vanaf foto's, Bladeren in bestanden en meer.
- De vergrendelknop in de linkeronderhoek vertoont ander gedrag bij het slepen van items. Als het hangslot gesloten is, wordt de inhoud gekopieerd en omgekeerd.
- U kunt meerdere bestanden, koppelingen of tekst combineren in één stapel. Met de stapel kunt u de inhoud ordenen en de interface overzichtelijker maken.
Downloaden: Yoink ($ 6)
3. Organiseer webinhoud in Apple Notes
Apple Notes is de afgelopen jaren een veel betere notitie-app geworden. Afgezien van de belangrijkste functies is het grote voordeel van Notes de nauwe integratie tussen macOS en iOS.
Links naar notities delen
Wanneer u een nuttige bron tegenkomt, tikt u op de knop Delen en kiest u Toevoegen aan notities . U kunt tekst, koppelingen, spraakmemo's en informatie uit apps van derden toevoegen. Voer in het dialoogvenster dat verschijnt een aanvullende tekst in en kies om een nieuwe notitie te maken of aan een bestaande notitie toe te voegen. Tik vervolgens op Opslaan .

Gebruik geavanceerde notitiefuncties
Je kunt zelfs twee apps naast elkaar plaatsen in de modus Gesplitst scherm Splitsen van scherm op iPad (en de beste tips en trucs als je het doet) Scherm splitsen op iPad (en de beste tips en trucs als je het doet) Splitsen schermweergave is een van de beste productiviteitsfuncties van de iPad. We laten je zien hoe het werkt en de beste trucs om er meer uit te halen. Lees verder . Hiermee kunt u de Notes-app naast Safari docken en vervolgens koppelingen, tekst of afbeeldingen van Safari naar Notes slepen en neerzetten.

En als u tags gebruikt om uw notities te ordenen, plaatst u een hashtag aan het begin of einde van de notitie om deze later gemakkelijk te vinden. Veeg omlaag om Spotlight te openen en voer vervolgens de hashtag samen met de zoekterm in. Spotlight doorzoekt uw notities en lokaliseert de tags naar hun daadwerkelijke locatie in een notitie.

Aan het einde van uw onderzoek kunt u snel door de webkoppelingen bladeren die u via de bijlagenbrowser hebt toegevoegd. De knop bevindt zich linksonder in de notitielijst. Als u een dozijn of meer links hebt toegevoegd en hun werkelijke locatie in een notitie wilt weten, blijft u de link aanraken en kiest u Weergeven in notitie .

4. Organiseer webinhoud met OneNote
Apple Notes is niet mijn eerste keuze voor het opbergen van onderzoeksmateriaal en het beheren van webinhoud. Maar de beste app om notities te maken is vaak degene waarmee je je comfortabel voelt, zolang het maar een aantal functies heeft. Het moet onderzoek vergemakkelijken, biedt u snelle toegang tot notities en laat u kennis opbouwen via verbindingen en samenwerking.
Als u niet tevreden bent met Apple Notes, is Microsoft OneNote een prima alternatief hiervoor.
Deel links naar OneNote
Als u een webpagina wilt toevoegen, tikt u op de knop Delen en kiest u OneNote . Kies een locatie uit de pop-up die verschijnt, voeg de titel toe (en eventueel een notitie) en tik op Verzenden . OneNote voegt een link en een screenshot van het artikel toe aan de pagina.
Maar als u tientallen of meer links wilt opslaan, vertraagt deze methode het opnameproces aanzienlijk. We zullen een betere manier bekijken.

Gebruik geavanceerde OneNote-functies
Er is een manier om de extensie OneNote Clipper op het bureaublad voor iOS te repliceren. Om dit te doen, zullen we een OneNote iOS-bookmarklet voor Safari instellen.
Tik op Delen> Toevoegen aan bladwijzer om een nieuwe bladwijzer te maken. Stel de titel in als OneNote Clipper . Laat het adresveld zoals het is, stel de locatie van de bladwijzer in op Favorieten en tik op Opslaan .

Selecteer vervolgens de volgende JavaScript-code en kopieer deze naar uw klembord:
javascript:(function()%7Bvar%20jsCode=document.createElement('script');jsCode.setAttribute('src', 'https://www.onenote.com/Clipper/Root?ClipperId=ON-95a88c52-50d6-4c35-b134-2bdd4f682242&ClipperType=Bookmarklet&ClipperVersion=2.0.2');jsCode.setAttribute('id', 'oneNoteCaptureRootScript');jsCode.setAttribute('type', 'text/javascript');document.body.appendChild(jsCode);%7D)() Tik op de knop Bladwijzers en druk vervolgens op Bewerken . Zoek vervolgens de bladwijzer die u zojuist hebt opgeslagen met de naam OneNote Clipper . Tik op de bladwijzer en plak de JavaScript-code in het adresveld . Tik op de knop Opslaan .

Tik terwijl u op een webpagina bent op de bookmarklet. U kunt ervoor kiezen om de link als bladwijzer op te slaan of het hele artikel te knippen. Kies een locatie ervoor en tik op Clip .

U kunt ook tekst, koppelingen en afbeeldingen naar OneNote slepen en neerzetten. Dock OneNote naast Safari en sla vervolgens uw webkoppelingen op. Om de een of andere reden ondersteunt dit geen bestanden, inclusief Word-documenten en PDF's.

Leer het dock te gebruiken voor betere multitasking
Het organiseren en beheren van webinhoud op een iPad zou geen saaie taak moeten zijn. Je moet gewoon een bepaalde aanpak volgen en je eraan houden. Als je net begint, begin dan met het lezen van latere apps om webkoppelingen op te slaan en gebruik een notitie-app voor onderzoek. Het maakt niet uit of u OneNote, Evernote of iets anders gebruikt.
Met iOS 11 en hoger biedt uw iPad gebaren om u te helpen tussen apps te schakelen en kunt u zelfs meerdere apps tegelijk gebruiken. De kunst is om te leren hoe het Dock effectief te gebruiken. Gebruik iPad 11 van iOS 11 voor betere multitasking en schakelen tussen apps. Gebruik iPad Dock van iOS 11 voor betere multitasking en schakelen tussen apps. Het iPad Dock, nieuw in iOS 11, is gemodelleerd naar het Mac Dock. Deze functie maakt multitasking op uw iPad eenvoudiger en leuker - hier is hoe het te gebruiken. Lees verder .
Ontdek meer over: IFTTT, iPad, notities makende apps, organisatiesoftware, lezen.

