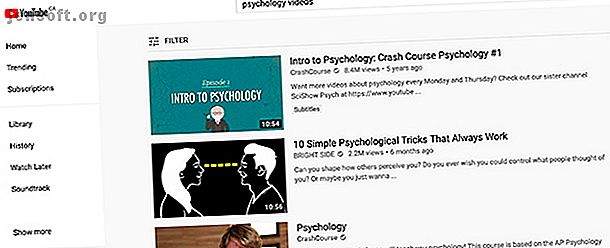
Hoe maak je een YouTube-afspeellijst voor je favoriete video's
YouTube is een van de meest succesvolle en langstlopende sociale mediasites die nog steeds actief zijn. Meer dan tien jaar na de lancering blijft het een van de 'titanen' van sociale media.
Wil je meer dan 70 nuttige YouTube-tips en -trucs ontdekken? Download nu onze GRATIS YouTube-spiekbriefje!Zelfs als u geen YouTuber bent, kunt u nog steeds inhoud op het platform beheren. En in dit artikel laten we je zien hoe je een YouTube-afspeellijst vol met je favoriete video's kunt maken.
Stap 1: Inhoud zoeken voor uw afspeellijst

Bij YouTube-afspeellijsten draait het allemaal om het beheren van inhoud: over het groeperen van vergelijkbare objecten, zodat mensen gemakkelijker video's over een specifiek onderwerp kunnen bekijken.
Als je je eigen video's uploadt, kan het vinden van deze inhoud vrij eenvoudig zijn. Stel dat u een YouTube-afspeellijst wilt maken op basis van inhoud die andere mensen hebben geplaatst. Laten we ook zeggen dat je je favoriete video's over een bepaald onderwerp op één plek wilt consolideren en deze lijst met andere mensen wilt delen.
Nou, dan moet je naar deze inhoud zoeken.
Voor deze tutorial besloot ik dat ik een korte YouTube-afspeellijst wilde samenstellen op mijn favoriete psychologievideo's. Als je naar video's over dit onderwerp wilt zoeken, zorg je dat je bent aangemeld bij YouTube en ga je naar de zoekbalk en begin je te typen:

Stap 2: Inhoud toevoegen aan uw afspeellijst
Na wat zoeken zul je video's vinden die passen bij het onderwerp van je afspeellijst.
Als u een video aan uw eigen YouTube-afspeellijst wilt toevoegen, klikt u op de knop OPSLAAN onder de video die u afspeelt. Dit is een knop waar velen van u bekend mee zijn, omdat dit de eerste stap is om inhoud van derden toe te voegen aan een YouTube-afspeellijst die u maakt.

Als u op OPSLAAN klikt, verschijnt er een nieuw pop-upmenu. In dit pop-upmenu kunt u deze video opslaan in een eerder gemaakte YouTube-afspeellijst of u kunt een geheel nieuwe maken.
Laten we voor deze zelfstudie een nieuwe lijst maken. Klik op + Maak een nieuwe afspeellijst .

Nadat u op + Maak een nieuwe afspeellijst klikt, wordt dit pop-upmenu verder uitgebreid. Je krijgt de kans om de afspeellijst te hernoemen en de privacy-instellingen te beheren.
- Privé betekent dat de YouTube-afspeellijst alleen door jou kan worden bekeken.
- Niet vermeld betekent dat de afspeellijst alleen door anderen kan worden bekeken als zij de directe link hebben.
- Openbaar betekent dat uw afspeellijst zichtbaar is voor iedereen die op YouTube zoekt.
Normaal gesproken is dit waar mensen stoppen met het maken van een YouTube-afspeellijst, want door deze eenvoudige stappen te volgen, kun je een eenvoudige ontwerpen. Je kunt YouTube's maatwerk echter zeker verder pushen, dus laten we dat nu doen.
Terwijl we nog steeds aan die aanpassingsinstellingen werken, laten we de privacy-instellingen van de afspeellijst over aan Privé .
Nadat je je video een naam hebt gegeven en de privacy-instellingen hebt aangepast, klik je op MAKEN .

Nadat je op MAKEN hebt geklikt, maakt YouTube je afspeellijst.
Je kunt video's blijven toevoegen door op de knop OPSLAAN te drukken onder elke nieuwe video die je bekijkt. Vink het vakje aan naast de afspeellijst waaraan u de video wilt toevoegen.
Als je niet veel tijd wilt besteden aan het vinden van inhoud, kun je als volgt automatisch video's toevoegen aan YouTube-afspeellijsten Hoe automatisch nieuwe video's toevoegen aan YouTube-afspeellijsten Hoe automatisch nieuwe video's toevoegen aan YouTube-afspeellijsten YouTube kan automatisch nieuwe video's toevoegen aan je afspeellijsten op basis van bepaalde zoekwoorden die u instelt. Lees verder .
Stap 3: Hoe u de afspeellijst in uw kanaal kunt vinden

Nadat je alle video's hebt die je nodig hebt voor je afspeellijst, wil je teruggaan naar de lijst zelf en spelen met de instellingen. Maar hoe vind je je YouTube-afspeellijst op je kanaal, vooral als je je YouTube-video-afspeellijst instelt op privé?
Als je naar de rechterbovenhoek van je scherm gaat en op je profielpictogram klikt en vervolgens op Je kanaal klikt, ga je naar je kanaalscherm:

Als je geen openbaar beschikbare afspeellijsten hebt, geeft YouTube je afspeellijsten niet weer in de 'openbare' weergave van je kanaal.
Om je volledige lijst met YouTube-afspeellijsten te vinden - openbaar of privé - moet je naar links kijken (als je op een desktop of laptop zit). Aan de linkerkant van je scherm zie je een lijst onder de knop Later bekijken, inclusief de afspeellijst die je zojuist hebt gemaakt.
Klik op de naam van je privé-YouTube-afspeellijst - in ons geval 'Mijn favoriete psychologievideo's' om naar het scherm van die afspeellijst te gaan.

Stap 4: Hoe u uw YouTube-afspeellijst kunt bewerken
Zodra u op die link klikt, wordt u naar een pagina geleid die lijkt op de screenshot die we hieronder hebben gepost. Op deze pagina zie je basisinformatie die je moet weten over je YouTube-afspeellijst, waaronder:
- De miniatuurafbeelding van de afspeellijst.
- De privacystatus.
- Hoeveel video's staan er in de afspeellijst.
- Wanneer de afspeellijst is bijgewerkt.
- Wie heeft de afspeellijst gemaakt.
Rechts daarvan ziet u een reeks miniatuurafbeeldingen en de titels van de video's die u hebt toegevoegd. Klik op de knop BEWERKEN, hier in rood weergegeven om deze YouTube-afspeellijst verder te verfijnen.

Stap 5: Trucs om uw afspeellijst te bewerken
Stel dat je video's aan je YouTube-afspeellijst toevoegt in de volgorde waarin je ze hebt gevonden, maar je vindt ze niet leuk in die volgorde en je wilt ook niet dat YouTube deze video's op een andere automatische volgorde sorteert. U wilt de videobestelling handmatig aanpassen.
Als u handmatig door uw video's wilt bladeren, klikt en sleept u op de lange, smalle balk aan de linkerkant van uw videominiatuur, hier in rood weergegeven:

Verplaats die video naar de juiste sectie in je afspeellijst. Laat de muis los wanneer u hem op de juiste plek hebt.
Als je op de optie Meer aan de rechterkant van elk van deze video's klikt, zie je verschillende "snelle" filteropties die je op elke YouTube-video kunt toepassen. Jij kan:
- Verplaats uw video naar de bovenkant van de YouTube-afspeellijst.
- Verplaats uw video naar de onderkant van de YouTube-afspeellijst.
- Voeg notities toe / bewerk deze aan elke video in je afspeellijst.
- Instellen als miniatuur van afspeellijst, waarmee de "afbeelding" van die individuele video wordt ingesteld als de algemene hoesafbeelding voor je YouTube-afspeellijst.

Speel met deze opties zoals u wilt.
Ten slotte kunt u ook meer video's rechtstreeks vanuit dit bewerkingsscherm toevoegen. Klik hiervoor op de knop Video's toevoegen in de rechterbovenhoek van de lijst. Als je dat doet, verschijnt er een scherm met de tekst Video toevoegen aan afspeellijst .

Vanaf hier kunt u zoeken naar meer video's om toe te voegen aan uw YouTube-afspeellijst: via een YouTube-zoekopdracht, een directe URL of uw eigen video's.
Stap 6: Tweak de privacy-instellingen van uw afspeellijst
Nu je je YouTube-afspeellijst in goede staat hebt, wil je deze publiceren. Helaas is het nog steeds privé, dus we moeten een paar instellingen omschakelen.
Om de privacy-instellingen van uw afspeellijst aan te passen, klikt u op Instellingen afspeellijst boven aan uw bewerkingsscherm. Zorg ervoor dat je op het tabblad staat met de tekst Basic .

Onder PRIVACY AFSPEELLIJST ziet u drie opties voor privacy van afspeellijsten: privé, niet-vermeld en openbaar. Zorg ervoor dat deze is ingesteld op Openbaar .
Onder BESTELLEN ziet u bedieningselementen op het hoogste niveau voor de volgorde waarin de video's op uw YouTube-afspeellijst zijn georganiseerd. Op dit moment is die van ons ingesteld op Handmatig, maar als u niet tevreden bent met die instelling, kunt u deze bestellen op datum toegevoegd, meest populair of datum gepubliceerd.
Nog twee dingen om op te merken:
- Onder het gedeelte Automatisch toevoegen kunt u nieuwe regels instellen voor het automatisch toevoegen van video's aan uw afspeellijst. We hebben hierover in dit artikel onder "Sectie 2" gesproken.
- Je kunt ook andere mensen toestaan video's toe te voegen aan je afspeellijst, op het tabblad Samenwerken .
Voor meer informatie over samenwerking, kunt u als volgt een samenwerkingsafspeellijst maken op YouTube. Een samenwerkingsafspeellijst maken op YouTube. Een samenwerkingsafspeellijst maken op YouTube. Waarom alleen YouTube-afspeellijsten maken als u vrienden en familie kunt krijgen om u te helpen? Lees verder .
Nadat deze instellingen zijn aangepast, klikt u op Opslaan . De nieuw gemaakte, sterk samengestelde YouTube-afspeellijst is nu beschikbaar voor publiek.
Een beginnershandleiding voor YouTube-afspeellijsten
YouTube heeft veel handige tools waarmee je je favoriete video's kunt samenstellen en delen. Dus voor meer hulp bij het maken en beheren van YouTube-afspeellijsten, raden we je aan onze beginnershandleiding voor YouTube-afspeellijsten te lezen. De beginnershandleiding voor YouTube-afspeellijsten: alles wat je moet weten De beginnershandleiding voor YouTube-afspeellijsten: alles wat je moet weten In deze YouTube-beginnershandleiding, zullen we je vertellen over de voordelen van YouTube-afspeellijsten en hoe je ze kunt gebruiken om alles te leren en van alles te genieten. Lees verder .
Ontdek meer over: Online video, afspeellijst, YouTube.

