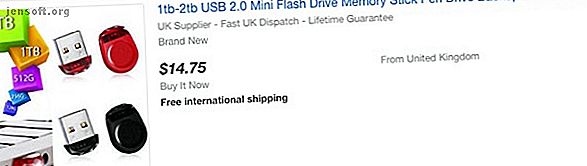
Hoe macOS te installeren vanaf USB
Advertentie
Zoals u wellicht weet, kunt u macOS opnieuw installeren op uw computer via internetherstel. Maar wist je dat je een opstartbaar USB-station kunt maken om macOS vanaf te installeren? Hiermee kun je je Mac opstarten vanaf een andere bron als deze niet normaal werkt, en is installatie op meerdere machines eenvoudig.
Ontgrendel nu het cheatsheet "Meest nuttige Mac-sneltoetsen"!
Hiermee meld je je aan voor onze nieuwsbrief
Voer uw e-mailontgrendeling in Lees ons privacybeleidLaten we kijken hoe we dit kunnen doen.
Een USB-stick kiezen voor het installeren van de Mac
USB-sticks zijn goedkoper dan ooit, dus u hoeft niet veel uit te geven voor deze taak. Zorg er echter voor dat u een flashstation van een naammerk (zoals SanDisk, Kingston of PNY) koopt in een gerenommeerde winkel. Blijf uit de buurt van supergoedkope schijven met verdacht hoge opslag op sites zoals eBay.
Op deze schijven is de firmware gehackt om een onjuiste grootte aan uw besturingssysteem te melden. Niet alleen zullen de overdrachtsnelheden pijnlijk traag zijn, maar het gebruik ervan kan ook leiden tot gegevensverlies of zelfs een beschadigde USB-poort.

Controleer ook welke poorten u op uw Mac hebt. De 12 ″ MacBook heeft een enkele USB-C-poort, terwijl MacBook Pro-modellen uit 2016 en later exclusief USB-C-poorten hebben. Gelukkig zijn er USB-C-drives beschikbaar, of u kunt een USB-C naar USB-A-adapter gebruiken.
Het is het beste om te gaan met een USB 3.0-schijf, met een minimale grootte van 16 GB. De Samsung BAR Plus is een goede algehele waarde voor het geld; we hebben de snelste USB 3.0-schijven gemarkeerd die je kunt kopen voor meer opties.
Uw USB-stick formatteren
U kunt alleen een opstartbaar installatieprogramma voor macOS op een Mac maken. Als je een flashstation gebruikt waarop al gegevens staan, maak dan een back-up van alle belangrijke bestanden, want je gaat alles in een oogwenk wissen.
Open Finder. Navigeer naar Toepassingen > Hulpprogramma's en open Schijfhulpprogramma . U zou uw flashstation onder het externe gedeelte in het linkerdeelvenster moeten zien. Nadat je het hebt geselecteerd, klik je bovenaan op de knop Wissen .
Kies een vriendelijke naam (die u later zult gebruiken) en zorg ervoor dat u Mac OS Extended (Journaled) kiest voor het formaat. Klik ten slotte op Wissen en je bent klaar met deze stap.

Downloaden van het macOS-installatieprogramma
Om het macOS-installatieprogramma te downloaden, opent u de App Store en zoekt u naar uw versie van macOS. Klik op de knop Downloaden als u High Sierra of eerder gebruikt.
macOS Mojave is iets anders, omdat het uw systeemvoorkeuren opent om het installatieprogramma te downloaden. Dit komt omdat een van de wijzigingen in Mojave een nieuwe manier is om updates te installeren.
Sluit in beide gevallen het installatieprogramma af zonder verder te gaan met de installatie.

Een opstartbare USB-terminal maken
Terminal is de eenvoudigste manier om uw opstartbare USB-schijf te maken. Vervang gewoon het gedeelte MyVolume van de opdracht door de naam die u in de stap Schijfhulpprogramma hierboven aan uw schijf hebt gegeven.
Merk op dat de opdrachten enigszins verschillen voor het maken van Mojave- en High Sierra-installatieprogramma's op oudere versies van macOS.
Mojave-installatieprogramma op Mojave of High Sierra:
sudo /Applications/Install\ macOS\ Mojave.app/Contents/Resources/createinstallmedia --volume /Volumes/MyVolume Mojave-installatieprogramma op Sierra of eerder:
sudo /Applications/Install\ macOS\ Mojave.app/Contents/Resources/createinstallmedia --volume /Volumes/MyVolume --applicationpath /Applications/Install\ macOS\ Mojave.app High Sierra-installatieprogramma op High Sierra:
sudo /Applications/Install\ macOS\ High\ Sierra.app/Contents/Resources/createinstallmedia --volume /Volumes/MyVolume High Sierra-installatieprogramma op Sierra of eerder:
sudo /Applications/Install\ macOS\ High\ Sierra.app/Contents/Resources/createinstallmedia --volume /Volumes/MyVolume --applicationpath /Applications/Install\ macOS\ High\ Sierra.app Sierra:
sudo /Applications/Install\ macOS\ Sierra.app/Contents/Resources/createinstallmedia --volume /Volumes/MyVolume --applicationpath /Applications/Install\ macOS\ Sierra.app De kapitein:
sudo /Applications/Install\ OS\ X\ El\ Capitan.app/Contents/Resources/createinstallmedia --volume /Volumes/MyVolume --applicationpath /Applications/Install\ OS\ X\ El\ Capitan.app Kopieer en plak de opdracht die u hierboven nodig hebt in uw Terminal-venster en druk op de Return- toets. Nadat u uw wachtwoord hebt ingevoerd, bevestigt u dat u het USB-station wilt wissen door Y gevolgd door Return te typen.
Terminal zal nu uw opstartbare USB-schijf wissen en maken, klaar om van op te starten.

Een opstartbare USB maken met DiskMaker X
Als je geen fan bent van het gebruik van Terminal, kun je een app van derden proberen die speciaal is ontworpen voor het maken van een opstartbare macOS USB-schijf. Na het downloaden van de macOS-versie van uw keuze zoals hierboven beschreven, kunt u DiskMaker X downloaden en installeren.

Vanwege de bijgewerkte beveiliging heeft macOS Mojave een aantal extra stappen nodig als u DiskMaker X wilt gebruiken. De ontwikkelaars raden aan om deze wijzigingen ongedaan te maken nadat u uw USB-schijf hebt gemaakt als u van plan bent om de app in de toekomst te gebruiken .
Navigeer naar Systeemvoorkeuren > Beveiliging en privacy > Privacy > Toegankelijkheid . Om wijzigingen aan te brengen, klikt u op het vergrendelingspictogram onderaan en voert u uw gegevens in.
Klik vervolgens op de Plus- knop, navigeer naar de map Toepassingen, selecteer DiskMaker X en klik op openen . DiskMaker X zou nu in de lijst moeten verschijnen.

Zodra u DiskMaker X start, wordt u gevraagd het macOS-installatieprogramma te bevestigen dat u hebt gedownload.
De volgende prompt toont een van de voordelen van DiskMaker X dat u een multi-installatieschijf kunt maken. Dit betekent dat u een paar partities op uw USB-station kunt maken en een ander macOS-installatieprogramma op elke partitie kunt hebben.
Als u liever een enkele installatieschijf maakt, selecteert u Alle schijf wissen . Bevestig ten slotte dat u alles op het USB-station wilt wissen.

DiskMaker zal uw schijf op de achtergrond blijven maken en u op de hoogte houden van de voortgang. Na een paar minuten zal DiskMaker X u laten weten dat uw opstartschijf gereed is en u enkele instructies geven voor het gebruik ervan.
Je Mac opstarten vanaf een USB-stick
Als u zich nu in een plakkerige situatie bevindt waarin uw Mac niet opstart, of als u een nieuwe installatie van macOS wilt uitvoeren, hebt u een oplossing. U kunt opstarten vanaf uw USB-station en hoeft het macOS-installatieprogramma niet opnieuw te downloaden.
Sluit uw gemaakte USB-drive eenvoudig aan op een open USB-poort op uw Mac. Schakel het systeem in of start het opnieuw op als het al is ingeschakeld. Houd de Option- toets (Alt) op uw toetsenbord onmiddellijk ingedrukt wanneer deze opstart.
U zou nu een optie moeten zien om uw USB-schijf als opstartschijf te selecteren. Nadat u het hebt geselecteerd, start uw systeem uw USB-schijf op en gaat u naar het scherm macOS Utilities .

Sommige draadloze toetsenborden werken op dit moment mogelijk niet. Als u problemen ondervindt, sluit u in plaats daarvan een bedraad toetsenbord aan. Als u uw USB-station niet als een van de opstartopties ziet, probeer dan een andere USB-poort.
Uw opstartbare macOS USB gebruiken
Vanuit het scherm macOS Utilities kunt u een nieuwe installatie van macOS uitvoeren, herstellen vanuit een Time Machine-back-up of toegang krijgen tot hulpmiddelen zoals Schijfhulpprogramma. U kunt ook uw USB-schijf gebruiken om macOS te upgraden naar de nieuwste versie. (Zorg ervoor dat u uw Mac eerst voorbereidt op een update.) Als u problemen met uw Mac moet oplossen zonder een netwerkverbinding, kan deze USB-schijf een redder in nood zijn.
Wist je dat je ook besturingssystemen op een USB-stick kunt installeren Meerdere opstartbare besturingssystemen op een USB-stick installeren Meerdere opstartbare besturingssystemen op een USB-stick installeren Wilt u meerdere besturingssystemen installeren en / of uitvoeren vanaf een enkele opstartbare USB stok? U kunt met deze tools. Lees verder ? We laten u zien hoe:
Beeldtegoed: karandaev / Depositphotos
Ontdek meer over: Software installeren, macOS High Sierra, macOS Mojave, USB Drive.

