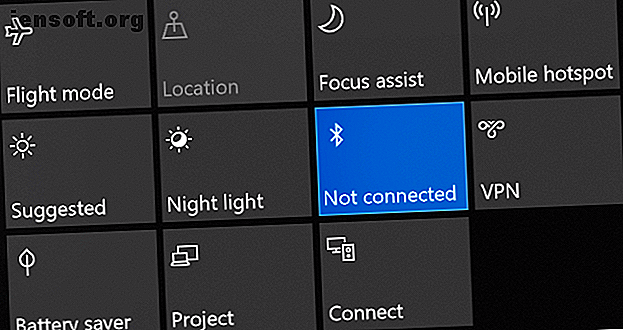
Werkt Bluetooth niet in Windows 10? 10 manieren om koppelingsproblemen op te lossen
Advertentie
Bluetooth is een draadloze technologie waarmee u apparaten met elkaar kunt verbinden. Op Windows 10 kunt u Bluetooth gebruiken om toetsenborden, telefoons, luidsprekers en meer te koppelen.
Bluetooth is geweldig als het werkt, maar je kunt problemen tegenkomen wanneer je je apparaat probeert te koppelen met een Windows 10-systeem. We gaan je laten zien hoe je deze koppelingsproblemen kunt oplossen.
1. Controleer of uw apparaat Bluetooth heeft
Dit klinkt misschien gek, maar het is gemakkelijk om ten onrechte aan te nemen dat een apparaat Bluetooth heeft. Controleer de productspecificaties van uw apparaat — zoek het Bluetooth-logo op de verpakking. Als u er geen verwijzing naar kunt vinden, is de kans groot dat het geen Bluetooth ondersteunt en in plaats daarvan moet worden verbonden via Wi-Fi of kabel.
Maak je geen zorgen als je Windows 10-computer geen Bluetooth heeft. U kunt een goedkope Bluetooth-adapter kopen Hoe Bluetooth aan een computer toe te voegen: 3 geweldige Bluetooth-adapters voor pc Hoe Bluetooth aan een computer toe te voegen: 3 geweldige Bluetooth-adapters voor pc Computers en laptops worden geleverd met ingebouwde Bluetooth. Maar wat als de jouwe dat niet doet? Stel uw pc in met een Bluetooth-dongle. Lees meer dat klein is en in een USB-slot past.
2. Zorg ervoor dat Bluetooth is ingeschakeld
Bluetooth hoeft standaard niet op uw apparaat te zijn ingeschakeld.
Druk in Windows 10 op de venstertoets + A om het Actiecentrum te openen. Zorg ervoor dat de Bluetooth- tegel is gemarkeerd en ingeschakeld. Als dit niet het geval is, klikt u op de tegel om deze in te schakelen. Als u de Bluetooth-tegel niet ziet, klikt u op Uitvouwen . Controleer terwijl je hier bent nog een keer of de vliegmodus is uitgeschakeld, omdat hierdoor Bluetooth wordt uitgeschakeld.

Of druk op de Windows-toets + I om Instellingen te openen en ga naar Apparaten> Bluetooth en andere apparaten en schuif Bluetooth naar Aan .
Het apparaat dat u wilt koppelen, heeft zijn eigen methode om dit in te schakelen, dus raadpleeg de documentatie. Het kan zelfs een fysieke schakelaar hebben om Bluetooth in te schakelen.
3. Controleer de Bluetooth-servicestatus
Bluetooth is een service op Windows 10. Die service moet worden ingeschakeld als onderdeel van de bovenstaande processen. Maar het is altijd het beste om het opnieuw te controleren.
Druk op de Windows-toets + R om Uitvoeren te openen en services.msc in te voeren . De lijst is gesorteerd op alfabetische naam, dus zoek naar alle namen die beginnen met Bluetooth.

Dubbelklik op elk en controleer de Servicestatus . Als het wordt weergegeven als Gestopt, klikt u op Start om het te starten .
4. Maak uw systeem zichtbaar
Het is verwarrend dat de instellingen van Windows 10 nog steeds gefragmenteerd zijn, en dit geldt ook voor Bluetooth.
De instelling om uw pc zichtbaar te maken voor andere Bluetooth-apparaten is niet waar u zou verwachten. Druk op de Windows-toets + I en ga naar Apparaten> Meer Bluetooth-opties .

Vink Bluetooth-apparaten toestaan deze pc te vinden aan en klik op OK . Dit zou niet nodig moeten zijn als je zoiets als een muis of toetsenbord wilt koppelen, maar het kan handig zijn om apparaten zoals telefoons te koppelen Hoe je je mobiel met een pc verbindt via Bluetooth Hoe je je mobiel met een pc verbindt via Bluetooth Moet verbinding maken je mobiel naar een computer via Bluetooth? Ga als volgt te werk om een Bluetooth-verbinding tot stand te brengen en bestanden over te zetten. Lees verder .
5. Verplaats uw apparaat
Bluetooth heeft een beperkt bereik. De specifieke waarde varieert, maar in een thuisomgeving is deze ongeveer tien meter. Dat kan sterk worden verminderd door fysieke barrières zoals muren.
Zorg er daarom voor dat het apparaat dat u aan uw computer wilt koppelen is ingeschakeld, volledig is opgeladen en zich in de buurt van uw Windows 10-systeem bevindt.
Zorg er ook voor dat het niet te dicht bij een ander apparaat is dat een USB 3.0-poort gebruikt. Niet-afgeschermde USB-apparaten kunnen af en toe Bluetooth-verbindingen verstoren.
6. Schakel andere Bluetooth-apparaten uit
Technisch gezien hoeft u geen andere Bluetooth-apparaten uit te schakelen, maar deze kunnen interferentie veroorzaken wanneer u probeert een nieuw apparaat te koppelen.

Om ze uit te schakelen, drukt u op Windows-toets + I om Instellingen te openen en klikt u op Apparaten . Klik op zijn beurt op elk Bluetooth-apparaat en klik op Apparaat verwijderen> Ja .
Vergeet natuurlijk niet om deze apparaten opnieuw te koppelen als u ze nog steeds nodig hebt.
7. Lees het gebeurtenislogboek
In juni 2019 heeft Microsoft Windows 10 gepatcht ter bescherming tegen een beveiligingslek met betrekking tot Bluetooth-beveiliging. Dit veroorzaakte echter sommige Bluetooth-apparaten met verbindingsproblemen.
Je kunt zien of dit invloed op je heeft. Druk op de Windows-toets + X en klik op Logboeken . Onder Samenvatting van administratieve gebeurtenissen, vouw Fout uit en zoek het volgende:
- Gebeurtenis-ID: 22
- Bron van evenement : BTHUSB of BTHMINI
- Naam: BTHPORT_DEBUG_LINK_KEY_NOT_ALLOWED
- Tekst bericht gebeurtenis: uw Bluetooth-apparaat heeft geprobeerd een foutopsporingsverbinding tot stand te brengen. De Windows Bluetooth-stack staat geen foutopsporingsverbinding toe terwijl deze zich niet in de foutopsporingsmodus bevindt.
Als u dit ziet, raadt Microsoft aan contact op te nemen met de fabrikant van uw Bluetooth-apparaat om te zien of ze een patch hebben gemaakt. Als dit niet het geval is, moet u mogelijk een nieuw Bluetooth-apparaat volledig kopen.
8. Controleer op Windows-updates
Het is het beste om Windows up-to-date te houden om te profiteren van de nieuwste functies en beveiligingspatches. Dit kan helpen bij het oplossen van problemen met Bluetooth.

Windows 10 wordt automatisch bijgewerkt, maar u kunt handmatig controleren op updates en deze installeren. Druk hiervoor op de Windows-toets + I om Instellingen te openen. Ga naar Update & Beveiliging en klik op Controleren op updates .
Op uw systeem wordt de nieuwste versie al uitgevoerd of het begint met het downloaden en installeren van nieuwe patches.
9. Update de stuurprogramma's
Uw Bluetooth-stuurprogramma's zijn mogelijk verouderd. Dit is vaak het geval als u onlangs Windows 10 hebt bijgewerkt.
Om te controleren op stuurprogramma-updates, drukt u op Windows-toets + X en klikt u op Apparaatbeheer . Vouw Bluetooth uit en klik met de rechtermuisknop op de adapter.
Klik op Stuurprogramma bijwerken> Automatisch zoeken naar bijgewerkte stuurprogramma's . Volg de instructies. Zodra het stuurprogramma is bijgewerkt, start u uw systeem opnieuw.

Als dit proces geen stuurprogramma's vindt, controleer dan de website van uw fabrikant en download vanaf daar. Als het een EXE-bestand is, open het dan en volg de instructies.
Als alternatief is het een ander formaat, zoals INF of SYS, volg de bovenstaande instructies om bij te werken via Apparaatbeheer, maar selecteer Op mijn computer naar stuurprogramma's zoeken wanneer daarom wordt gevraagd. Blader naar wat u zojuist hebt gedownload, selecteer de locatie, klik op OK en vervolgens op Volgende om de wizard tot het einde te zien. Start uw computer opnieuw op wanneer u klaar bent.
10. Voer de Bluetooth-probleemoplosser uit
Windows 10 heeft een ingebouwde Bluetooth-probleemoplosser. Dit zal eventuele problemen detecteren en deze automatisch proberen te repareren.

Om het uit te voeren, drukt u op Windows-toets + I om Instellingen te openen en ga naar Update & Beveiliging> Problemen oplossen> Bluetooth> De probleemoplosser uitvoeren . Volg de instructies.
Het zou alle problemen die het vindt moeten oplossen, maar voor sommige ervan is mogelijk uw handmatige actie vereist.
Los uw Bluetooth-koppelingsproblemen op
Het kan frustrerend zijn wanneer Bluetooth niet werkt, dus hopelijk heeft een van onze stappen uw probleem opgelost.
Als je geïnteresseerd bent om nog meer te weten te komen over Bluetooth, bekijk dan de meest gestelde vragen over Bluetooth Wat is Bluetooth? 10 veelgestelde vragen, gevraagd en beantwoord Wat is Bluetooth? 10 veelgestelde vragen, gevraagd en beantwoord Wat is Bluetooth en hoe werkt het? We kijken naar Bluetooth, waarom het zo handig is en hoe het te gebruiken. Lees meer - ontdek wie het heeft uitgevonden, waar de naam vandaan komt en meer.
Ontdek meer over: Bluetooth, Computeronderhoud, Problemen oplossen, Windows 10.

