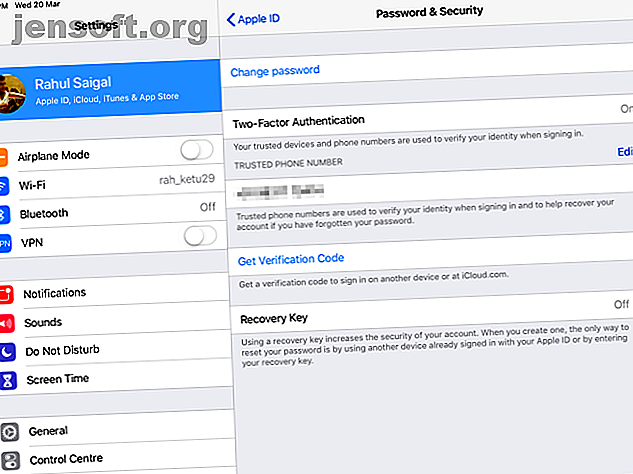
Uw Apple ID of iCloud-wachtwoord vergeten? 6 manieren om het te resetten
Advertentie
Uw Apple ID is het account dat u gebruikt om toegang te krijgen tot Apple-services zoals de App Store, Apple Music, iCloud, iMessage en meer. Hoewel deze ID eruitziet als een eenvoudige gebruikersnaam en wachtwoord, gaat de integratie met het Apple-ecosysteem veel dieper.
Hoewel je misschien zowel de gebruikte iCloud- als Apple ID- termen hoort, zijn ze technisch gezien hetzelfde. Wat gebeurt er als u uw Apple ID-wachtwoord vergeet? Gelukkig is er geen reden tot paniek. We laten u enkele manieren zien om het wachtwoord dat aan uw Apple ID is gekoppeld opnieuw in te stellen.
Opmerking: de onderstaande instructies zijn gebaseerd op een iPad met iOS 12.1.4 en macOS 10.13.6 High Sierra.
Als u tweefactorauthenticatie hebt ingeschakeld
Tegenwoordig lijkt elke website die u bezoekt u aan te moedigen tweefactorauthenticatie te gebruiken. Met 2FA hebt u alleen toegang tot uw account via apparaten die u vertrouwt, zoals uw iPhone.
Wanneer u zich voor de eerste keer aanmeldt bij een nieuw apparaat, vereist dit twee soorten informatie: uw wachtwoord en de zescijferige verificatiecode die op uw vertrouwde apparaat wordt weergegeven.
Door de code in te voeren, vertrouwt u het nieuwe apparaat. U heeft geen verificatiecode meer nodig, tenzij u uitlogt, het apparaat opnieuw instelt of uw wachtwoord onlangs hebt gewijzigd. En op iOS 11.3 of hoger hoeft u de code mogelijk niet in te voeren. Uw vertrouwde telefoonnummer wordt automatisch op de achtergrond geverifieerd.
Als u 2FA hebt ingeschakeld voor uw Apple ID, kunt u uw iCloud-wachtwoord opnieuw instellen vanaf elk vertrouwd apparaat.
1. Reset uw iCloud-wachtwoord op een iPhone of iPad
Controleer voordat u doorgaat of uw apparaat iOS 10 of hoger heeft. Open vervolgens de app Instellingen . Tik op [Uw naam]> Wachtwoord en beveiliging en vervolgens op Wachtwoord wijzigen .

Typ vervolgens de toegangscode die u gebruikt om uw apparaat te ontgrendelen. Voer in het scherm Wachtwoord wijzigen dat verschijnt een nieuw wachtwoord in beide velden in en tik op Wijzigen .
Nu kunt u dit nieuwe Apple ID-wachtwoord op alle andere apparaten invoeren.

2. Reset uw Apple ID-wachtwoord op een Mac
Ga naar Apple-menu> Systeemvoorkeuren en klik vervolgens op iCloud .

Klik hier op Accountgegevens .

Open het tabblad Beveiliging in het resulterende venster.

Klik nu op de knop Wachtwoord wijzigen . U moet het wachtwoord invoeren voor het beheerdersaccount van uw Mac. Voer in het volgende vak een nieuw wachtwoord in en voer dit opnieuw in het veld Verifiëren in.
Als u tevreden bent, klikt u op Wijzigen . U hebt uw iCloud-wachtwoord opnieuw ingesteld en kunt het op uw andere apparaten gebruiken.

3. Reset uw Apple ID-wachtwoord op de Apple ID-website
Ga naar de iForgot-website van Apple. Voer uw Apple ID in en klik op Doorgaan .

Voer het telefoonnummer in dat u gebruikt met uw Apple ID. Klik nogmaals op Doorgaan . Nu verschijnt een bericht met instructies op al uw vertrouwde apparaten. Klik of tik op Toestaan in het bericht Wachtwoord opnieuw instellen .

Voer uw iOS-wachtwoord of macOS-beheerderswachtwoord in en klik op Doorgaan . Typ vervolgens uw nieuwe wachtwoord en voer dit opnieuw in het veld Verifiëren in. Klik op Wijzigen of tik op Volgende . U hebt zojuist uw Apple ID-wachtwoord opnieuw ingesteld.

4. Reset uw iCloud-wachtwoord via de app Zoek mijn iPhone
Deze methode werkt met behulp van de app Zoek mijn iPhone op een apparaat dat niet is gekoppeld aan uw Apple ID-account. U moet de iPhone, iPad of iPod Touch van een vriend of familielid lenen en deze stappen volgen.
Open de app Zoek mijn iPhone. Wanneer een inlogscherm verschijnt, wist u de Apple ID-gegevens van de eigenaar. Klik of tik indien nodig op Afmelden .

Selecteer Apple ID of wachtwoord vergeten op het inlogscherm en volg de stappen op het scherm. Vergeet niet om uit te loggen vanaf het apparaat van de eigenaar nadat u uw wachtwoord hebt gewijzigd.
U kunt nu uw iCloud-wachtwoord opnieuw invoeren op uw andere apparaten. Over Find My iPhone gesproken, zorg ervoor dat u weet hoe u uw iPhone kunt vinden Uw iPhone volgen en lokaliseren met behulp van Locatieservices Uw iPhone volgen en lokaliseren met behulp van Locatieservices U kunt uw iPhone volgen en zijn locatie delen of vinden met behulp van de iPhone-locatie Services functie. We laten u zien hoe. Lees meer als het verdwaalt.
Als u tweestapsverificatie gebruikt
Vóór tweefactorauthenticatie bood Apple tweestapsverificatie aan. Hiermee stuurt Apple een korte numerieke code met behulp van het Find My iPhone-systeem in iOS en via een sms-bericht naar andere apparaten. Macs kunnen deze codes niet ontvangen.
Dit oude systeem vertrouwt ook op een verstrekte herstelcode om te voorkomen dat u wordt buitengesloten. Als uw account om een of andere reden wordt vergrendeld en u de herstelcode verliest, krijgt u misschien nooit meer toegang.
Tweestapsverificatie is beschikbaar voor mensen:
- Wie om een of andere reden niet wil of kan updaten naar iOS 9 of OS X El Capitan.
- Gebruik van oudere Apple-apparaten die niet langer updates ontvangen (wat betekent dat ze vastzitten op iOS 8 of OS X Yosemite).
2FA is beschikbaar zolang u ten minste één apparaat met iOS 9 of hoger of OS X El Capitan of hoger heeft. Wanneer u een upgrade uitvoert naar iOS 11 of hoger, of macOS High Sierra of hoger, worden de beveiligingsinstellingen van uw apparaat automatisch bijgewerkt naar tweefactorauthenticatie.
5. Reset uw iCloud-wachtwoord met tweestapsverificatie ingeschakeld
Als u een Apple ID wilt resetten die is beveiligd met tweestapsverificatie, hebt u een herstelsleutel en een vertrouwd apparaat of telefoonnummer nodig. Volg dan deze stappen:
- Ga naar de iForgot-website van Apple.
- Voer uw Apple ID in en klik op Doorgaan .
- Selecteer de optie om uw wachtwoord opnieuw in te stellen en druk nogmaals op Doorgaan .
- Voer uw herstelcode in en kies nogmaals Doorgaan . Dit is een code van 14 tekens die wordt gegenereerd wanneer u tweestapsverificatie instelt.
- Selecteer vervolgens een vertrouwd apparaat om een bevestigingscode te ontvangen.
- Voer de bevestigingscode in.
- Selecteer een nieuw wachtwoord en klik vervolgens op Wachtwoord opnieuw instellen .
Volgens het ondersteuningsdocument van Apple over het opnieuw instellen van een tweestaps-wachtwoord, hebt u minimaal twee van deze drie items nodig om u aan te melden. Een daarvan is uw Apple ID-wachtwoord, de tweede is een vertrouwd apparaat en de derde is uw herstelsleutel.
Als u twee van deze items bent kwijtgeraakt, kunt u zich niet aanmelden of opnieuw toegang krijgen tot uw account. Je hebt helaas geen opties meer en moet dus een nieuwe Apple ID maken.
6. Een iCloud-account met alleen wachtwoord resetten
Uw iCloud-wachtwoord vergeten en geen tweestaps- of tweefactorauthenticatie gebruiken op uw Apple ID-account? U kunt uw wachtwoord nog steeds opnieuw instellen met behulp van de iForgot-website van Apple. Omdat u geen van deze aanvullende beveiligingsmaatregelen heeft, kunt u uw wachtwoord opnieuw instellen via e-mail of met beveiligingsvragen, als u die nog hebt ingesteld.
Nadat u uw Apple ID-wachtwoord opnieuw hebt ingesteld, moet u serieus overwegen om extra beveiliging toe te voegen aan uw Apple-account. Er is geen reden om alleen wachtwoordbeveiliging te gebruiken wanneer tweefactorauthenticatie een enorm superieure beveiliging biedt.
Gelukkig is dit eenvoudig in te stellen. Volg onze gids voor het beveiligen van uw Apple-account met tweefactorauthenticatie Hoe uw Apple-account te beschermen met tweefactorauthenticatie Hoe uw Apple-account te beschermen met tweefactorauthenticatie Met de tweefactorauthenticatie van Apple kunt u uw Apple ID beschermen met uw iOS-apparaat of Mac. Hier leest u hoe u het instelt en ervoor zorgt dat u niet wordt buitengesloten. Lees meer (2FA). Misschien wilt u ook 2FA inschakelen voor andere online services die u gebruikt. En als je dat eenmaal hebt gedaan, gebruik je een van deze Mac-apps om gemakkelijk 2FA-codes te genereren De 5 beste Authenticator-apps om 2FA-codes op Mac te genereren De 5 beste Authenticator-apps om 2FA-codes op Mac te genereren Deze Mac tweefactorauthenticatie-apps brengen 2FA rechtstreeks naar je bureaublad en helpen u uw online accounts te beveiligen. Lees verder . (U hebt geen authenticator-app nodig om codes voor uw Apple-account te genereren. De codes verschijnen automatisch op een van uw vertrouwde Apple-apparaten.)
Voeg meer zelfherstelinformatie voor de toekomst toe
Als u een apparaat of wachtwoord verliest, in plaats van iemand bij Apple te moeten overtuigen dat u de rechtmatige eigenaar bent, kunt u uw account snel herstellen door ervoor te zorgen dat het extra herstelinformatie heeft. Om uw leven veel gemakkelijker te maken als u uw iCloud-wachtwoord ooit opnieuw vergeet, logt u in op uw Apple ID en voert u deze eenvoudige stappen uit:
- Neem twee of meer "bereikbaar op" adressen op. Apple gebruikt ze bij het herstellen van een account.
- Voeg nog een vertrouwd back-uptelefoonnummer toe. U kunt bijvoorbeeld het telefoonnummer voor uw partner of ouders toevoegen als back-up.
- Als u tweestapsverificatie gebruikt, drukt u de herstelcode af en bewaart u deze op een beveiligde plaats.
Niet vergeten: gebruik een wachtwoordbeheerder
Apple geeft je veel methoden om je Apple ID of iCloud-wachtwoord opnieuw in te stellen. Welke te gebruiken, hangt af van hoe uw account is ingesteld. Nadat u uw wachtwoord hebt gewijzigd, raden we u ten zeerste aan een wachtwoordbeheerder te gebruiken voor het opslaan van wachtwoorden. Op die manier hoeft u geen wachtwoorden te onthouden voor elk online account. U hoeft slechts één hoofdwachtwoord te onthouden.
Samen met 2FA is dit een van de best practices voor het vergrendelen van uw online accounts. Als u problemen ondervindt bij het bepalen welke wachtwoordbeheerder u moet gebruiken, zoek dan uit welke wachtwoordbeheerder bij u past De beste wachtwoordbeheerders voor elke gelegenheid De beste wachtwoordbeheerders voor elke gelegenheid Hebt u moeite om uw steeds ingewikkelder wachtwoorden te onthouden? Het is tijd om te vertrouwen op een van deze gratis of betaalde wachtwoordbeheerders! Lees verder .
Ontdek meer over: Apple, iCloud, wachtwoordherstel, tweefactorauthenticatie.

