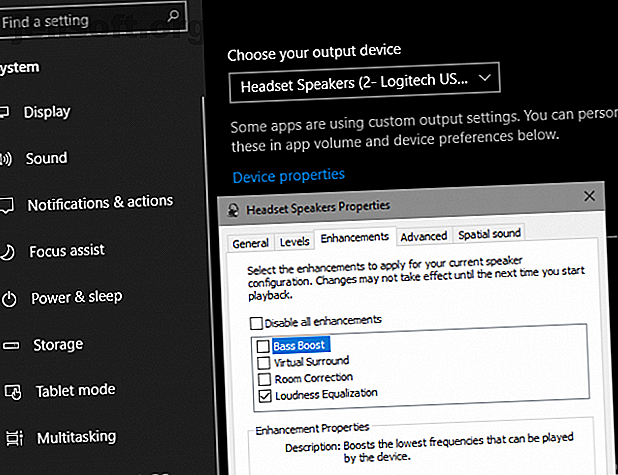
4 handige geluidsverbeteringen voor betere audio in Windows 10
Advertentie
Veel aspecten hebben invloed op de geluidskwaliteit van uw computer Geluidskwaliteit beheren, verbeteren en repareren in Windows 10 Geluidskwaliteit beheren, verbeteren en repareren in Windows 10 Windows 10 heeft veel opties voor het beheren, aanpassen en verbeteren van de geluidskwaliteit. Deze tips en trucs zorgen ervoor dat uw geluidservaring zijn volledige potentieel bereikt. Lees verder . Je interne hardware, koptelefoons of luidsprekers en software worden allemaal gecombineerd om de muziek, video's en andere audio te produceren die je elke dag hoort.
Natuurlijk gaat er niets boven upgraden naar een geweldige nieuwe hoofdtelefoon of het krijgen van krachtigere luidsprekers. Maar wist u dat Windows 10 een aantal ingebouwde audio-verbeteringen heeft die u kunt proberen?
Opmerking: deze opties zijn allemaal getoond tijdens het testen op een Logitech USB-headset, maar zijn mogelijk niet voor alle apparaten beschikbaar.
Toegang krijgen tot geluidsverbeteringen
Om deze te openen, gaat u naar Instellingen> Systeem> Geluid . U kunt ook met de rechtermuisknop op het luidsprekerpictogram in uw systeemvak klikken en Geluidsinstellingen openen kiezen.
Selecteer hier het apparaat dat u wilt aanpassen met de vervolgkeuzelijst Kies uw uitvoerapparaat . Klik vervolgens op Apparaateigenschappen .
Op het tabblad Verbeteringen ziet u verschillende modi om te proberen.

1. Basversterking
Deze spreekt voor zichzelf. Als u meer bas in muziek wilt blazen, schakelt u deze optie in. Het verhoogt de laagste frequenties die u hoort, waardoor u meer bas krijgt. Klik op Instellingen om het te verfijnen.
2. Virtuele Surround
Als u een stereoheadset of luidsprekers hebt, kunt u deze optie inschakelen en Windows bootst er surround sound doorheen. Probeer het eens als je een gamer bent. Windows 10 optimaliseren voor games en prestaties Windows 10 optimaliseren voor games en prestaties Speel je op Windows 10? U kunt Windows 10 optimaliseren voor gaming met Game Mode en andere tips en tweaks. We laten u zien hoe. Lees meer, omdat dit u een voordeel kan opleveren.
3. Ruimtecorrectie
Deze optie is een beetje anders. Als u hierop klikt, wordt het venster Ruimtekalibratie geopend met wat informatie.

In wezen speelt deze tool testtonen via uw luidsprekers en pikt deze vervolgens op met een microfoon. Het analyseert deze gegevens om de beste instellingen voor uw specifieke installatie aan te bevelen.
4. Geluidsvereffening
Deze laatste optie probeert verschillen tussen de hoogste en laagste geluidspunten te egaliseren. Dus, harde geluiden (zoals explosies in films) zijn niet zo overweldigend, terwijl rustige geluiden een boost krijgen.
Probeer het eens als het maximale volume nog steeds niet luid genoeg is of als u in een rustige omgeving luistert. Het kan helpen muziek gelijkmatiger te laten klinken, maar je verliest de dynamische verschillen van veel nummers.
Na het aanvinken van de opties die je wilt proberen, kies je Toepassen om te zien hoe ze klinken. Mogelijk moet u apps die audio afspelen opnieuw starten om wijzigingen toe te passen.
Voor meer controle, bekijk de beste Windows 10 geluidsequalizers De 5 beste Windows 10 geluidsequalizers om uw pc-audio te verbeteren De 5 beste Windows 10 geluidsequalizers om uw pc-audio te verbeteren Wilt u de Windows-audio naar wens aanpassen? Deze Windows 10-geluidsequalizers hebben u gedekt. Lees verder .

