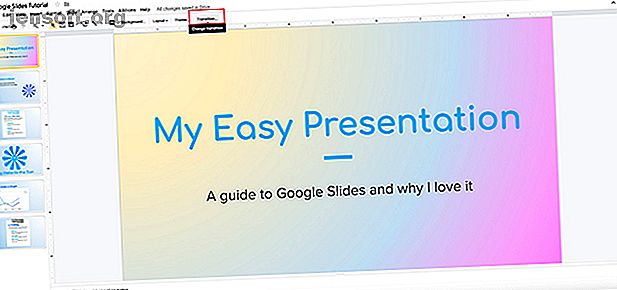
Overgangen maken voor uw Google Presentaties
Advertentie
Google Presentaties is een eenvoudige toepassing voor het samenstellen van diavoorstellingen en heeft veel dezelfde functies als Microsoft PowerPoint. Een van die functies is de mogelijkheid om 'over te stappen', dat wil zeggen de manier waarop uw diavoorstelling zichzelf animeert wanneer deze van pagina naar pagina wordt verplaatst.
U kunt als volgt een overgang maken voor uw Google Presentaties.
Stap 1: Open uw document

Het eerste wat je wilt doen is de diavoorstelling openen waaraan je hebt gewerkt. Overgangen zijn meestal een van de laatste dingen die u aan uw presentatie toevoegt, dus het bestand waaraan u werkt, moet bijna klaar zijn.
Voor deze zelfstudie ga ik werken met een bestand dat ik in een andere zelfstudie ben gestart: Een presentatie maken in Google-dia's Een presentatie maken in Google-dia's Een presentatie maken in Google-dia's Nog niet bekend met Google-dia's? U kunt als volgt een basispresentatie maken van begin tot einde. Lees verder . In die tutorial hebben we de basisprincipes van de applicatie behandeld en hoe je van begin tot eind een eenvoudige diavoorstelling kunt maken.
Als u een complete beginner bent van het programma, raden we u aan dat artikel eerst te lezen.
Zodra uw diavoorstelling is geopend, klikt u op Overgang boven aan uw pagina.
Stap 2: Uw overgangsmenu

Nadat u op Overgang hebt geklikt, wordt uw vervolgkeuzemenu Overgang aan de rechterkant van de pagina geopend.
Hier kunt u animaties op elke dia toepassen. Als u op het vervolgkeuzemenu klikt met de tekst Geen overgang, ziet u een lijst met opties.

Dissolve is een van de animaties die u kunt gebruiken. Daaronder ziet u de snelheidsinstellingen voor deze optie langs een gele schuifregelaar.
Onder Oplossen zie je de optie Fade . Het lijkt qua effecten sterk op Dissolve. Als je een professioneel ogende diavoorstelling wilt samenstellen die iets minder flitsende is, zijn dit goede keuzes om mee te gaan.

Onder die twee opties vindt u Schuif van rechts en Schuif van links .
Net als de andere overgangsopties kunt u de snelheid aanpassen. Wanneer u de snelheid aanpast en op Play drukt, geeft Google Presentaties u een voorbeeld van hoe deze overgangen eruit zien.

Flip is een van de meest dramatische overgangen. Het is ook het soort overgang waar je meteen aan denkt als iemand "cheesy slideshow" zegt.
Flip is erg overdreven, en hoewel het nuttig is om een optie als deze te hebben - je kunt er misschien een creatief gebruik van maken - raden we niet aan om deze op een werkplek te gebruiken.
Cube en Gallery zijn even dramatische overgangen en lijken erg op Flip .
Stap 3: Pas uw overgang toe

Nadat u de overgang hebt gekozen die u wilt gebruiken, is het tijd om deze toe te passen op uw dia.
Voor deze zelfstudie ben ik gegaan met Schuif van rechts, die de natuurlijke oogbeweging volgt tijdens het lezen.
Nu ik een overgang heb gekozen, kan ik de snelheid aanpassen. Het is belangrijk op te merken dat als je de snelheid naar 100% verhoogt, zoals ik hier heb gedaan, het je overgang "wist", omdat het te snel gaat voor mensen om te volgen.
Elke keer dat u de snelheid aanpast, kunt u op Play drukken om de snelheid van de overgang te testen. Als de snelheid je niet bevalt, druk je op Stop om de animatie te stoppen.
Als je de snelheid van je overgang leuk vindt, druk je op Enter om deze op je dia toe te passen.

Wanneer u op Enter drukt, is het belangrijk op te merken dat de overgang alleen op deze ene dia is toegepast.
Als u het op uw hele diavoorstelling wilt toepassen, drukt u op Enter en vervolgens op Toepassen op alle dia's .

Als uw overgang met succes is toegepast op alle dia's, ziet u drie kleine overlappende cirkels naast de voorbeeldafbeeldingen aan de linkerkant.
Wat als u dezelfde overgang op al uw dia's wilt, op één na? Geen probleem.
Als u de overgang op een afzonderlijke dia wilt wijzigen, klikt u op de dia zodat deze actief is. Je weet dat het actief is wanneer de omtrek eromheen geel wordt.
Ga vervolgens naar het vervolgkeuzemenu Overgang en kies Geen overgang . Pas het niet op alle dia's toe.
Zodra dit er een is, heb je een aparte overgang voor deze pagina.
Stap 4: Voeg sprekernotities toe

Als u of iemand anders deze diavoorstelling voor een publiek gaat presenteren, kan het een goed idee zijn om sprekernotities toe te voegen.
Sprekersnotities zijn aanwijzingen voor de persoon die de presentatie geeft. Ze fungeren als een gids voor wat u moet zeggen en wanneer.
Om sprekernotities toe te voegen, klikt u op een individuele pagina waaraan u details wilt toevoegen. Onder het grote voorbeeld van die pagina ziet u een leeg wit vak met de tekst Klik om sprekernotities toe te voegen .
Wanneer u op dat vak klikt, verschijnt er een cursor. Vanaf daar kunt u beginnen met typen.
Stap 5: controleer uw presentatie op fouten

Nadat u uw overgangen en sprekernotities hebt toegevoegd, is de kans groot dat u bijna klaar bent. Maar voordat u klaar bent, is het goed om uw presentatie te controleren op overgangsfouten.
Ga naar Beeld> Aanwezig om te controleren op fouten.

Wanneer u op Beeld> Presenteren klikt, opent Google Presentaties een nieuw browservenster met uw voltooide presentatie. Afhankelijk van de resolutie van uw scherm en de afmetingen ziet het er ongeveer zo uit.
Uw werkbestand blijft in uw oorspronkelijke browservenster.
Stap 6: Leer uw presentatiewerkbalk

Als u linksonder in uw presentatiescherm naar beneden gaat, ziet u een werkbalk. Deze werkbalk is wat u zult gebruiken om uw presentatie te bedienen terwijl deze wordt afgespeeld. Het is goed om er bekend mee te raken, omdat het u helpt te controleren op fouten.
Deze ononderbroken rode pijl is het automatisch afspelen. Als u op deze knop drukt, wordt Google Presentaties gevraagd uw hele diavoorstelling af te spelen zonder te stoppen. Dit betekent dat het relatief snel door uw individuele dia's wordt afgespeeld.

Als je naar beide kanten van de autoplay-functie gaat, zie je pijlen naar links en naar rechts. Dit zijn de knoppen Volgende . Hiermee kunt u in uw eigen tempo door de presentatie bladeren.

Als u op Notities klikt, verschijnt een nieuw scherm met de sprekernotities voor die individuele dia.

Deze 'lege doos' is het pictogram voor de modus Volledig scherm.
Als u hierop klikt, haalt Google Presentaties u uit de browservenster en breidt uw diavoorstelling uit zodat deze de pagina vult. Dit is goed om te controleren hoe uw presentatie eruitziet als een "publiekslid".

Ten slotte ziet u de knop Opties . Als u hierop klikt, vindt u verschillende functies, waaronder de mogelijkheid om uw presentatie af te drukken of als PDF te downloaden.
Stap 7: een dia repareren

Stel dat u uw presentatie controleert en merkt dat een van de dia's niet werkt met de overgang die u had. Dit is eenvoudig op te lossen.
Sluit uw presentatiebrowser en ga terug naar uw Google Presentaties-werkruimte. Klik op de dia die u wilt repareren en klik vervolgens op Overgang .
Kies in het vervolgkeuzemenu Overgang de overgang die het beste bij u past. In dit geval geef ik de einddia dezelfde overgang als de andere dia's, dus alles komt overeen.
Als u zich zorgen maakt over hoe deze wijziging eruit ziet, kunt u uw presentatie opnieuw controleren via Beeld> Presenteren .
En daar heb je het! Je bent klaar met je diavoorstelling.
Animeer uw dia's
Google Presentaties is een geweldige applicatie voor het maken van snelle en eenvoudige presentaties. Overgangen tussen dia's zijn echter niet het enige soort animatie dat u kunt opnemen.
Als u op zoek bent naar meer informatie over hoe u uw diavoorstelling kunt laten opvallen, bekijk dan deze tips voor een perfecte presentatie met Google Presentaties. En vergeet niet, u kunt geweldige grafieken maken in Google Presentaties. Een verbazingwekkende grafiek maken in Google Presentaties. Een verbazingwekkende grafiek maken in Google Presentaties. Google Presentaties is een geweldige gratis presentatiesoftware. Een van de dingen die u kunt maken met Google Presentaties is een grafiek of grafiek. Lees meer ook.
Ontdek meer over: Google Drive, Google Presentaties, Presentaties.

