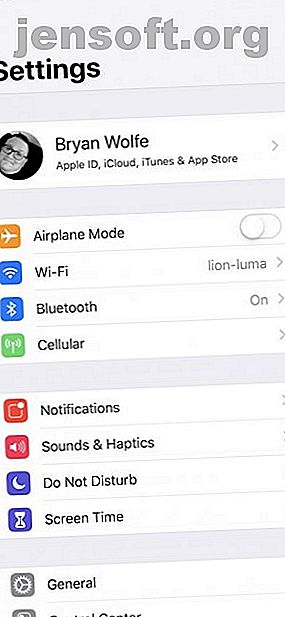
Hoe uw iPhone en iPad te synchroniseren
Advertentie
Het was niet zo lang geleden toen de enige manier om je iPhone en iPad te synchroniseren was via iTunes op je computer. Nu is het proces veel eenvoudiger dankzij iCloud.
Laten we eens kijken hoe u uw iPhone- en iPad-gegevens kunt synchroniseren met iCloud, zodat u overal toegang hebt tot uw inhoud.
Inhoud van iPhone en iPad synchroniseren via iCloud
De eenvoudigste manier om bestanden op uw Apple-apparaten te synchroniseren, is via iCloud. ICloud werd voor het eerst geïntroduceerd in 2011 en stelt u in staat om gegevens zoals documenten, foto's en muziek op te slaan op de servers van Apple.
U kunt het vervolgens openen en downloaden op iOS-, macOS- en Windows-apparaten. Met de service kunt u ook rechtstreeks een back-up van iOS-apparaten maken voor installatie en herstel.
Met iCloud blijven uw gegevens veilig, zowel tijdens het transport als in de opslag. Apple gebruikt veilige tokens voor authenticatie en end-to-end encryptie beschermt specifieke gevoelige informatie.
Als u gegevens tussen uw Apple-apparaten wilt synchroniseren, moet u ervoor zorgen dat u voldoende iCloud-opslagruimte heeft. Als je niet genoeg hebt, zie je vóór je poging een bericht op je iOS-apparaat.
We hebben besproken hoe u uw iCloud Drive-bestanden vanaf elk apparaat kunt beheren Hoe iCloud Drive-bestanden te openen en beheren vanaf elk apparaat Hoe iCloud Drive-bestanden te openen en beheren vanaf elk apparaat iCloud Drive is een handig hulpmiddel, maar toegang tot uw bestanden kan een beetje verwarrend omdat de cloudopslagervaring van Apple echt verschilt, afhankelijk van je platform of apparaat. Lees meer als u hulp nodig hebt bij het creëren van ruimte. En als u meer moet kopen, vindt u veel geweldige toepassingen voor reserve-iCloud-opslag.
Controleer uw iCloud-opslag
Om te zien hoeveel opslagruimte u beschikbaar hebt op iCloud:
- Ga op uw iOS-apparaat naar de app Instellingen en tik op [Uw naam] .
- Selecteer iCloud> Opslag beheren .



Je kunt ook je iCloud-opslag op een Mac of pc controleren:
- Klik in macOS op het Apple-pictogram linksboven op uw computer en selecteer Systeemvoorkeuren . Klik daar op iCloud en vervolgens op Beheer .
- Open iCloud voor Windows op uw pc.
Over het synchroniseren van alle gegevens
Om gegevens op uw iPhone en iPad te synchroniseren, gaan we ervan uit dat u nog niet minstens een van de twee apparaten hebt ingesteld. Als beide apparaten al zijn ingesteld, moet u uw iPhone of iPad wissen met een fabrieksreset. Fabrieksinstellingen herstellen Uw iPhone en iPad Fabrieksinstellingen herstellen Uw iPhone en iPad Vraagt u zich af hoe u uw iPhone of iPad in de fabriek kunt resetten? Hier leest u hoe u eenvoudig een back-up kunt maken van de gegevens van uw iOS-apparaat, deze opnieuw kunt instellen en herstellen. Lees meer en synchroniseer vervolgens via een iCloud-back-up.
Zorg ervoor dat uw apparaten op hetzelfde wifi-netwerk zijn om te beginnen met synchroniseren. U hebt ook een actuele back-up op iCloud nodig.
Op het bronapparaat:
- Ga naar de app Instellingen en ga vervolgens naar [Uw naam]> iCloud . Selecteer iCloud Backup onderaan deze lijst.
- Zorg ervoor dat de iCloud Backup- schakelaar is ingeschakeld en tik vervolgens op Nu een back-up maken .
- Wacht tot de volledige back-up is voltooid.
Vervolgens op het doelapparaat:
- Schakel het apparaat in en start het installatieproces. Volg de aanwijzingen op het scherm totdat u het scherm Apps & gegevens ziet .
- Tik op dit scherm op Herstellen vanuit iCloud Backup .
- Selecteer de meest recente back-up, die de huidige datum moet hebben.
- Wacht tot het herstelproces is voltooid.
U hebt nu uw iPhone en iPad gesynchroniseerd met iCloud-gegevens.
Specifieke categorieën synchroniseren via iCloud
Misschien wilt u niet alle gegevens op uw verschillende apparaten synchroniseren via iCloud. In plaats daarvan wilt u misschien alleen gegevens uit specifieke categorieën of apps synchroniseren. Misschien wilt u gewoon uw foto's of informatie uit de Herinneringen-app synchroniseren.
Alleen bepaalde gegevens synchroniseren:
- Zorg ervoor dat u op elk apparaat bent aangemeld met dezelfde Apple ID. Bekijk onze Apple ID FAQ De Apple ID FAQ: 10 meest voorkomende problemen en vragen beantwoord De Apple ID FAQ: 10 meest voorkomende problemen en vragen beantwoord Heb je vragen over je Apple ID? We beantwoorden de veelgestelde vragen over het opnieuw instellen van uw Apple ID-wachtwoord, het verwijderen van uw creditcard en meer. Lees meer als u vragen hebt.
- Tik vervolgens in de app Instellingen op een van de apparaten op [Uw naam]> iCloud .
- Schakel de apps of categorieën uit die u niet meer wilt synchroniseren. Vanaf nu worden wijzigingen op dit apparaat (voor die categorieën of apps) niet gesynchroniseerd met uw andere Apple-apparaten.
- Herhaal indien nodig stap 1 tot 3 op andere apparaten.



Over het synchroniseren van app-gegevens
Veel van de iOS-apps in de App Store gebruiken iCloud om gegevens op te slaan. Hierdoor is hun informatie eenvoudig te synchroniseren tussen uw apparaten wanneer u dezelfde app installeert.
Als u uw favoriete app niet in de hierboven beschreven lijst ziet, neemt u contact op met de ontwikkelaar. Misschien voegen ze iCloud-synchronisatie toe in een toekomstige update.
Over iCloud Backup
Gebruik in de toekomst regelmatig iCloud Backup op al uw Apple-apparaten. Met iCloud Backup kunt u eenvoudig een nieuw apparaat instellen (zoals u net deed) of informatie herstellen op een bestaand apparaat.
Uw iPhone of iPad wordt automatisch elke nacht uitgevoerd wanneer u deze niet gebruikt. Zorg hiervoor voor het volgende:
- Bevestig dat iCloud Backup is ingeschakeld door naar Instellingen> [Uw naam]> iCloud> iCloud Backup te gaan . Tik op de schakelaar om te activeren.
- Uw apparaat wordt opgeladen en verbonden met een wifi-netwerk.
- Het scherm van het apparaat moet worden vergrendeld om het proces te starten.
- U hebt voldoende iCloud-opslag om een volledige back-up te maken.
Van welke informatie maakt iCloud een back-up?
Standaard wordt van de volgende informatie een back-up gemaakt met iCloud:
- App data
- Apple Watch-back-ups
- Apparaat instellingen
- HomeKit-configuratie
- Startscherm en app-organisatie
- iMessage-, tekst- (sms) en mms-berichten
- Foto's en video's op uw iOS-apparaat
- Aankoopgeschiedenis bij Apple-services, zoals uw muziek, films, tv-programma's, apps en boeken
- Ringtones
- Visual Voicemail-wachtwoord (vereist de SIM-kaart die tijdens de back-up werd gebruikt)
Sommige app-informatie is al opgeslagen in iCloud en synchroniseert daarom op al uw apparaten. Dit omvat contacten, agenda's, bladwijzers, e-mail, notities, spraakmemo's, gedeelde foto's, iCloud-foto's, gezondheidsgegevens, oproepgeschiedenis en bestanden die u opslaat in iCloud Drive.
We hebben laten zien hoe u Google-contacten overbrengt naar iCloud Hoe Google-contacten overbrengt van Android naar iPhone Hoe Google-contacten overbrengt van Android naar iPhone Wilt u weten hoe u contacten overbrengt van Android naar iPhone? Hier zijn verschillende methoden om uw contacten te synchroniseren. Lees meer als u ook nog wat over die service hebt.
Hoe zit het met directe synchronisatie tussen apparaten?
Je vraagt je misschien af of je je iPhone en iPad rechtstreeks kunt synchroniseren met een Lightning of USB-C. Helaas is dat niet mogelijk.
iOS ondersteunt deze functionaliteit niet, dus je moet iCloud gebruiken zoals hier gedetailleerd.
Waarom niet gewoon iTunes gebruiken om te synchroniseren?
Zoals gezegd was het synchroniseren van gegevens tussen iOS-apparaten ooit alleen mogelijk via iTunes. Het gebruik van deze methode is nog steeds mogelijk, hoewel het op zijn best omslachtig is. Het vereist een back-up maken van het ene apparaat naar uw computer en vervolgens het andere apparaat herstellen met dezelfde machine.
Met deze methode bent u beperkt op het soort bestanden dat u kunt overbrengen. Bovendien duurt het proces langer dan de hierboven genoemde opties. Maar we hebben gekeken hoe je je iPhone kunt synchroniseren met iTunes. Hoe je je iPhone kunt synchroniseren met iTunes en terug. Hoe je je iPhone kunt synchroniseren met iTunes en terug. ITunes is er om je iPhone te synchroniseren en een back-up van je gegevens op je pc te maken. U kunt als volgt iTunes instellen voor synchronisatie. Lees meer als u het moet weten.
Eenvoudig uw iPad en iPhone synchroniseren
Kortom, het synchroniseren van gegevens tussen iOS-apparaten is dankzij iCloud een eenvoudig proces geworden. Of u nu al uw gegevens wilt synchroniseren of bestanden wilt selecteren, het proces is veilig en beveiligd. Als je problemen hebt, kijk dan in onze iCloud-gids voor probleemoplossing om ze op te lossen.
En als u geïnteresseerd bent in hulp bij het organiseren van uw iPad-webinhoud 4 manieren om webinhoud op uw iPad te organiseren en te beheren 4 manieren om webinhoud op uw iPad te organiseren en te beheren Deze essentiële tips en apps helpen u bij het beheren van de rijkdom aan informatie over de georganiseerd op uw iPad. Lees meer, bekijk ons artikel voor tips.
Ontdek meer over: Cloud Backup, iCloud, iPad, iPhone, iPhone Tips, Wireless Sync.

