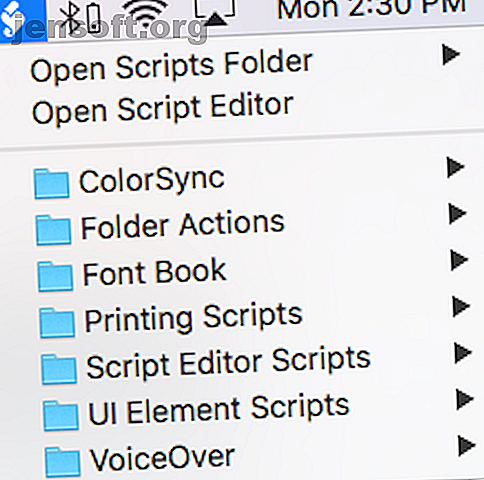
Wat is AppleScript? Uw eerste Mac-automatiseringsscript schrijven
Advertentie
Als je je op je gemak voelt in de wereld van scripting en je werkt op een Mac, is AppleScript misschien de automatiseringsoplossing voor jou. AppleScript is een krachtige taal waarmee je elke app kunt bedienen, zolang het maar een AppleScript-bibliotheek biedt.
Gebruik het voor alledaagse taken zoals het automatisch verkleinen van Photoshop-foto's, het hernoemen van mappen en het vergrendelen van bestanden met een wachtwoord. We laten u zien hoe u het kunt gebruiken.
Wat is AppleScript?
Net als bash is AppleScript een scripttaal. En vergelijkbaar met Automator, werkt het voornamelijk samen met apps en Finder om taken voor u te automatiseren. Het is uitgebracht als onderdeel van Mac OS System 7, helemaal in 1993. Het zit sindsdien vast in de map Hulpprogramma 's.
AppleScript is krachtiger geworden met het debuut van Mac OS X. Het Cocoa-framework maakte het voor app-ontwikkelaars veel eenvoudiger om AppleScript-compatibiliteit op te nemen. Die verhoogde flexibiliteit, gecombineerd met het vermogen van AppleScript om rechtstreeks met de opdrachtregel te praten, maakt AppleScript een van de beste tools voor knutselaars. Het geeft macOS ook een voorsprong op iOS als het gaat om automatisering.
Overzicht van vooraf geïnstalleerde AppleScripts
Voordat we ingaan op wat AppleScript precies zegt, laten we eerst kijken naar de scripts die vooraf zijn geïnstalleerd met Script Editor en hoe u ze kunt gebruiken.
De vooraf geïnstalleerde scripts live in Macintosh HD> Bibliotheek> Scripts. U kunt ze ook openen door de Scripteditor te openen (zoeken met Spotlight), naar Voorkeuren> Algemeen> Scriptmenu in menubalk te gaan en vervolgens op het scriptpictogram te klikken dat in de menubalk verschijnt.

U kunt eenvoudig een van deze scripts uitvoeren vanuit de menubalk.
Laten we eens kijken naar mapacties. Een mapactie is een AppleScript die aan een map is gekoppeld. Indien ingeschakeld, wordt het script uitgevoerd op elk bestand dat aan die map wordt toegevoegd.
Als u naar Mapacties> Scripts aan een map koppelen, wordt in een pop-upvenster gevraagd wat voor soort script u aan een map wilt toevoegen. U kunt foto's horizontaal of verticaal spiegelen, dupliceren als JPEG of PNG, roteren of een melding weergeven wanneer een nieuw item wordt toegevoegd.

Nadat u uw script en de map waaraan u het wilt koppelen hebt geselecteerd, klikt u met de rechtermuisknop op de map zelf. Ga naar Services> Mapactie instellen en zorg ervoor dat Mapacties inschakelen is aangevinkt. Sleep vervolgens een bestand naar de bovenkant van de map om uw AppleScript uit te voeren.
Speel met de menubalk van Scripts om een idee te krijgen van wat AppleScript nog meer voor u kan doen. Om te kijken wat er onder de motorkap gebeurt, gaat u naar de map Scripts, klikt u met de rechtermuisknop op een willekeurig script en opent u het met Script Editor.
Inzicht in de Tell-verklaring

AppleScript gebruikt een voor mensen leesbare syntaxis. Dit betekent dat het, in vergelijking met veel andere programmeertalen, in een begrijpelijk formaat is geschreven. Omdat het volledige woorden en zinnen gebruikt om opdrachten te verzenden, is het gemakkelijk te begrijpen en gemakkelijk te leren.
Laten we eens kijken naar de beginsyntaxis van de add - new item alert.scpt in mapacties . Dit geeft een idee van de meest fundamentele uitspraak in AppleScript: de tell-uitspraak .
on adding folder items to this_folder after receiving added_items try tell application "Finder" --get the name of the folder set the folder_name to the name of this_folder end tell Een 'tell-statement' bestaat uit drie delen:
- Het woord 'vertellen'
- Het object waarnaar wordt verwezen (in dit geval de toepassing 'Finder')
- De actie die moet worden uitgevoerd (hier: "stel de mapnaam in op de naam van deze map").
In termen van leken zegt de tell-instructie hierboven: “Tell Finder om de naam van de map te gebruiken waaraan dit script is gekoppeld wanneer het script om“ deze_map ”vraagt.
Het doel van AppleScript is om taken voor u te automatiseren door apps te vertellen taken uit te voeren die u niet zelf wilt doen. Daarom is het commando 'tell' essentieel. Je kunt ver komen in de AppleScript-wereld met alleen 'tell'.
Merk ook op: de regel die zegt: ' --get the name of the folder is eigenlijk slechts een opmerking, die de gebruiker vertelt wat het script op dat moment doet. Opmerkingen zijn essentieel - niet alleen om anderen te vertellen wat uw script heeft gedaan, maar ook om uzelf eraan te herinneren.
Uw eerste AppleScript schrijven

Als je enige programmeerervaring hebt en bekend bent met concepten zoals variabelen, do-while-loops en conditionals, kun je buiten het bereik van deze introductie veel uit AppleScript halen. Voor nu laten we u alleen zien hoe u een basisscript maakt, schrijft, uitvoert en opslaat:
- Maak het script: open de Scripteditor en ga naar Bestand> Nieuw .
- Schrijf uw script: het venster Scripteditor is verdeeld in twee helften. De bovenste helft is voor het invoeren van uw script; de onderste helft toont de uitvoer wanneer u deze uitvoert. Type:
tell application "System Events" to display dialog "Hello world!". Druk vervolgens op de hamerknop in de menubalk recht boven het script om het te compileren. Dit loopt door uw script om te controleren op syntaxisfouten. Als u geen foutdialoogvenster ontvangt en uw script de opmaak en het lettertype wijzigt, is het met succes gecompileerd. - Voer uw script uit: naast de hamerknop staat een afspeelknop. Raak dat aan en kijk wat er gebeurt.
- Sla uw script op: nu u een basisscript hebt, kunt u het opslaan als een klikbare toepassing. Ga naar Bestand> Opslaan en kies onder Bestandsindeling Toepassing . Nu, in plaats van de Scripteditor te openen en op Play te drukken, kunt u eenvoudig dubbelklikken op uw script om het uit te voeren. Als je van scripts in bash houdt, kun je AppleScript gebruiken om van je bash-scripts klikbare applicaties te maken. Bash-scripts om te zetten in klikbare apps met AppleScript. Bash-scripts omzetten in klikbare apps. Hier is hoe AppleScript Bash-commando's in klikbare apps kan veranderen. Lees verder .

Met deze eenvoudige syntaxis kun je bijna elke Mac-app vertellen om vrijwel alles te doen. Als u de beschikbare opdrachten voor een bepaalde app wilt bekijken, gaat u naar Bestand> Woordenboek openen en kiest u de toepassing. Van daaruit kunt u alle beschikbare AppleScript-opdrachten bekijken.

Gebruik Automator voor eenvoudiger Mac-automatisering
Als programmeren u hoofdpijn bezorgt, zijn er eenvoudigere manieren om uw taken te automatiseren. Automator maakt gebruik van een vriendelijke GUI en een eenvoudige interface om geestdodende routines om te zetten in taken met één klik instellen en vergeten.
Hoewel Automator niet zo aanpasbaar of ingewikkeld is als AppleScript, is het eenvoudiger en veel moeilijker te doorbreken. Bekijk enkele Automator-workflows die u tijd besparen 8 Tijdbesparende Automator-workflows voor uw Mac 8 Tijdbesparende Automator-workflows voor uw Mac Met de Automator-app op uw Mac kunt u moeiteloze taken automatiseren. Hier zijn geweldige tijdbesparende workflows die u moet instellen. Lees meer als je interesse hebt.
Ontdek meer over: Applescript, Computer Automation, Mac Tricks, Scripting, Task Automation.

