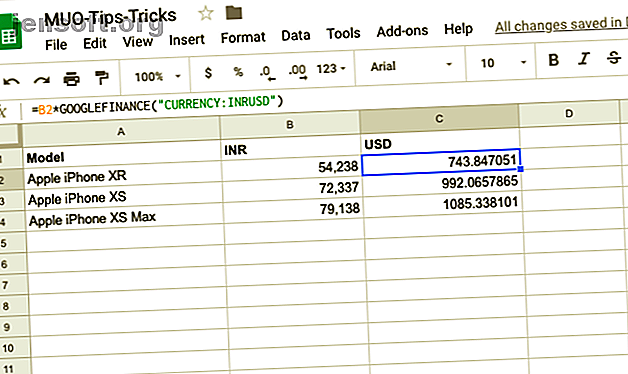
6 Google Spreadsheet-trucs die gemakkelijk te leren en te onthouden zijn
Advertentie
Google Spreadsheets is een populair Microsoft Excel-alternatief. Net als bij andere Google-tools is de spreadsheet een kernonderdeel van Google Drive. In dit artikel hebben we de vrijheid genomen om diep te duiken en een handvol super handige Google Sheets-trucs te ontrafelen die je misschien nog nooit eerder hebt gehoord.
Deze Google Spreadsheet-trucs zijn eenvoudig genoeg om te leren en te onthouden.
1. Internationale valuta gebruiken in uw spreadsheet

We zijn allemaal situaties tegengekomen waarin we externe rekenmachines nodig hebben voor conversies. Hoewel het geen kwaad is om dit te doen, is het een vervelende manier om dingen voor elkaar te krijgen. Google Spreadsheets biedt ingebouwde valutaconversiefuncties waarmee u in een handomdraai van de ene valuta naar de andere kunt converteren. Laten we eens kijken hoe we deze functie kunnen gebruiken.
Gebruik de volgende syntaxis:
=*GOOGLEFINANCE("CURRENCY:") Laten we het afbreken. Het ' van valutasymbool ' is de basisvaluta die u wilt omrekenen. Het ' naar valutasymbool ' is de valuta waarnaar u de initiële waarde wilt converteren.
Laten we als voorbeeld de Indiase prijs (in INR) voor de nieuwste iPhones omzetten in USD. Dus de syntaxis ziet er als volgt uit:
=B2*GOOGLEFINANCE("CURRENCY:INRUSD") Zorg ervoor dat u niet het werkelijke valutasymbool gebruikt en dat u zich aan de drie letterconventies houdt.
2. Gebruik spellingcontroles in Google Spreadsheets

Spellingcontrole is een dagelijkse functie die u helpt de spreadsheet vrij te houden van spelfouten en typefouten. Het is vervelend om handmatig te controleren. In dergelijke gevallen is het altijd beter om te vertrouwen op de ingebouwde spellingcontrole van Google en eventuele afwijkingen handmatig te corrigeren.
Hier is hoe je de spellingcontrole op Google Sheet kunt inschakelen,
- Selecteer het celbereik / de kolommen die u wilt controleren
- Selecteer het tabblad Extra en klik op Spelling
- De spellingcontrole van Google identificeert automatisch spelfouten en typefouten
- U kunt kiezen of u het woord wilt wijzigen, negeren of aan het woordenboek wilt toevoegen
Een woord van waarschuwing, het is niet verstandig om volledig afhankelijk te zijn van de spellingcontrole. Zorg er dus voor een tweede blik voor de verandering voor.
3. Vertaal cellen in Google Spreadsheet

Dankzij internet zijn de internationale grenzen kleiner geworden. Stel je dit eens voor, je hebt zojuist een offerte ontvangen in een vreemde taal. Het vertalen van elke cel vereist veel ezelwerk. Google Spreadsheets heeft u gedekt met de vertaalfunctie .
De functie Google Vertalen is in staat om de inhoud in honderden cellen in meerdere talen te vertalen. Bovendien helpt deze functie u ook te detecteren welke taal momenteel wordt gebruikt in Google Spreadsheets. Zo kunt u de afzonderlijke cellen in een spreadsheet van de ene taal naar de andere vertalen.
Gebruik de volgende syntaxis:
=GOOGLETRANSLATE(, "source_language", "target_language") Voorbeeld:
=GOOGLETRANSLATE(A9, "en", "ar") In het bovenstaande voorbeeld hebben we de tekst ("Hé ben je vrij voor de lunch") vertaald van Engels naar Arabisch. Als u de 'target_language' niet vermeldt, converteert Google de cel automatisch naar de standaardtaal.
4. Taal automatisch detecteren en vertalen

Google biedt een handige truc als u de brontaal niet kent. Vervang in de bovenstaande syntaxis " brontaal " door " DETECTLANGUAGE " en Spreadsheets detecteren automatisch de brontaal en vertalen de cel in een taal naar keuze.
Gebruik de volgende syntaxis:
=GOOGLETRANSLATE(A14, DETECTLANGUAGE(A14), "en") Als onderdeel van deze syntaxis wordt de taal in cel 'A14' automatisch gedetecteerd en vertaald naar de 'Doeltaal' (in dit geval Engels). Aangezien de functie GOOGLETRANSLATE op Google Spreadsheets geen arrayfunctie is, kunt u het resultaat eenvoudig slepen en vertaal ook andere cellen.
5. Zet uw Google-bladgegevens om in een warmtekaart

Heatmap omvat het weergeven van gegevens in de vorm van een kaart waarbij de gegevenswaarden worden weergegeven als kleuren. De warmtekaarten zijn vooral populair in wetenschappelijke studies wanneer een grote hoeveelheid gegevens wordt verzameld en de wetenschappers een warmtekaart maken om trends en patronen te identificeren.
Dankzij de kracht van voorwaardelijke opmaak, kunt u eenvoudig een heatmap maken op Google Spreadsheets. Volg de onderstaande stappen om van uw gegevens een heatmap te maken
- Selecteer de gegevens in de Google Spreadsheet
- Ga naar Opmaak> Voorwaardelijke opmaak
- Kies de kleuren voor Minpoint, Midpoint en Maxpoint in het paneel Regels voorwaardelijke opmaak
- Wijs uw middelpunt toe aan een percentiel
Opmerking: in het voorwaardelijke opmaakpaneel van Google Spreadsheets kunt u ook de minimum- of maximumwaarden instellen. Zodra dit is gedaan, wordt de warmtekaart uitgebreid tot de waarden die het minimum overschrijden, terwijl degenen die onder het minimum liggen dezelfde kleurtint delen.
6. Importeer HTML van webpagina's naar Google Spreadsheets

Het kopiëren van webgegevens naar uw Google Spreadsheets is niet bepaald intuïtief en moeiteloos. De kans is groot dat dit een rommelige aangelegenheid wordt, vooral als de gegevensset groot is. Gelukkig kun je met Google Sheets websites schrapen. Hoe maak je een eenvoudige webcrawler om informatie van een website te halen? Hoe bouw je een eenvoudige webcrawler om informatie van een website te halen. Heb je ooit informatie van een website willen verzamelen? U kunt een crawler schrijven om door de website te navigeren en precies datgene te extraheren dat u nodig hebt. Lees meer en importeer de gegevens dus automatisch. Het beste deel is dat je geen coder hoeft te zijn om dit te doen.
Laten we eens kijken hoe de webschraper van Google Spreadsheets werkt met een live voorbeeld.
Laten we voor de demonstratie een Wikipedia-pagina overwegen. Deze specifieke pagina is getiteld "Lijst met originele films gedistribueerd door Netflix" en bevat meerdere tabellen in verschillende categorieën. Ik ben geïnteresseerd in de sectie Documentaires. Gebruik de syntaxis van ImportHTML voor het schrappen van de webpagina.
Gebruik de volgende syntaxis:
=IMPORTHTML(URL, query, index) De URL in deze syntaxis komt overeen met dit webpagina-adres:
"Https://en.wikipedia.org/wiki/List_of_original_films_distributed_by_Netflix" in ons geval.
De Query is het gedeelte waarin u het item vermeldt dat u wilt importeren, in ons geval het importelement in de tabel. Zoals je misschien al hebt opgemerkt, bevat de Wikipedia-pagina meerdere tabellen. Het argument genaamd index is een manier om aan te geven welke tabel u wilt importeren.
In dit geval is dit tabel 4. Ten slotte luidt de syntaxis als volgt:
=IMPORTHTML("https://en.wikipedia.org/wiki/List_of_original_films_distributed_by_Netflix", "table", 4) Zie en zie! De Google Spreadsheets haalt de tabel automatisch op van de Wikipedia-pagina en de opmaak is ook niet vervallen.
Werk elke dag met Google Spreadsheets
De Google Spreadsheets is een heel eigen universum. De online webtools bieden een overvloed aan functies die kunnen worden gebruikt om uw leven gemakkelijker te maken. Het gaat niet alleen om productiviteit, want de kwaliteit van uw gegevens zal ook verbeteren.
En om dit alles te laten gebeuren, hoef je geen computernerd te zijn. Ik maak Google Spreadsheets persoonlijk met behulp van verschillende sjablonen. Probeer Google Spreadsheets om elke maand automatisch een factuur te verzenden. Maandelijkse facturen automatisch verzenden vanuit Google Spreadsheets. Maandelijkse facturen automatisch verzenden vanuit Google Spreadsheets Vergeet regelmatig om facturen te verzenden? Hier leest u hoe u het proces kunt automatiseren met een Google-script of zelfs met een macro. Lees meer of gewoon repetitieve taken automatiseren Herhaalde taken in Google Spreadsheets automatiseren met macro's Herhaalde taken in Google Spreadsheets automatiseren met macro's Macro's zijn eindelijk beschikbaar voor gebruikers van Google Spreadsheets. U hebt geen kennis van codering nodig om repetitieve taken in documenten en spreadsheets te automatiseren. Lees verder . De mogelijkheden zijn eindeloos.
Ontdek meer over: Google Spreadsheets, Spreadsheet.

