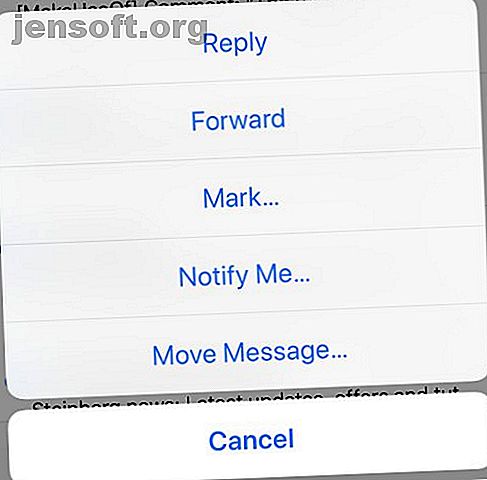
Hoe e-mails op uw iPhone te blokkeren: 3 methoden om te weten
Advertentie
Er zijn veel legitieme redenen om een e-mailafzender te blokkeren. Misschien zijn ze een vervelende oplichter, misschien blijven ze je irrelevante persberichten sturen, of misschien zijn ze een oude kennis waar je gewoon niet meer mee wilt omgaan.
Helaas is het blokkeren van een e-mailadres op je iOS-apparaat - of het nu de iPhone of iPad is - niet zo eenvoudig als je zou willen. Dat is waarschijnlijk de reden waarom je op internet moest zoeken naar een antwoord en waarom je hier nu bent.
Gelukkig is er hulp beschikbaar. Laten we eens kijken hoe u e-mails op uw iPhone kunt blokkeren.
Waarom kan ik het gebruik van e-mail niet blokkeren?
De Mail-app van Apple is een eenvoudige maar handige e-mailclient. Het is ontworpen met meerdere e-mailproviders in gedachten, dus er is geen eenduidige aanpak voor het blokkeren van e-mail. De manier waarop elke e-mailprovider met deze functie omgaat, is anders, dus u kunt afzenders niet blokkeren door simpelweg te vegen of te tikken op een knop in de app.

Om deze reden is het het beste om Mail te beschouwen als een interface voor uw e-mailprovider in plaats van een uitbreiding van de service zelf. Een contact op uw iPhone blokkeren Een telefoonnummer op uw iPhone blokkeren Een telefoonnummer op uw iPhone blokkeren U kunt een nummer van een van de drie apps blokkeren: Telefoon, FaceTime of Berichten. Meer lezen zal niet noodzakelijkerwijs voorkomen dat zij u per e-mail bereiken, zelfs als hun e-mailadres in de contactgegevens staat vermeld. Blokkeren in iOS heeft alleen invloed op telefoontjes, FaceTime en berichten.
Andere e-mailapps hebben dezelfde beperkingen, tenzij ze door uw serviceprovider zijn ontwikkeld. Als u meerdere e-mailaccounts hebt, kunt u om deze reden meerdere e-mailapps op uw apparaat gebruiken.
De meeste e-mailfilters vinden plaats op de server. In plaats van de e-mail uw inbox te laten bereiken en deze vervolgens ergens anders naartoe te sturen, voorkomen e-mailproviders dat het bericht ooit de inbox bereikt door het te vangen zodra het aankomt.
Om e-mail op deze manier te blokkeren, hebt u toegang nodig tot de faciliteiten van uw e-mailprovider. De eenvoudigste manier om een e-mailafzender te blokkeren, is door u aan te melden met een webbrowser op het bureaublad, zodat u toegang hebt tot alle functies.
U kunt echter ook een e-mailadres op uw iPhone blokkeren. Laten we eens kijken hoe u e-mails kunt blokkeren in verschillende populaire iPhone-mail-apps.
1. Blokkeer Gmail-berichten op uw iPhone



In het geval van Gmail is de beste manier om een afzender met uw telefoon te blokkeren de gratis Gmail-app te downloaden vanuit de App Store. U kunt Safari ook gebruiken om toegang te krijgen tot de desktopversie (hierover later meer), maar in het geval van Gmail werkt dat niet vanaf een mobiel apparaat.
Een afzender blokkeren in Gmail voor iOS:
- Download de Gmail-app vanuit de App Store, start deze en log in.
- Zoek een e-mail van de afzender die u wilt blokkeren en tik erop.
- Tik op de drie stippen in de rechterbovenhoek van het bericht.
- Kies '[afzender]' blokkeren in de vervolgkeuzelijst.
U hoeft de Gmail-app niet te gebruiken om door uw e-mail te bladeren, maar het kan de moeite waard zijn om deze te bewaren als u regelmatig een afzender op uw mobiele apparaat moet blokkeren. Als u zich via een desktopbrowser bij Gmail aanmeldt, kunt u dezelfde methode als hierboven gebruiken om een e-mailadres te blokkeren.
2. Blokkeer afzenders via webmail in Safari
Bij de meeste grote webmailproviders kunt u zich aanmelden vanaf een mobiel apparaat om toegang te krijgen tot een mobiele versie van uw inbox. Vanaf hier kunt u de desktopversie aanvragen door in Safari de knop Vernieuwen aan te raken en vast te houden en vervolgens op Desktop-site aanvragen te tikken. Onder de indruk? Bekijk meer Safari-tips.

In het geval van Gmail biedt dit u nog steeds geen toegang tot blokkeerfuncties. Voor de meeste andere grote e-mailproviders, waaronder Apple's eigen iCloud, biedt Yahoo! Mail en Microsoft's Outlook - u hebt toegang tot de functie voor het blokkeren van e-mail vanuit een mobiele browser.
Als u een berichtenserver wilt blokkeren, meldt u zich aan bij uw e-mailprovider met een webbrowser, vraagt u de desktopsite aan en volgt u deze instructies:
- iCloud: Tik op het tandwiel Instellingen in de linkerbenedenhoek en kies vervolgens Regels . Selecteer Regel toevoegen en maak een nieuwe Als een bericht afkomstig is van de regel voor het e-mailadres in kwestie. Kies Verplaatsen naar prullenmand en Markeren als gelezen voor de actie.
- Yahoo! Mail: Tik op Instellingen in de rechterbovenhoek van uw inbox en druk vervolgens op Meer instellingen . Kies Beveiliging en privacy, zoek in het volgende scherm naar Geblokkeerde adressen en klik op + Toevoegen .
- Outlook: Tik op Instellingen in de rechterbovenhoek en kies vervolgens Volledige instellingen weergeven gevolgd door Opties . Klik in het volgende scherm op E-mail> Ongewenste e-mail gevolgd door Geblokkeerde afzenders en voeg alle adressen toe die u wilt blokkeren.
Onthoud: als u problemen ondervindt bij het gebruik van de desktopwebsite op uw mobiele apparaat, probeert u zich aan te melden via een desktopbrowser op een Mac of pc. We hebben besproken hoe u filters in Gmail, Yahoo en Outlook instelt. E-mailfilters instellen in Gmail, Yahoo Mail en Outlook. E-mailfilters instellen in Gmail, Yahoo Mail en Outlook. E-mailfiltering is uw beste hulpmiddel om je inbox netjes en georganiseerd te houden. Hier leest u hoe u e-mailfilters instelt en gebruikt in Gmail, Yahoo Mail en Outlook. Lees meer om u te helpen starten.
3. Probeer de iOS-app van uw provider te gebruiken

Net als Google hebben de meeste providers hun eigen speciale iPhone-apps die toegang bieden tot veel platformspecifieke functies. Als je een andere e-mail-app op je iPhone kunt gebruiken, is het waarschijnlijk de moeite waard om de app van je provider te downloaden en te gebruiken voor toegang tot functies die de standaard Mail-app niet kan.
Helaas kunnen we niet elke e-mailprovider op internet testen. Aan de positieve kant, deze bijbehorende apps voor e-mailservices zijn bijna altijd gratis, dus het kost slechts een paar minuten van uw tijd om erachter te komen.
E-mail blokkeren op iPhone: niet zo eenvoudig
Zoals we hebben gezien, heb je drie opties als je een gezonde e-mailbloklijst van je iOS-apparaat wilt behouden:
- Download de app van uw provider en hoop dat deze ingebouwde blokkeerfunctionaliteit heeft.
- Log in met Safari en vraag telkens wanneer u een e-mailadres wilt blokkeren de desktopversie van de site aan.
- Wacht tot je terug bij een computer bent en doe het vanaf daar.
Als je de eerste optie neemt, zorg er dan voor dat je je meldingen onder controle houdt, anders krijg je meerdere meldingen voor elke nieuwe e-mail die je ontvangt. Meer informatie over het beheren van uw iOS-meldingen Neem de controle over iOS-meldingen op uw iPhone of iPad Neem de controle over iOS-meldingen op uw iPhone of iPad Uw iPhone kan u over vrijwel alles informeren, maar als u dit selectievakje uitschakelt, kan deze functie snel uit de hand lopen. Hier leest u hoe u meldingen weer nuttig kunt maken. Lees meer voor een betere iPhone-ervaring.
Ontdek meer over: Apple Mail, Email Apps, Email Tips, Gmail, iPhone Tips, Microsoft Outlook, Yahoo Mail.

