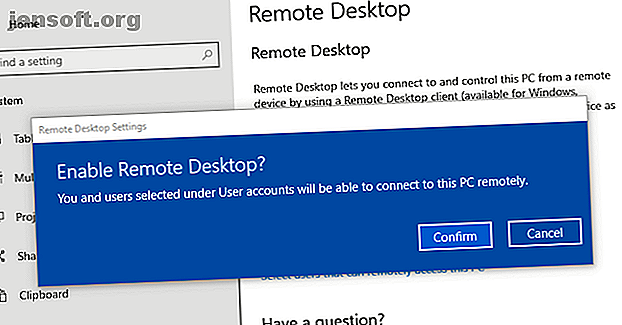
Microsoft Remote Desktop: toegang krijgen tot Windows vanaf uw Mac
Advertentie
Het is gemakkelijk om toegang te krijgen tot en te werken op uw Windows-pc vanaf een Mac. Microsoft biedt een gratis tool om het werk te doen. Lees verder voor meer informatie over het instellen en gebruiken van Microsoft Remote Desktop voor Mac.
Remote Desktop voor Mac is relatief eenvoudig in te stellen. Hiermee kunt u uw Windows-apps gebruiken, met bestanden werken of iets anders doen dat u normaal gesproken rechtstreeks vanaf uw MacBook of andere macOS-machine op Windows doet.
Stap 1: bereid uw Windows-pc voor
Microsoft Remote Desktop vereist Windows 10 Pro of Enterprise of Windows Server. De software werkt op het eigen RDP-protocol van Microsoft, dat niet beschikbaar is op de standaard Windows 10 Home Edition. Als u verbinding moet maken met een pc met Home, helpt een van de beste hulpprogramma's voor externe toegang u.
De eerste stappen voor het instellen van Remote Desktop voor Mac vinden plaats op uw Windows-computer.
Open op uw Windows 10-machine het Start-menu en ga naar Instellingen> Systeem> Extern bureaublad . Stel Extern bureaublad inschakelen in op Aan en klik op Bevestigen wanneer daarom wordt gevraagd.

Uw pc moet aanstaan en wakker zijn om op afstand verbinding te kunnen maken. Misschien wilt u daarom de optie Mijn pc wakker houden activeren. Klik hiervoor op Instellingen naast weergeven en stel Slaap in op Nooit . U moet dit waarschijnlijk alleen doen als u constante externe toegang tot de computer nodig hebt. Als je dat niet doet, is het verstandig om het te laten slapen.
Blader vervolgens naar Gebruikersaccounts . Standaard heeft het account waarbij u bent aangemeld automatisch toegangsrechten op afstand. Om andere gebruikers toe te staan op afstand in te loggen, klikt u op Gebruikers selecteren om hun gebruikersnamen toe te voegen.

Haal uw pc-naam en IP-adres op
Ten slotte moet je een paar stukjes informatie verzamelen voordat je overschakelt naar je Mac. Noteer in hetzelfde Remote Desktop- menu onder Hoe verbinding maken met deze pc de naam van uw pc .
Als de huidige naam generiek is en u er iets van wilt maken dat gemakkelijker te onthouden is, gaat u naar het tabblad Over en klikt u op Naam van deze pc wijzigen .

Vervolgens moet u het IP-adres van uw computer op uw netwerk vinden. Ga naar Instellingen> Netwerk en internet . Selecteer Wi-Fi (of Ethernet als u een bekabelde verbinding gebruikt) en klik vervolgens op het netwerk waarmee u bent verbonden.
Dit opent het scherm met netwerkverbindingseigenschappen. Blader naar het einde van de pagina en zoek het IPv4-adres in de lijst. Noteer dit nummer.

Stap 2: Installeer Microsoft Remote Desktop voor Mac
Schakel nu over naar uw Mac en installeer Microsoft Remote Desktop, gratis beschikbaar in de Mac App Store. Microsoft biedt ook versies van de app voor iOS en Android.
De instructies voor die platforms zijn dezelfde als die we hier gebruiken.
Stap 3: Voeg uw pc toe aan Microsoft Remote Desktop
Start de Remote Desktop-client op uw Mac. Klik op Desktop toevoegen om te beginnen.
Typ in het dialoogvenster dat wordt geopend de pc-naam die u eerder hebt gecontroleerd. Als u merkt dat u geen verbinding met deze naam kunt maken, gebruikt u in plaats daarvan het IP-adres dat u hebt genoteerd.

Standaard is Gebruikersaccount ingesteld op Elke keer vragen . Dit betekent dat u elke keer om een gebruikersnaam en wachtwoord wordt gevraagd. Als u dit niet wilt, klikt u op de vervolgkeuzelijst en selecteert u Account toevoegen .
Voeg uw gebruikersnaam toe in het formaat domein \ [gebruikersnaam] . U kunt ook uw wachtwoord toevoegen voor een automatische login. Laat dit veld leeg en u wordt elke keer gevraagd om het in te voeren.
Dat is alles wat u hoeft te doen om een verbinding tot stand te brengen. Klik op Opslaan en u kunt verbinding maken. Mogelijk wilt u echter een paar andere instellingen aanpassen voordat u verder gaat.

Stap 4: Configureer uw externe verbinding
Klik op Meer weergeven om uw instellingen te wijzigen. Hier kunt u configureren hoe uw externe verbinding werkt:
- Voeg op het tabblad Algemeen een beschrijvende naam toe om een computer herkenbaar te maken als u meer dan één verbinding hebt ingesteld.
- Klik op het tabblad Weergave op Sessie aanpassen aan venster als u niet van plan bent om de externe verbinding in volledig scherm te gebruiken. Stel ook Optimaliseren voor Retina-schermen in als u op een monitor met hoge resolutie werkt.
- Kies op het tabblad Geluid welke computer geluid moet afspelen (indien van beide) en of u de microfoon van uw Mac wilt kunnen gebruiken.
De belangrijkste optie is echter Lokale bronnen .

Hiermee kunt u bepaalde mappen op uw Mac toegankelijk maken binnen uw externe Windows-sessie. U kunt deze mappen openen via de Windows Verkenner, waar u ze kunt vinden onder Deze pc . U kunt werken aan bestanden die op uw Mac zijn opgeslagen in een Windows-app of bestanden kopiëren tussen de machines.

Het zit echter allemaal in de externe sessie. Als u een map op deze manier deelt, is de map niet toegankelijk op de fysieke Windows-computer.
Klik op Opslaan om het instellen van uw verbinding te voltooien.
Stap 5: Verbinding maken!
U bent nu klaar om verbinding te maken. Uw pc moet ingeschakeld en wakker zijn en verbonden zijn met hetzelfde netwerk als uw Mac.
De Remote Desktop-app geeft uw computer weer met een miniatuurvoorbeeld onder Opgeslagen bureaubladen . Dubbelklik erop om verbinding te maken.
Als u de instellingen niet hebt gewijzigd, moet u nu uw gebruikersnaam en / of wachtwoord invoeren. Vergeet niet dat de gebruikersnaam de notatie domein \ [gebruikersnaam] moet hebben . Klik op OK .
Veiligheidswaarschuwing

U ziet nu een beveiligingswaarschuwing met betrekking tot een niet-geverifieerd certificaat. Als u thuis bent of in een klein bedrijfsnetwerk werkt, kunt u op Doorgaan klikken en het bericht negeren. Als u zich op een groot netwerk bevindt met openbare toegang, wees hier dan voorzichtig mee.
Zodra u verbonden bent
Wanneer uw Mac de externe bureaubladverbinding tot stand brengt, wordt uw Windows-pc vergrendeld en wordt overgeschakeld naar het inlogscherm. Als iemand de pc probeert te gebruiken, wordt uw externe sessie beëindigd. U kunt niet twee mensen tegelijkertijd dezelfde computer laten gebruiken.
Windows gebruiken op uw Mac

Tenzij u de instelling hebt gewijzigd, wordt uw externe bureaubladsessie op volledig scherm geopend. Om het in plaats daarvan in een venster te gebruiken, verplaatst u uw muisaanwijzer naar de bovenkant van het scherm en klikt u op de groene vensterknop linksboven.
Windows gebruiken via Remote Desktop is vrijwel hetzelfde als het gebruiken op een speciale computer. Een van de weinige wijzigingen - en een mogelijk punt van verwarring - is dat de app de sneltoetsen voor knippen, kopiëren en plakken toewijst aan degene die in macOS worden gebruikt, met behulp van de Command- toets. Sommige andere snelkoppelingen blijven echter de Control- toets gebruiken, net als in Windows.
Je kunt apps starten, aan bestanden werken of zelfs games spelen als je wilt. Er kan een kleine vertraging zijn tijdens intensief gebruik, maar meestal is het snel en responsief.

U kunt bestanden niet slepen en neerzetten tussen Mac en Windows. Ze delen het klembord echter standaard, zodat u in plaats daarvan kunt kopiëren en plakken.
Voor een groter niveau voor het delen van bestanden, stelt u een gedeelde map in met behulp van de instelling Lokale bronnen, zoals hierboven beschreven.
Uw bureaublad loskoppelen en verwijderen
Om de sessie te verbreken en te beëindigen, sluit u eenvoudig het venster Extern bureaublad op uw Mac. U kunt uw instellingen op elk gewenst moment bewerken door met uw muis over de miniatuur in Opgeslagen bureaublad te gaan en op het pictogram Pen te klikken.
Als u een bureaublad wilt verwijderen, klikt u er met de rechtermuisknop op en selecteert u Verwijderen .
Overal op afstand toegang tot uw computer
Microsoft Remote Desktop is een gemakkelijke manier om toegang te krijgen tot Windows vanaf een Mac. Maar wat als u het andersom moet doen, of misschien een Linux-computer of een Chromebook in de mix moet opnemen?
De snelste oplossing hier is het instellen van Chrome Remote Desktop Uw pc overal bedienen met Chrome Remote Desktop Uw pc overal bedienen Chrome Remote Desktop gebruiken Wilt u uw pc op afstand bedienen vanaf een ander apparaat? Worstelt u met RDP of services zoals LogMeIn? Nou, we hebben de oplossing: Google Chrome! Laten we eens kijken hoe we een pc op afstand kunnen bedienen met Chrome. Lees meer, het hulpprogramma voor externe toegang van Google dat wordt uitgevoerd op elke desktopcomputer waarop Chrome is geïnstalleerd. We hebben ook laten zien hoe u vanaf elk platform op afstand toegang tot uw Mac kunt krijgen.
Ontdek meer over: Mac Tips, Remote Access, Remote Desktop, Remote Work.

