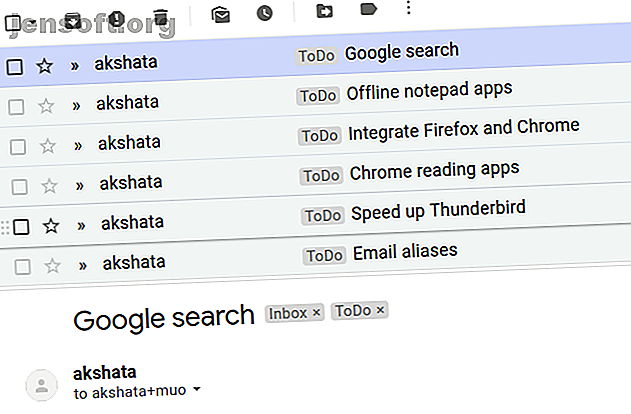
3 manieren om e-mailaliassen in Gmail in uw voordeel te gebruiken
Advertentie
E-mailaliassen zijn een gemakkelijke manier om nieuwe e-mailadressen in Gmail te krijgen zonder dat u zich opnieuw voor een account hoeft aan te melden.
Een alias maken is net zo eenvoudig als het toevoegen van een + -teken aan uw Gmail-gebruikersnaam gevolgd door een trefwoord naar keuze. Elke e-mail die naar dit nieuwe adres wordt verzonden, komt nog steeds in uw Gmail-inbox terecht, maar toont een ander Aan- adres dat verschilt van uw primaire Gmail-adres.
Hier leest u hoe u deze functie in uw voordeel kunt laten werken om uw Gmail-inbox beter te beheren.
1. Ontvang taakherinneringen

Taken waar je voor moet zorgen, blijven zo nu en dan naar de oppervlakte van je geest borrelen totdat je ze ergens noteert. Gelukkig is het in deze digitale tijden eenvoudig om je takenlijst bij te werken en overal en altijd met smartphones te bekijken.
Als je geen smartphone bij de hand hebt, geen probleem. Gmail-aliassen kunnen u hier helpen. U kunt uzelf snelle taakherinneringen sturen door taken van elk adres te e-mailen naar een speciale alias, bijvoorbeeld . (Het + werkbit van het adres vormt de alias.)
Een Gmail-filter maken
Wil je dat Gmail de inkomende e-mails met taakherinneringen meteen onder een speciaal label (bijvoorbeeld ToDo ) organiseert? We raden aan om een filter voor hen in te stellen. Om het filter te maken, klik je eerst op het tandwielpictogram onder je profielfoto rechtsboven in Gmail en selecteer je Instellingen in het menu dat verschijnt.
Ga vervolgens in de Gmail-instellingen die verschijnen naar het tabblad Filters en geblokkeerde adressen . Klik op de koppeling Een nieuw filter maken onder de lijst met bestaande filters.
Voer voor de filtercriteria de alias in die u voor taken wilt gebruiken in het veld Aan en klik op Filter maken . Schakel in het volgende dialoogvenster het selectievakje Label toepassen in en stel een passend label in het bijbehorende vervolgkeuzemenu in. Sluit af met een klik op de knop Filter maken .

U kunt de lijst met herinnerings-e-mails verzameld onder het ToDo- label gebruiken als uw takenlijst of u kunt hun taken verplaatsen naar een andere taken-app van uw keuze.
Als u Google Taken gebruikt, opent u een herinneringsmail en voegt u deze rechtstreeks toe aan Google Taken met de optie Toevoegen aan taken . U vindt de optie in het menu Meer .
U kunt een willekeurig aantal aliassen en labels maken om het organisatieniveau te krijgen dat u nodig hebt!
2. Mantel een privé-e-mailadres
Als u uw zakelijke e-mailadres of een van uw persoonlijke e-mailadressen privé wilt houden, kan een alias u hierbij helpen.
Stel bijvoorbeeld dat u bepaalde e-mails wilt ontvangen gedurende de dag dat u op het werk bent, maar dat u uw zakelijke e-mailadres niet wilt delen. De truc hier is om:
- Deel een Gmail-alias in plaats van uw zakelijke e-mail.
- Voeg uw zakelijke e-mail toe als doorstuuradres in uw Gmail-account.
- Maak een filter om e-mails ontvangen bij de alias door te sturen naar uw zakelijke e-mail.
Laten we die stappen nader toelichten.
Kies een alias om met anderen te delen in plaats van uw zakelijke e-mail te verspreiden. (We gebruiken .)
Ga nu naar Gmail-instellingen en ga naar het tabblad Doorsturen en POP / IMAP . Klik op het veld Een doorstuuradres toevoegen in het gedeelte Doorsturen . Voer uw zakelijke e-mailadres in het pop-upvenster in dat verschijnt en volg de instructies op het scherm om dat e-mailadres toe te voegen en te verifiëren.
(Laat het keuzerondje Doorschakelen uitschakelen geselecteerd - we willen alleen specifieke e-mails doorsturen en niet allemaal.)
Maak nu een Gmail-filter met de alias in het veld Aan. Terwijl u opgeeft welke actie Gmail moet uitvoeren, schakelt u het selectievakje Doorsturen naar in . Selecteer uw zakelijke e-mail in het bijbehorende vervolgkeuzemenu.

Met dit filter worden alle e-mails die u ontvangt via de Gmail-alias die u hebt gedeeld, doorgestuurd naar uw zakelijke e-mail.
U kunt dezelfde methode gebruiken om e-mail door te sturen naar een privé-e-mail die u hebt. Als u ongepaste berichten of e-mails ontvangt die u niet in dat account wilt ontvangen, verwijdert u het filter.
3. Toegang tot belangrijke gegevens op aanvraag
We hebben gezien hoe we aliassen kunnen gebruiken om taakherinneringen te verzamelen. Laten we nu eens kijken hoe je ze kunt gebruiken om toegang te krijgen tot verjaardagen, je wekelijkse boodschappenlijst, servernamen of zelfs praktische notities. Met een combinatie van aliassen en standaardantwoorden 4 manieren om creatief gebruik te maken van ingeblikte antwoorden voor e-mailproductiviteit 4 manieren om creatief gebruik te maken van ingeblikte antwoorden voor e-mailproductiviteit Als u effectief bent, doet u iets goed. Daarom moet u e-mailfilters gebruiken en e-mailtijd plannen. Een truc is om standaardantwoorden voor te bereiden op e-mails die u vaak schrijft. Lees meer, u kunt allerlei lijsten en notities maken om ze overal met een e-mail te openen.
Het idee hier is om:
- Maak een standaardantwoord met de gegevens waartoe u toegang wilt.
- Bepaal een alias via welke toegang tot de gegevens wordt verkregen.
- Maak een filter om Gmail automatisch te laten antwoorden met de standaardreactie wanneer de alias een e-mail ontvangt.
Laten we een lijst met verjaardagen als voorbeeld gebruiken om de standaardreactie te maken.
Open een Gmail Compose- venster en typ / plak verjaardagdetails die je bij de hand wilt hebben. Als u het concept wilt opslaan als sjabloon of standaardantwoord, kijkt u onder Meer opties> Ingeblikte antwoorden om de relevante optie te vinden. (U vindt de knop Meer opties naast het prullenbakpictogram .)

We gebruiken de naam Lijst met verjaardagen voor de sjabloon. Het is gemakkelijk om deze sjabloon bijgewerkt te houden, omdat u altijd elke dag uw Gmail-account controleert. Als u iemands verjaardag wilt toevoegen of verwijderen, stelt u een e-mail op, opent u standaardantwoorden en bewerkt u de sjabloon voor de verjaardaglijst zoals vereist.
Laten we onze voorbeeldalias voor verjaardagen gmail.com noemen. Het is nu tijd om een filter te maken met de alias in het veld Aan. Schakel vervolgens het selectievakje Stuur ingeblikte reactie in als het programma dat Gmail moet uitvoeren. Selecteer bovendien het item Lijst met verjaardagen in het bijbehorende vervolgkeuzemenu.

Met dat filter op zijn plaats, stuurt Gmail je, wanneer je de alias e-mailt, automatisch een antwoord met de antwoordlijst Lijst met verjaardagen . Best cool, toch? (Het onderwerp en de inhoud van de e-mail die u verzendt, zijn hier niet relevant.)
Wees creatief met e-mailaliassen in Gmail
Aliassen zorgen ervoor dat u eenvoudig een nieuw e-mailadres voor uzelf kunt maken en uw Gmail-inbox kunt sorteren Uw Gmail-postvak sorteren op afzender, onderwerp en label Uw Gmail-postvak sorteren op afzender, onderwerp en label Er is een essentieel geheim van het beheren van Gmail: leer hoe u uw Gmail-inbox kunt sorteren met filters zoals onderwerp, afzender en labels. Lees verder . Het is aan jou om creatief te worden met hen om je inbox en leven te organiseren. En nu weet je waar je moet beginnen!
Ontdek meer over: e-mailtips, Gmail, online privacy, productiviteitstrucs.

