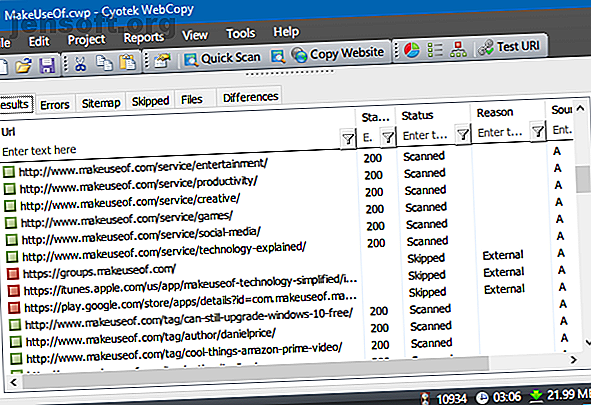
Een volledige website downloaden voor offline lezen
Advertentie
Hoewel wifi tegenwoordig overal beschikbaar is, kan het zijn dat u er af en toe zonder zit. En als u dat doet, kunnen er bepaalde websites zijn waarvan u wilt dat u ze offline kunt opslaan en openen - misschien voor onderzoek, amusement of nageslacht.
Het is eenvoudig genoeg om afzonderlijke webpagina's op te slaan voor offline lezen, maar wat als u een volledige website wilt downloaden? Nou, het is eenvoudiger dan je denkt! Hier zijn vier handige tools die u kunt gebruiken om elke website te downloaden voor offline lezen, zonder enige inspanning.
1. WebCopy

Alleen beschikbaar voor Windows.
WebCopy door Cyotek neemt een website-URL en scant deze op koppelingen, pagina's en media. Terwijl het pagina's vindt, zoekt het recursief naar meer links, pagina's en media totdat de hele website is ontdekt. Vervolgens kunt u de configuratie-opties gebruiken om te beslissen welke onderdelen u offline wilt downloaden.
Het interessante van WebCopy is dat u meerdere "projecten" kunt instellen die elk hun eigen instellingen en configuraties hebben. Dit maakt het gemakkelijk om veel verschillende sites opnieuw te downloaden wanneer u maar wilt, elke keer op exact dezelfde manier.
Eén project kan veel websites kopiëren, dus gebruik ze met een georganiseerd plan (bijv. Een "Tech" -project voor het kopiëren van technische sites).
Een volledige website downloaden met WebCopy
- Installeer en start de app.
- Navigeer naar Bestand> Nieuw om een nieuw project te maken.
- Typ de URL in het veld Website .
- Wijzig het veld Map opslaan in waar u de site wilt opslaan.
- Speel rond met Project> Regels ... (meer informatie over WebCopy-regels).
- Navigeer naar Bestand> Opslaan als ... om het project op te slaan.
- Klik op Website kopiëren op de werkbalk om het proces te starten.
Nadat het kopiëren is voltooid, kunt u het tabblad Resultaten gebruiken om de status van elke afzonderlijke pagina en / of mediabestand te bekijken. Het tabblad Fouten toont eventuele problemen en het tabblad Overgeslagen toont bestanden die niet zijn gedownload.
Maar het belangrijkste is de sitemap, die de volledige mappenstructuur van de website toont zoals ontdekt door WebCopy.
Om de website offline te bekijken, opent u Verkenner en navigeert u naar de map die u hebt opgegeven. Open de index.html (of soms index.htm ) in uw browser naar keuze om te beginnen met browsen.
2. HTTrack

Beschikbaar voor Windows, Linux en Android.
HTTrack is bekender dan WebCopy en is aantoonbaar beter omdat het open source is en beschikbaar is op andere platforms dan Windows, maar de interface is een beetje onhandig en laat veel te wensen over. Het werkt echter goed, dus laat u niet afwijzen.
Net als WebCopy maakt het gebruik van een projectmatige aanpak waarmee u meerdere websites kunt kopiëren en ze allemaal georganiseerd kunt houden. U kunt downloads onderbreken en hervatten, en u kunt gekopieerde websites bijwerken door oude en nieuwe bestanden opnieuw te downloaden.
Een website downloaden met HTTrack
- Installeer en start de app.
- Klik op Volgende om een nieuw project te maken.
- Geef het project een naam, categorie, basispad en klik vervolgens op Volgende .
- Selecteer Website (s) downloaden voor actie en typ vervolgens de URL van elke website in het vak Webadressen, één URL per regel. U kunt ook URL's opslaan in een TXT-bestand en dit importeren, wat handig is als u dezelfde sites later opnieuw wilt downloaden. Klik op Volgende .
- Pas desgewenst parameters aan en klik vervolgens op Voltooien .
Nadat alles is gedownload, kunt u op de normale manier door de site bladeren door naar de bestanden te gaan en de index.html of index.htm in een browser te openen.
3. SiteSucker

Beschikbaar voor Mac en iOS.
Als u een Mac gebruikt, is SiteSucker uw beste optie. Deze eenvoudige tool ript hele websites en onderhoudt dezelfde algemene structuur en bevat ook alle relevante mediabestanden (bijv. Afbeeldingen, PDF's, stylesheets).
Het heeft een schone en gemakkelijk te gebruiken interface die niet eenvoudiger te gebruiken is: u plakt letterlijk de website-URL in en drukt op Enter.
Een handige functie is de mogelijkheid om de download in een bestand op te slaan en vervolgens dat bestand te gebruiken om dezelfde exacte bestanden en structuur in de toekomst (of op een andere machine) opnieuw te downloaden. Deze functie stelt SiteSucker ook in staat om downloads te pauzeren en te hervatten.
SiteSucker kost $ 5 en komt niet met een gratis versie of een gratis proefversie, wat het grootste nadeel is. De nieuwste versie vereist macOS 10.13 High Sierra of hoger. Oudere versies van SiteSucker zijn beschikbaar voor oudere Mac-systemen, maar sommige functies ontbreken mogelijk.
4. Wget
Beschikbaar voor Windows, Mac en Linux.
Wget is een opdrachtregelprogramma dat allerlei soorten bestanden kan ophalen via de HTTP- en FTP-protocollen. Omdat websites worden bediend via HTTP en de meeste webmediabestanden toegankelijk zijn via HTTP of FTP, is dit een uitstekend hulpmiddel voor het rippen van websites.
Hoewel Wget meestal wordt gebruikt om afzonderlijke bestanden te downloaden, kan het worden gebruikt om recursief alle pagina's en bestanden te downloaden die via een eerste pagina zijn gevonden:
wget -r -p //www.makeuseof.com Sommige sites kunnen echter detecteren en voorkomen wat u probeert te doen, omdat het rippen van een website hen veel bandbreedte kan kosten. Om dit te omzeilen, kunt u zich vermommen als een webbrowser met een user agent-string:
wget -r -p -U Mozilla //www.makeuseof.com Als u beleefd wilt zijn, moet u ook uw downloadsnelheid beperken (zodat u de bandbreedte van de webserver niet overschrijdt) en pauzeren tussen elke download (zodat u de webserver niet met teveel verzoeken overweldigt):
wget -r -p -U Mozilla --wait=10 --limit-rate=35K //www.makeuseof.com Wget wordt geleverd met de meeste op Unix gebaseerde systemen. Op Mac kunt u Wget installeren met één Homebrew-opdracht: brew install wget (hoe Homebrew op Mac in te stellen Mac-apps in Terminal installeren met Homebrew Mac-apps in Terminal installeren met Homebrew Wist u dat u Mac-software kunt installeren in de Terminal? Hier leest u hoe u Homebrew kunt gebruiken om eenvoudig Mac-apps te installeren. Lees meer). In Windows moet u in plaats daarvan deze geporteerde versie gebruiken.
Welke websites wilt u downloaden?
Nu je weet hoe je een hele website kunt downloaden, mag je nooit betrapt worden zonder iets te lezen, zelfs als je geen internettoegang hebt.
Maar onthoud: hoe groter de site, hoe groter de download. We raden niet aan om grote sites zoals MakeUseOf te downloaden, omdat je duizenden MB's nodig hebt om alle mediabestanden die we gebruiken op te slaan.
De beste sites om te downloaden zijn sites met veel tekst en niet veel afbeeldingen, en sites die niet regelmatig nieuwe pagina's toevoegen of wijzigen. Statische informatiesites, online ebook-sites en sites die u wilt archiveren voor het geval ze niet beschikbaar zijn, zijn ideaal.
Als u geïnteresseerd bent in meer opties voor offline lezen, bekijk dan hoe u Google Chrome kunt instellen voor het offline lezen van boeken. Google Chrome instellen voor offline lezen van boeken. Google Chrome instellen voor offline lezen van boeken. Bedankt voor de offline apps van Chrome, hoeft u niet op internet te vertrouwen om uw e-boeklezen bij te houden. Lees verder . En voor andere manieren om lange artikelen te lezen 5 Slimme manieren om lange artikelen snel te lezen in plaats van ze te hamsteren 5 Slimme manieren om snel lange artikelen te lezen in plaats van ze te hamsteren Wat als je een lang artikel zou kunnen lezen in de beperkte tijd die je hebt? Deze slimme methoden helpen u snel door lange lezingen te gaan. Lees meer in plaats van ze te downloaden, bekijk onze tips en trucs.
Afbeelding tegoed: RawPixel.com/Shutterstock
Ontdek meer over: Downloadbeheer, offline browsen.

